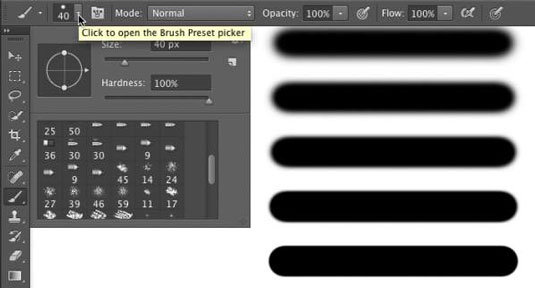Nadzirate, kje deluje orodje Krtača, tako da izberete konico čopiča določene velikosti, oblike in trdote (mehkost ali pomanjkanje le-te ob robovih okrogle konice čopiča). Ne pozabite tudi, da lahko uporabite čopič in druga orodja za slikanje za ustvarjanje subtilnih sprememb v obstoječih barvah.
Z izbiro ustreznega načina mešanja in motnosti lahko barvo slike zmešate v obstoječe barve na vaši sliki. Te osnovne odločitve sprejemajte v vrstici z možnostmi, ki je prikazana za orodje Čopič.
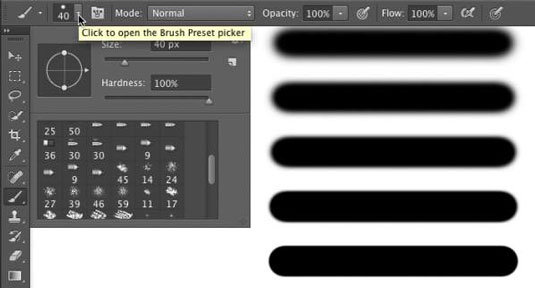
Primarne odločitve o obnašanju orodja za slikanje sprejemajte v vrstici z možnostmi.
Kot vidite na sliki, vam vrstica z možnostmi omogoča dostop do miniaturne plošče čopiča, iz katere lahko izberete konico čopiča, spremenite njeno velikost, usmerjenost, zaokroženost (nekaj konic čopičev) in prilagodite trdoto robov čopiča. (Samo okrogle konice ščetk uporabljajo nastavitev trdote v vrstici z možnostmi.)
Pet vzorčnih vrstic na desni prikazuje trdoto, od 0 % do 100 % v korakih po 25 %, vse z uporabo čopiča s 40 slikovnimi pikami. Orodje Brush lahko uporabi katero koli konico čopiča, ki jo imate na plošči Krtača – in konico čopiča lahko prilagodite na različne načine.
Pravzaprav ste že pripravljeni na slikanje v Photoshopu! Izberite barvo ospredja, izberite želeno velikost čopiča, določite, kako trdi ali mehki naj bodo robovi, spremenite način mešanja in motnost (če želite) ter povlecite orodje na svoji sliki. (In, kar je morda najboljše od vsega, za čiščenje ni potreben terpentin – preprosto zamenjajte orodja v orodju.)
Ko delate z orodji, ki uporabljajo čopič, se vedno spomnite, da je izbrana konica čopiča uporabljena kot niz posameznih odtisov, imenovanih primerki. Vzemite primer za en sam odtis konice čopiča, na primer, če enkrat tapnete s peresom po kosu papirja – pusti eno samo piko.
Oglejte si zunanje meje na tej sliki. Če spremenite vrednost razmika konice čopiča (na glavni plošči čopiča, ki se odpre v Photoshopovem meniju Window) pokaže, kako so prikazani primerki. V zgornjem levem kotu je razmik nastavljen na privzeto 25 % in nastane neprekinjena črta.
V zgornjem desnem kotu je razmik nastavljen na 67 %, posamezni primerki konic čopiča pa so vidni kot prekrivajoči se krogi. Spodaj levo je razmik nastavljen na 133 % – to je nastavitev, ki jo lahko uporabite za pikčasto ali črtkano črto – in vsak primer konice čopiča je viden posebej.

Če spremenite razmik, so vidni posamezni primerki konic čopiča.
Če veste, da imate kazalec nastavljen tako, da prikazuje konico čopiča, vendar namesto tega vidite majhne križce, preverite tipko Caps Lock na tipkovnici. Caps Lock preklaplja med natančnimi kazalci in kazalci velikosti čopiča za orodja, ki uporabljajo čopič.
Ko spremenite nastavitev neprosojnosti orodja Brush v vrstici z možnostmi, spremenite videz poteze kot celote. Po drugi strani pa spreminjanje nastavitve pretoka (tudi v vrstici z možnostmi) spremeni količino barve, uporabljene z vsakim primerkom konice čopiča.
Ko je pretok zmanjšan in je razmik nastavljen na manj kot 100 %, je območje prekrivanja vsakega primerka čopiča videti temnejše (ali svetlejše pri slikanju na primer z belo na črno).
Še zadnji element v vrstici z možnostmi za orodje Brush si zasluži hiter pogled. Desno od polja Flow je gumb Airbrush. Ko je Airbrush vklopljen (gumb postane temen), ima vrednost pretoka večji pomen.
Ko slikate s čopičem v načinu Airbrush z zmanjšano nastavitvijo pretoka, zaustavitev kazalca s spuščenim gumbom miške omogoči, da se barva nabere (postane bolj neprozorna), kot če bi uporabljali pravi zračni čopič. Airbrush lahko uporabljate tako kot tradicionalni umetnik airbrush-a kot za simulacijo barve v razpršilu. Na tej sliki lahko vidite oboje.

Airbrush in barvanje s pršenjem z možnostjo Airbrush za orodje Brush.
Če ima vaš računalnik procesor in grafično kartico, ki podpirata risanje OpenGL, lahko zasukate sliko na zaslonu za lažje slikanje – ne obračajte platna, ampak zasukajte sliko na zaslonu! To je lahko odlično za fino nastavitev maske plasti ali za druge občutljive naloge slikanja.
Uporaba orodja Rotate View (Zasukaj pogled) (ugnezdeno z orodjem Ročno) vam omogoča, da razporedite umetniško delo za vašo najbolj udobno slikarsko potezo. Med vlečenjem orodja Zasukaj pogled vas rdeča puščica kompasa na zaslonu vedno usmeri na vrh slike. Ko želite, da je slika usmerjena nazaj na vrh, preprosto dvokliknite ikono orodja Zasukaj pogled na plošči orodij.