Slik legger du til Gmail på oppgavelinjen på Windows (HURTIGGUIDE)

Slik legger du til Gmail på oppgavelinjen i Windows 10/11 ved hjelp av Chrome eller Microsoft Edge. Få en rask og enkel veiledning her.
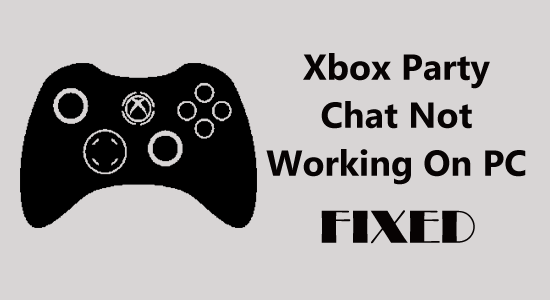
Plaget med at Xbox-partychatten ikke fungerer på PC mens du spiller spillet, vil du i denne artikkelen få effektive løsninger for å feilsøke problemet enkelt.
Xbox Party er en tjeneste eller en fantastisk funksjon som lar spillere kommunisere eller chatte med venner eller medspillere. Denne tjenesten tilbys for hele Microsoft-plattformen, som inkluderer Windows så vel som andre Xbox-konsoller .
I denne Xbox-festen kan spillere legge til opptil elleve venner eller medspillere samtidig og ha det gøy, men ikke hver gang. I noen tilfeller rapporterte spillerne at partychatten ikke fungerer Xbox- problemet og avbryter kommunikasjonen mellom spillet og kan irritere deg.
Derfor, fortsett å lese denne bloggen for å fikse kan ikke bli med på Xbox-fest på PC og fortsette samtalen med andre spillere mens du spiller spill.
For å reparere ødelagte Windows-systemfiler, anbefaler vi Advanced System Repair:
Denne programvaren er din one-stop-løsning for å fikse Windows-feil, beskytte deg mot skadelig programvare, rense søppel og optimalisere PC-en for maksimal ytelse i tre enkle trinn:
Hvorfor kan jeg ikke bli med på Xbox-fester på PC?
Det er mange forskjellige grunner til at Xbox Party-chatten ikke fungerer på PC eller ikke kan høre Xbox Party på PC, her kan du se noen av de vanlige:
Dette er noen av de vanlige årsakene til problemet.
Hvordan fikse Xbox Party Chat som ikke fungerer på PC?
Innholdsfortegnelse
Veksle
Løsning 1- Sjekk nettverkstilkoblingen
Noen ganger kan det skje at på grunn av en svak nettverksforbindelse, blir partychatten avbrutt innimellom og den slutter å fungere på PC-en din.
Du kan kjøre en nettverkstilkoblingstest på Xbox for å sjekke om den er koblet til Wi-Fi eller ikke.
Hvis Xbox-konsollen din er koblet til Wi-Fi og du fortsatt støter på Windows 10 Xbox app party chat som ikke fungerer, kan du prøve de andre løsningene.
Løsning 2- Start Xbox-appen på nytt
Selv etter å ha sjekket nettverkstilkoblingen og tillatelsen til mikrofonen, støter du fortsatt på Xbox-app-partychatten fungerer ikke 2022- problemet, prøv bare å starte appen på nytt.

Å starte appen på nytt vil tømme all lagret cache og vil hjelpe med å fikse mindre feil som ofte dukker opp. Etter at du har startet appen på nytt, prøv å oppdatere Xbox-appen og fortsett deretter partychattene med medspillere.
Løsning 3 - Prøv å installere Teredo Adapter
Teredo Adapter er en Microsoft-enhet for P2P-tilkobling som løser ulike Xbox-partyfeil . Selv om denne enheten ikke er tilgjengelig som standard, må du derfor installere og aktivere driveren.
Følg trinnene for å aktivere Teredo-adapteren:
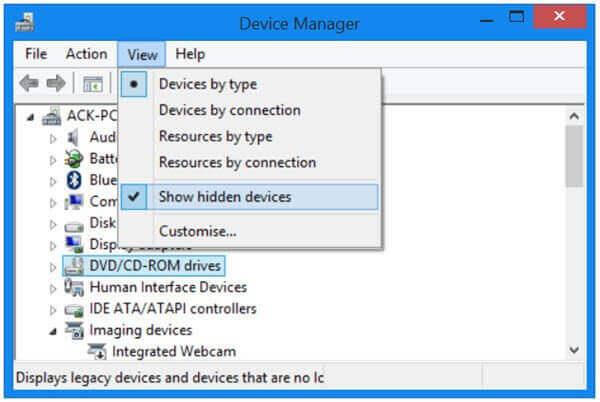
Etter at du har installert Teredo-adapteren i Windows, kan du prøve å åpne Xbox-konsollen og se om Xbox-partychatten på PC-en ikke fungerer, ble løst eller ikke.
Løsning 4- Se etter tillatelser
Det er noen få spill som Sea of Thieves som krever tillatelse for både spillet og Xbox-appen for å få tilgang til mikrofonen. Uten tillatelse er det sjanser for at du støter på problemet
Det anbefales å sjekke tillatelsen og la spillet så vel som Xbox-appen få tilgang til mikrofonen for å chatte med spillere.
Her er trinnene for å se etter tillatelse:
Nå, som Xbox-appen din har fått tillatelse til å få tilgang til mikrofonen, vil du ikke møte partychatten som ikke fungerer Xbox- problemet lenger.
Løsning 5- Tilbakestill avspillingsinnstillinger til standard
Det viktigste Xbox-festproblemet er mikrofonlyd. Du kan løse dette problemet hvis du tilbakestiller lydenheten til fabrikkinnstillingene.
Her er trinnene for å tilbakestille avspillingsinnstillingene til standard og løse problemet med at du ikke kan bli med på Xbox-festen på PC.
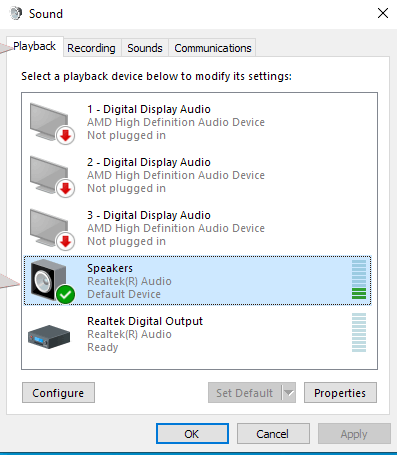
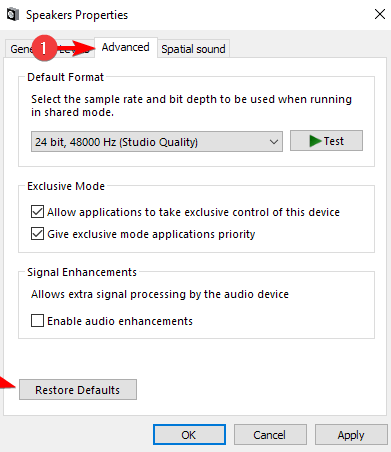
Start nå Xbox og prøv å åpne partychatten i spillet, og sjekk om du er i stand til å kommunisere med den andre spilleren uten problemer eller ikke.
Les også: Hvordan fikse Xbox-appen vil ikke åpne i Windows 10 [HURTIGVEILEDNING]
Løsning 6- Start Xbox-tjenestene på nytt
Å starte Xbox-partychatten på nytt vil løse de interne feilene og fikse problemet med at Xbox-partychatten ikke fungerer . Prøv å starte tjenestene til Xbox på nytt og se om det hjelper med å løse problemet.
Følg trinnene for å starte tjenestene på nytt:
Start et spill med flerspiller og start Xbox-festen. Sjekk nå om Xbox-konsollens følgesvenn-chat ikke fungerer- problemet ble løst eller ikke.
Løsning 7 - Tilbakestill Xbox-appen
Hvis du fortsatt ikke kan bruke Xbox-festen på PC, foreslås det her å tilbakestille Xbox-boksen. Hvis du gjør dette, tilbakestilles Xbox-appen til standardinnstillinger som en ny.
Så prøv å tilbakestille Xbox-appen og få Xbox-festen tilbake til normal.
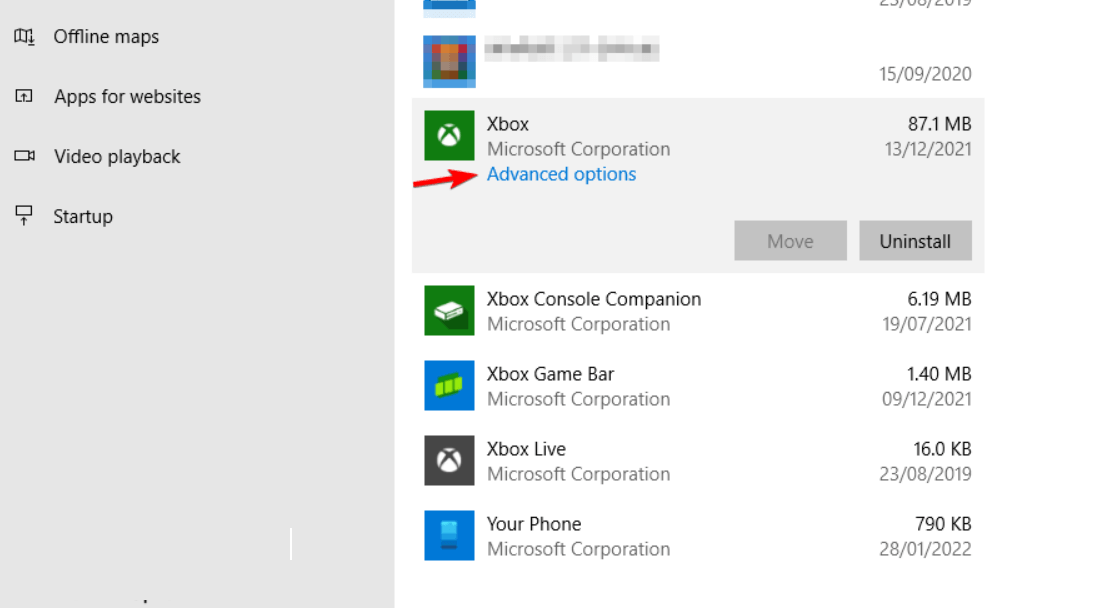
Nå er tilbakestillingsprosessen fullført, start Xbox-appen på nytt og sjekk om problemet med at Xbox-app-partychatten ikke fungerer er løst.
Løsning 8- Slå av Windows-brannmur eller tredjeparts antivirus
Det anslås at løsningene ovenfor fungerer for deg, men hvis du fortsatt står overfor Xbox-festen som ikke jobber med PC-problemet. Da anslås det at Windows-brannmuren eller tredjeparts antivirusprogramvare er i konflikt med Xbox-appen og hindrer Xbox-festen i å fungere som den skal.
Her foreslås det å midlertidig deaktivere Windows-brannmuren samt antivirusprogrammet.
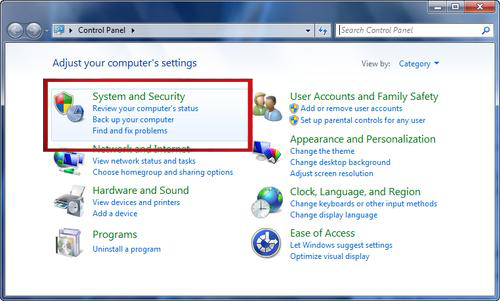
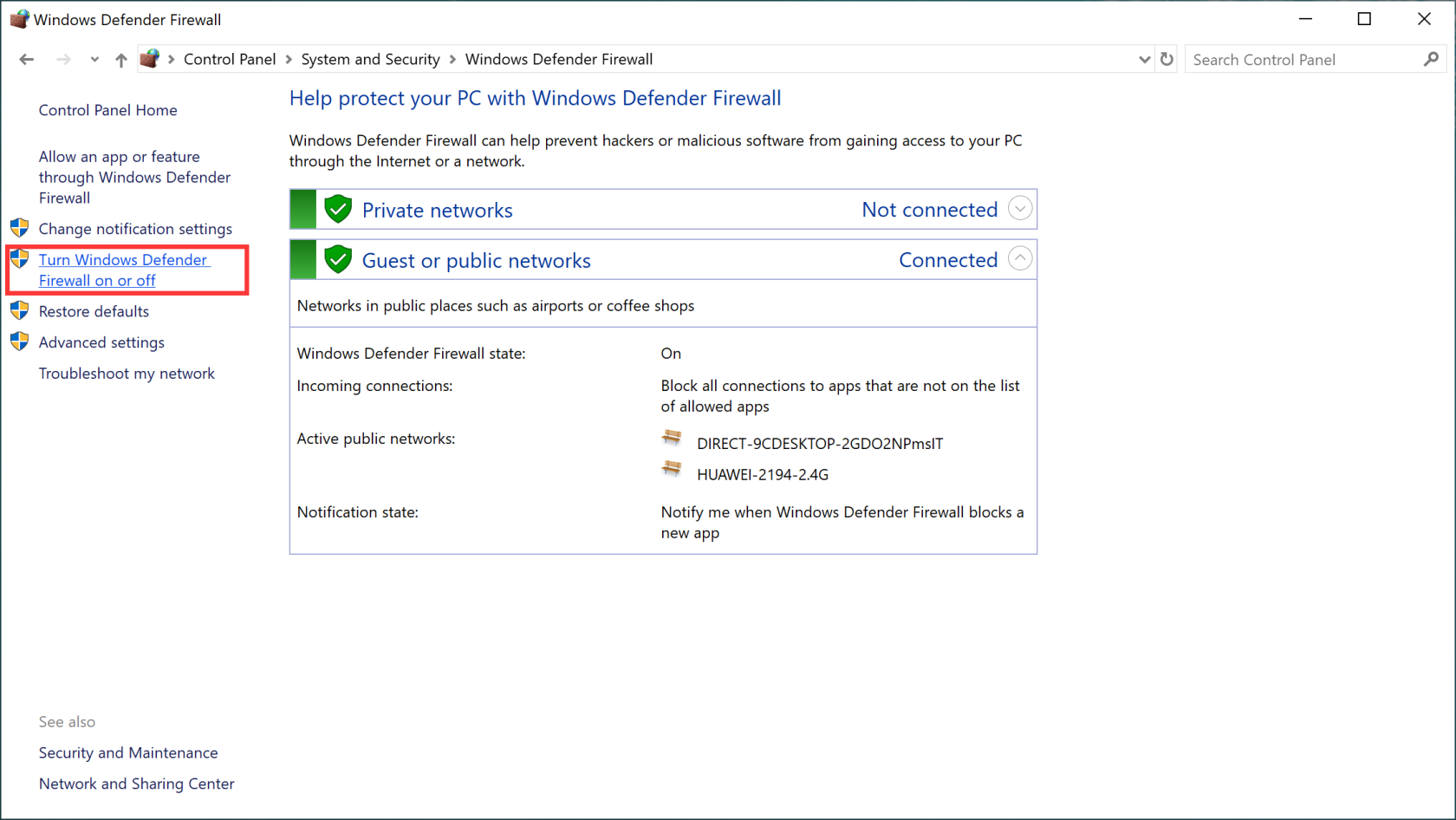
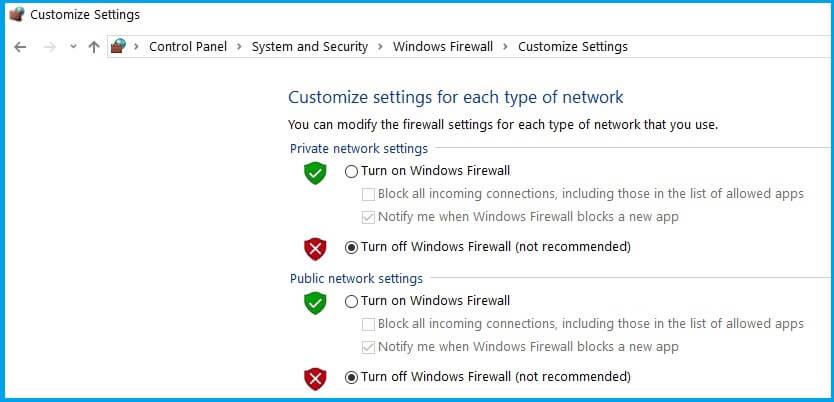
Dessuten, hvis du bruker tredjeparts antivirusprogram, deaktiver det midlertidig ved å starte antivirusprogrammet og klikke på innstillinger og deaktivere antivirusprogrammet.
Hvordan kan jeg bruke Xbox Party Chat på PC?
For å starte Xbox-partychatten på PC-en må du først åpne Xbox-appen på Windows 10. Sørg for at du allerede er logget på for å bruke Xbox live Microsoft-kontoen .
Anbefalt løsning - fiks PC-feil og forbedre ytelsen
Det er et stort antall feil og problemer som oppstår i Windows PC nå og da som ikke kan løses manuelt.
Feil som vises på PC er DLL, register, BSOD, oppdatering, applikasjon, nettleser, spillfeil og mange andre. Dette verktøyet reparerer også skadede eller korrupte systemfiler, forhindrer virus fra PC , øker treg ytelse og mye mer.
Bare last ned verktøyet og slapp av, resten av arbeidet vil bli gjort uten problemer.
Innpakning
Xbox party er virkelig den kuleste funksjonen på Xbox-konsollen, da den lar spillerne chatte med sine medspillere mens de spiller spillet, noe som gjør det mer interessant.
Men dessverre, på grunn av et problem, fungerer ikke Xbox Party-chatten 2022 på PC riktig, så for det har jeg listet opp løsningene som vil hjelpe til med å feilsøke dette problemet.
Utfør løsningene etter hverandre og se hvilken som passer deg for å løse partyproblemet i Xbox og gi deg tilgang til å bli med på festen.
Slik legger du til Gmail på oppgavelinjen i Windows 10/11 ved hjelp av Chrome eller Microsoft Edge. Få en rask og enkel veiledning her.
Hvis App Store forsvant fra startskjermen på iPhone/iPad, ikke bekymre deg, det er en enkel løsning for å gjenopprette den.
Oppdag de beste ublokkerte spillnettstedene som ikke er blokkert av skoler for å forbedre underholdning og læring.
Mottar feilmelding om utskrift på Windows 10-systemet ditt, følg deretter rettelsene gitt i artikkelen og få skriveren din på rett spor...
Du kan enkelt besøke møtene dine igjen hvis du tar dem opp. Slik tar du opp og spiller av et Microsoft Teams-opptak for ditt neste møte.
Når du åpner en fil eller klikker på en kobling, vil Android-enheten velge en standardapp for å åpne den. Du kan tilbakestille standardappene dine på Android med denne veiledningen.
RETTET: Entitlement.diagnostics.office.com sertifikatfeil
Hvis du står overfor skriveren i feiltilstand på Windows 10 PC og ikke vet hvordan du skal håndtere det, følg disse løsningene for å fikse det.
Hvis du lurer på hvordan du sikkerhetskopierer Chromebooken din, har vi dekket deg. Finn ut mer om hva som sikkerhetskopieres automatisk og hva som ikke er her
Vil du fikse Xbox-appen vil ikke åpne i Windows 10, følg deretter rettelsene som Aktiver Xbox-appen fra tjenester, tilbakestill Xbox-appen, Tilbakestill Xbox-apppakken og andre..


![[100% løst] Hvordan fikser du Feilutskrift-melding på Windows 10? [100% løst] Hvordan fikser du Feilutskrift-melding på Windows 10?](https://img2.luckytemplates.com/resources1/images2/image-9322-0408150406327.png)



![FIKSET: Skriver i feiltilstand [HP, Canon, Epson, Zebra og Brother] FIKSET: Skriver i feiltilstand [HP, Canon, Epson, Zebra og Brother]](https://img2.luckytemplates.com/resources1/images2/image-1874-0408150757336.png)

![Slik fikser du Xbox-appen som ikke åpnes i Windows 10 [HURTIGVEILEDNING] Slik fikser du Xbox-appen som ikke åpnes i Windows 10 [HURTIGVEILEDNING]](https://img2.luckytemplates.com/resources1/images2/image-7896-0408150400865.png)