Slik legger du til Gmail på oppgavelinjen på Windows (HURTIGGUIDE)

Slik legger du til Gmail på oppgavelinjen i Windows 10/11 ved hjelp av Chrome eller Microsoft Edge. Få en rask og enkel veiledning her.
Chromebooks blir mer og mer populære etter hvert som tiden går, og det ser ut til at Google endelig begynte å ta hensyn til plattformen. Det er egentlig ganske enkelt å tilpasse seg ChromeOS, spesielt hvis du kommer fra Windows og Android. Det er imidlertid noen ting som kan forvirre nye brukere, og en av dem gjelder sikkerhetskopiering . I dag skal vi prøve å forklare hvordan du sikkerhetskopierer Chromebooken din og trenger du det i utgangspunktet.
Trenger du å sikkerhetskopiere Chromebooken din?
Ja og nei. De fleste ting sikkerhetskopieres automatisk bortsett fra appdata og filer som er lagret i nedlastingsmappen, som lagres lokalt på internlagringen.
Det er der du må ta ting i egne hender. Selvfølgelig må du også sikkerhetskopiere Linux- og Linux-apper manuelt.
Som standard vil ChromeOS automatisk sikkerhetskopiere alle systeminnstillinger, apper, bokmerker, historikk, tema, bakgrunn osv. Disse sikkerhetskopiene lagres på Google Disk knyttet til Google-kontoen din. Den du brukte til å logge på Chromebooken din.
Du kan laste ned Google One-appen for å få bedre tak i sikkerhetskopier, og det er ikke nødvendig å være Google One-abonnent for å bruke den.
Hvis du bestemmer deg for å Powerwash (tilbakestille til fabrikkstandard) din Chromebook, vil alle synkroniserte data automatisk gjenopprettes. Så snart du logger på, selvfølgelig.
Du kan sjekke hvilke eksakte kategorier som synkroniseres med Google Disk fra Chromebooken din ved å følge disse trinnene:
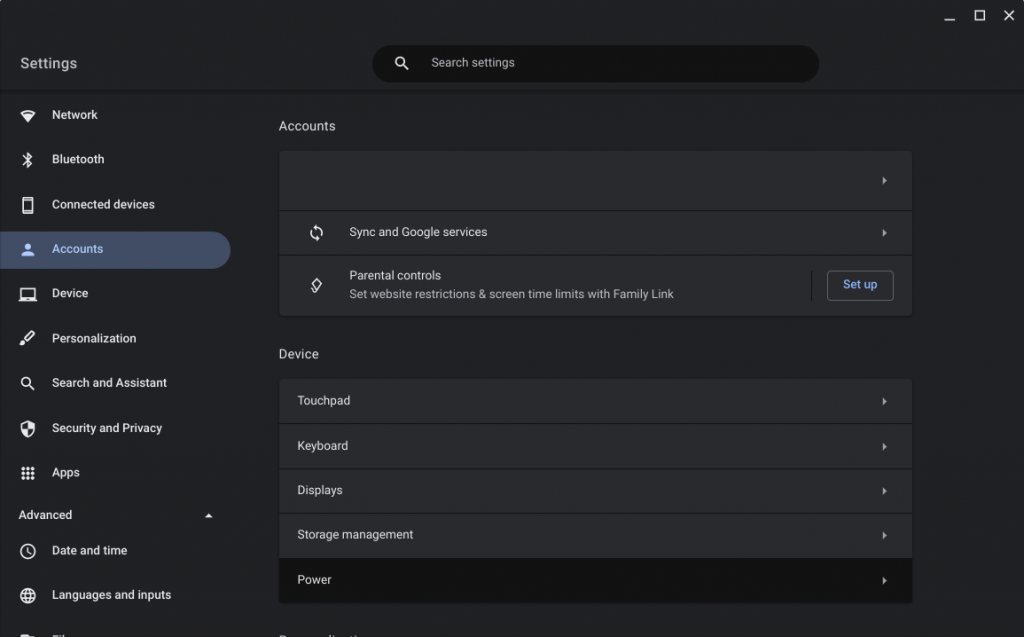
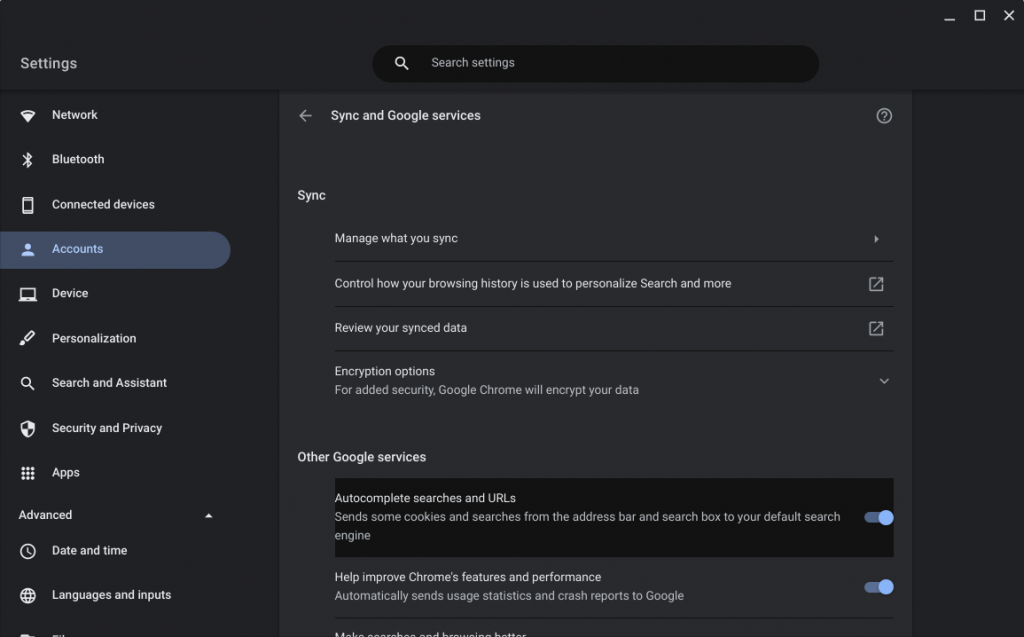
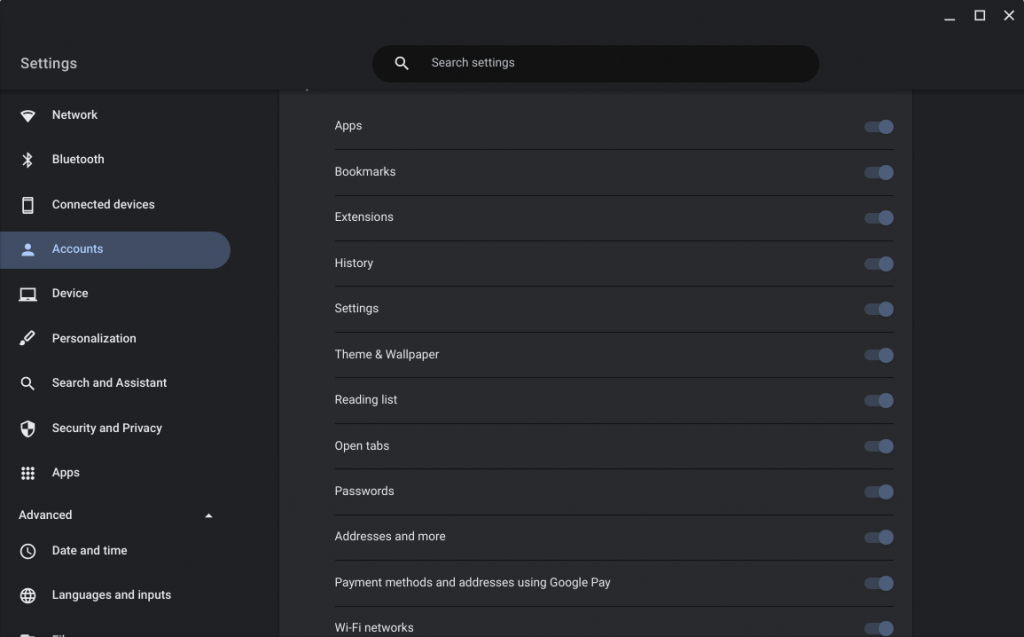
På den annen side, for å sikkerhetskopiere filer fra internlagringen, må du åpne Filer og kopiere og lime dem inn i Google Disk. Slik sikkerhetskopierer du Chromebook-filer til Google Disk på enklest mulig måte:
Du kan sikkerhetskopiere bilder og videoer til Google Photos akkurat som på Android eller iOS. Bare installer appen og velg mappene du vil sikkerhetskopiere.
Det burde gjøre det. Siden ChromeOS hovedsakelig er en nettverksavhengig plattform, kan du til å begynne med enkelt få tilgang til filene dine i Google Disk, lagre dem lokalt om nødvendig eller dele dem.
Med det sagt kan vi avslutte denne artikkelen. Takk for at du leser og sørg for å dele tankene og spørsmålene dine i kommentarfeltet nedenfor. Du finner oss også på og .
Slik legger du til Gmail på oppgavelinjen i Windows 10/11 ved hjelp av Chrome eller Microsoft Edge. Få en rask og enkel veiledning her.
Hvis App Store forsvant fra startskjermen på iPhone/iPad, ikke bekymre deg, det er en enkel løsning for å gjenopprette den.
Oppdag de beste ublokkerte spillnettstedene som ikke er blokkert av skoler for å forbedre underholdning og læring.
Mottar feilmelding om utskrift på Windows 10-systemet ditt, følg deretter rettelsene gitt i artikkelen og få skriveren din på rett spor...
Du kan enkelt besøke møtene dine igjen hvis du tar dem opp. Slik tar du opp og spiller av et Microsoft Teams-opptak for ditt neste møte.
Når du åpner en fil eller klikker på en kobling, vil Android-enheten velge en standardapp for å åpne den. Du kan tilbakestille standardappene dine på Android med denne veiledningen.
RETTET: Entitlement.diagnostics.office.com sertifikatfeil
Hvis du står overfor skriveren i feiltilstand på Windows 10 PC og ikke vet hvordan du skal håndtere det, følg disse løsningene for å fikse det.
Hvis du lurer på hvordan du sikkerhetskopierer Chromebooken din, har vi dekket deg. Finn ut mer om hva som sikkerhetskopieres automatisk og hva som ikke er her
Vil du fikse Xbox-appen vil ikke åpne i Windows 10, følg deretter rettelsene som Aktiver Xbox-appen fra tjenester, tilbakestill Xbox-appen, Tilbakestill Xbox-apppakken og andre..


![[100% løst] Hvordan fikser du Feilutskrift-melding på Windows 10? [100% løst] Hvordan fikser du Feilutskrift-melding på Windows 10?](https://img2.luckytemplates.com/resources1/images2/image-9322-0408150406327.png)



![FIKSET: Skriver i feiltilstand [HP, Canon, Epson, Zebra og Brother] FIKSET: Skriver i feiltilstand [HP, Canon, Epson, Zebra og Brother]](https://img2.luckytemplates.com/resources1/images2/image-1874-0408150757336.png)

![Slik fikser du Xbox-appen som ikke åpnes i Windows 10 [HURTIGVEILEDNING] Slik fikser du Xbox-appen som ikke åpnes i Windows 10 [HURTIGVEILEDNING]](https://img2.luckytemplates.com/resources1/images2/image-7896-0408150400865.png)