Slik legger du til Gmail på oppgavelinjen på Windows (HURTIGGUIDE)

Slik legger du til Gmail på oppgavelinjen i Windows 10/11 ved hjelp av Chrome eller Microsoft Edge. Få en rask og enkel veiledning her.
Til tross for noen bransjeoscillasjoner angående PWA-er (Progressive Web Apps), er det et lovende perspektiv for mange plattformer å lage apper ut av nettsteder. Googles tjenester som Gmail er forløpere her, men vi kan forvente mange flere tjenester i nær fremtid. For å gjøre Gmail så praktisk som mulig, lurte mange brukere på hvordan de kan legge det til oppgavelinjen i Windows. Denne artikkelen gir deg omfattende instruksjoner.
For å legge til Google Gmail på oppgavelinjen i Windows 10/11, må du først lage en snarvei og deretter feste den til oppgavelinjen. Dette fungerer som en PWA (Progressive Web Apps), men er ikke helt det samme som den som kan installeres via Edge. Her er trinnene:
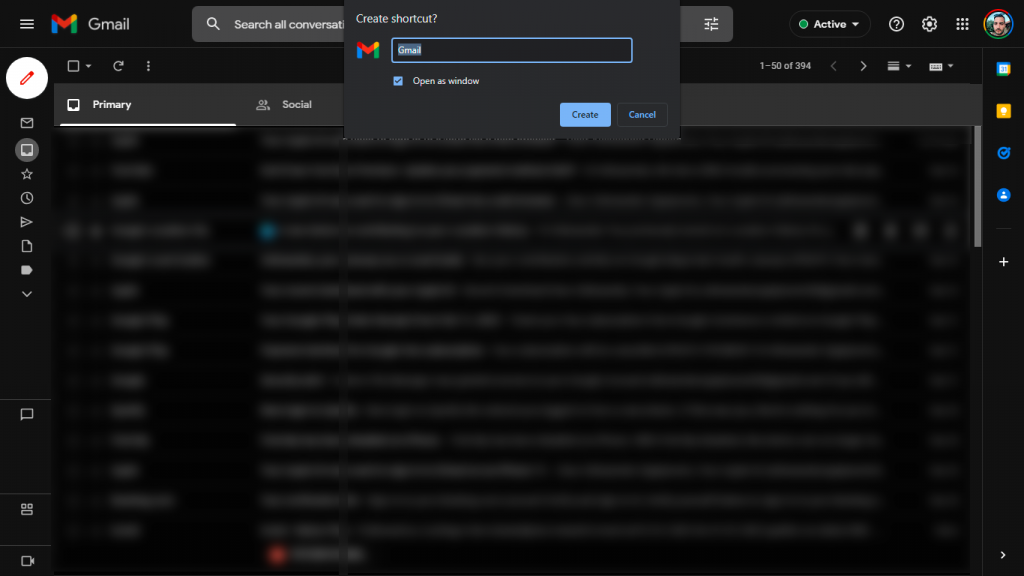
For å fjerne Gmail PWA, slett snarveien fra oppgavelinjen. Gå deretter til App Management (kopier-lim inn chrome://apps/ i adresselinjen), høyreklikk på Gmail og velg Fjern fra Chrome.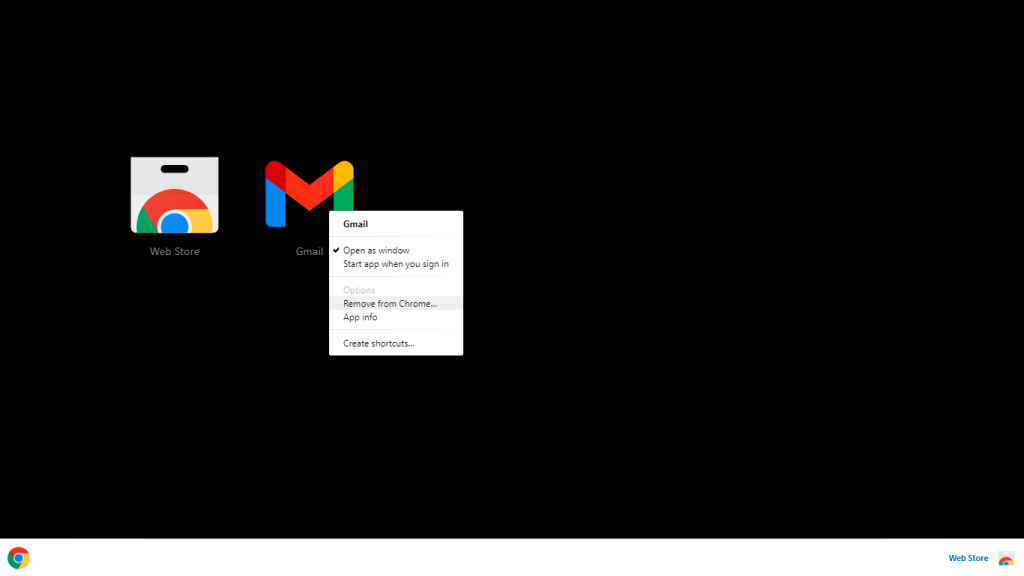
For å motta varsler, åpne Gmail > Innstillinger > Se alle innstillinger og se etter skrivebordsvarsler under Generelt. Aktiver varsler for alle e-poster eller bare for viktige e-poster. Sørg også for at varsler er tillatt i Windows Systeminnstillinger.
Chrome er ikke det eneste alternativet; du kan også bruke Microsoft Edge for å legge til Gmail. Edge håndterer dette bedre og tilbyr flere konfigurasjoner:
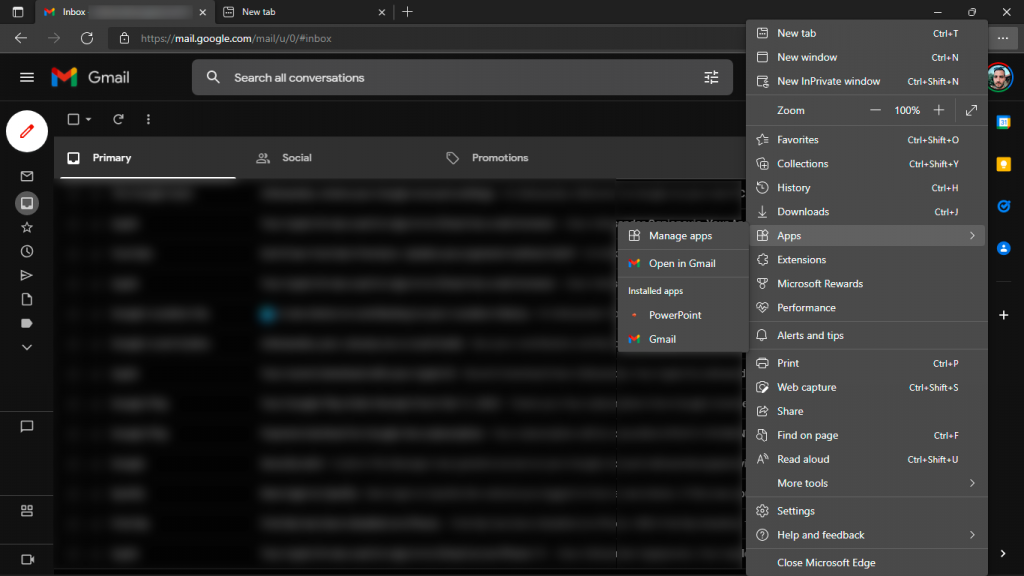
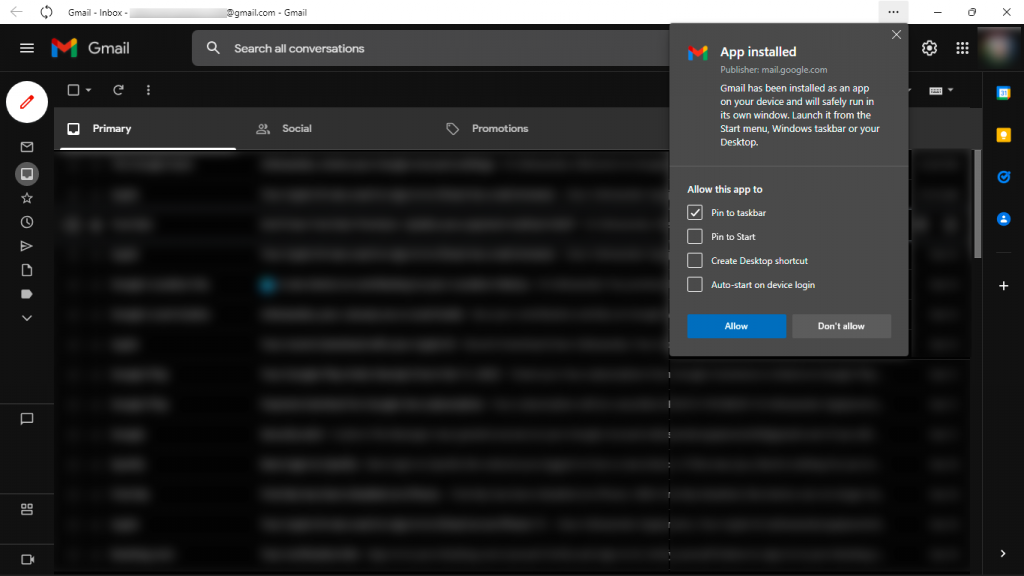
For å fjerne Gmail PWA fra oppgavelinjen og PC-en, åpne Edge igjen, klikk på de 3 parallelle prikkene, velg Apper > Administrer apper og klikk på X ved siden av Gmail. Klikk deretter Fjern. Du kan også slette alle lokale data hvis nødvendig.
Når du har satt opp Gmail som en app, bør du vurdere å aktivere frakoblet modus for økt funksjonalitet:
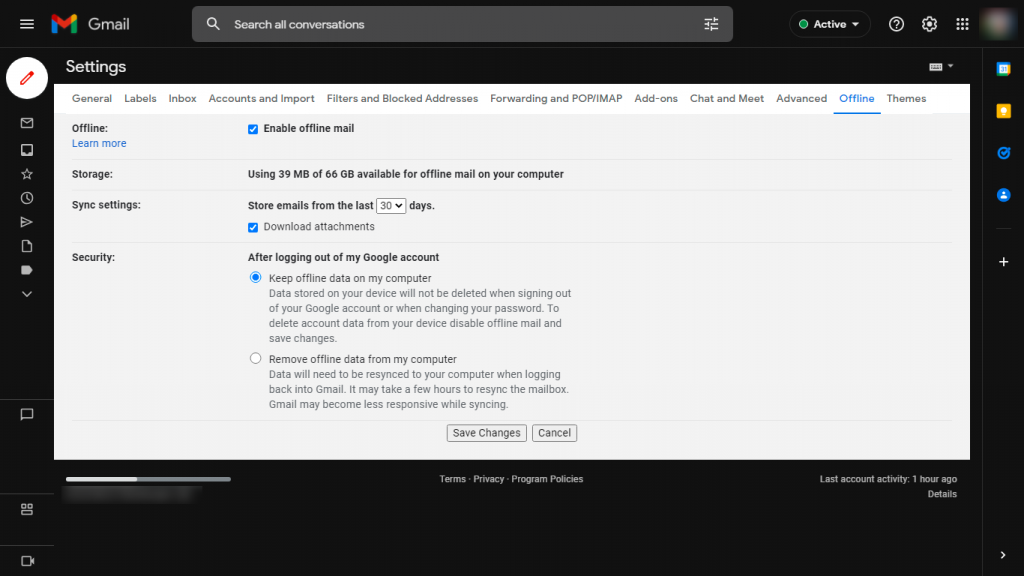
Det er det! Du har nå Gmail som en app på Windows 10 eller 11, lett tilgjengelig fra oppgavelinjen. Merk at snarveien og appen fjernes hvis Chrome avinstalleres, men dette gjelder ikke Microsoft Edge.
Trinn 1: Utfør et høyreklikk på nettstedsnarveiikonet på oppgavelinjen og klikk deretter på alternativet Løsne fra oppgavelinjen.
Takk for at du leste! Del gjerne spørsmål eller forslag i kommentarfeltet nedenfor.
Slik legger du til Gmail på oppgavelinjen i Windows 10/11 ved hjelp av Chrome eller Microsoft Edge. Få en rask og enkel veiledning her.
Hvis App Store forsvant fra startskjermen på iPhone/iPad, ikke bekymre deg, det er en enkel løsning for å gjenopprette den.
Oppdag de beste ublokkerte spillnettstedene som ikke er blokkert av skoler for å forbedre underholdning og læring.
Mottar feilmelding om utskrift på Windows 10-systemet ditt, følg deretter rettelsene gitt i artikkelen og få skriveren din på rett spor...
Du kan enkelt besøke møtene dine igjen hvis du tar dem opp. Slik tar du opp og spiller av et Microsoft Teams-opptak for ditt neste møte.
Når du åpner en fil eller klikker på en kobling, vil Android-enheten velge en standardapp for å åpne den. Du kan tilbakestille standardappene dine på Android med denne veiledningen.
RETTET: Entitlement.diagnostics.office.com sertifikatfeil
Hvis du står overfor skriveren i feiltilstand på Windows 10 PC og ikke vet hvordan du skal håndtere det, følg disse løsningene for å fikse det.
Hvis du lurer på hvordan du sikkerhetskopierer Chromebooken din, har vi dekket deg. Finn ut mer om hva som sikkerhetskopieres automatisk og hva som ikke er her
Vil du fikse Xbox-appen vil ikke åpne i Windows 10, følg deretter rettelsene som Aktiver Xbox-appen fra tjenester, tilbakestill Xbox-appen, Tilbakestill Xbox-apppakken og andre..


![[100% løst] Hvordan fikser du Feilutskrift-melding på Windows 10? [100% løst] Hvordan fikser du Feilutskrift-melding på Windows 10?](https://img2.luckytemplates.com/resources1/images2/image-9322-0408150406327.png)



![FIKSET: Skriver i feiltilstand [HP, Canon, Epson, Zebra og Brother] FIKSET: Skriver i feiltilstand [HP, Canon, Epson, Zebra og Brother]](https://img2.luckytemplates.com/resources1/images2/image-1874-0408150757336.png)

![Slik fikser du Xbox-appen som ikke åpnes i Windows 10 [HURTIGVEILEDNING] Slik fikser du Xbox-appen som ikke åpnes i Windows 10 [HURTIGVEILEDNING]](https://img2.luckytemplates.com/resources1/images2/image-7896-0408150400865.png)
Rolf IT -
Bare for å være sikker, er det nødvendig å ha en Google-konto for å kunne bruke dette
Line S. -
Jeg fulgte guiden, men fikk en feilmelding. Noen som har noen tips til hva jeg kan gjøre?
Martin94 -
Dette var akkurat det jeg trengte! Jeg har alltid vært usikker på hvordan man skal gjøre slike ting
Emil E. -
Kan noen fortelle meg hva som skjer med Gmail hvis jeg oppdaterer til Windows 11? Blir det noen endringer?
Hilde G. -
Elsker ideen om å ha Gmail lett tilgjengelig. Gleder meg til å prøve etter jobb!
TommyMunthe -
Er dette noe som også vil være nyttig for folk som bruker Outlook? Jeg lurer på om man kan få begge deler til å fungere sammen
Viggo B. -
Kunne noen forklart funksjonene til Gmail i forhold til Outlook? Dette er noe jeg vurderer nå
Samira K. -
Samme teknikk funket også for Outlook! Bra guide
Lise V.88 -
Er det mulig å gjøre dette på en Mac? Jeg har bare Windows i jobben
Hilde Pettersen -
Wow, så enkelt det så ut! Jeg må prøve det til helgen
Håkon IT -
Glemte nesten å nevne - husk å oppdatere Gmail appen din først! Det kan gjøre prosessen enda smidigere
Kari Nordmann -
Flott guide! Jeg har alltid hatt problemer med å legge til Gmail på oppgavelinjen, men nå vet jeg endelig hvordan jeg skal gjøre det. Takk
Gry Tran -
Utrolig hvor mye tid dette vil spare meg. Trenger bare å huske å lage en god innboksorganisering
Linnea123 -
Veldig bra forklart! Jeg setter stor pris på slike guider
Sofie S. -
Hvis jeg kan få dette til å fungere, vurderer jeg å bruke Gmail som hoved-email
Frida D. -
Hater å si det, men jeg har alltid vært en Apple-bruker. Skulle ønske jeg kunne bruke Gmail sånn på Mac også
HenrikSolberg -
Takk for hjelpen! Nå kan jeg sjekke e-posten min mye raskere.
Morpheus -
Jeg elsker Gmail, men jeg har aldri tenkt på å legge det på oppgavelinjen. Takk for tipset
Petter P. -
Skikkelig nyttig info! Jeg har alltid slitt med å laste Gmail, men dette er en spillveksler
PetterRabbit -
Lurt å bruke oppgavelinjen til Gmail. Jeg har alltid hatt det oppe i nettleseren før
Annika K -
For en nyttig artikkel! Jeg vil dele dette med vennene mine, de trenger også hjelp med Gmail.
Siri S. -
Fantastisk! Jeg trodde jeg måtte bruke flere apper for å sjekke e-poster. Nå blir det mye enklere.
Stine M. -
Haha, det er så mye enklere enn å navigere via nettleseren. Takk for at du delte dette
MariaViking -
Min kjære datter hjalp meg med dette, og jeg er så glad for at jeg fikk det til. Takk for guiden!
Nicolai S. -
Jeg hadde problemer med å logge inn, men etter å ha fulgt trinnene steg for steg, ble det en lek. Takk!
Ola Hansen -
Har noen prøvd dette på Windows 11? Fungerer det like bra, eller er det noen spesielle trinn man må følge
Tina L. -
Dette funket perfekt! Nå har jeg påminnelser og Gmail tilgjengelig med ett klikk
Åsa B. -
Kan noen forklare hvordan man fjerner Gmail fra oppgavelinjen igjen hvis man ombestemmer seg?
Knute94 -
Har nettopp gjort dette, og det føler helt fantastisk. Endelig orden på innboksen!
Arne B. -
Ser ut som en bra løsning! Jeg sliter alltid med å finne mailene mine
Vincent M. -
Kommer det en oppdatering for mobilbruk også? Ville vært fint å ha det der også
Lars T. -
Fortell meg, hvem finner ikke Gmail nyttig? Elsker å bruke det hver dag
Karin T. -
Flott innlegg - sprøtt at så mange ikke vet om dette! Jeg deler det med hele min familie.