Slik legger du til Gmail på oppgavelinjen på Windows (HURTIGGUIDE)

Slik legger du til Gmail på oppgavelinjen i Windows 10/11 ved hjelp av Chrome eller Microsoft Edge. Få en rask og enkel veiledning her.
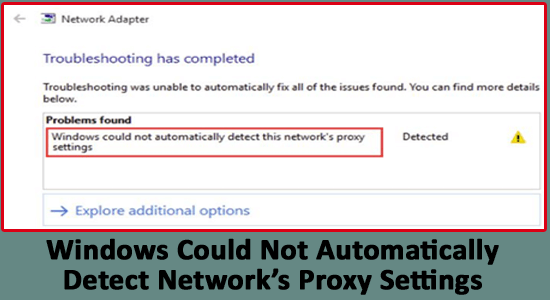
Du kan se feilen " Windows kunne ikke automatisk oppdage dette nettverkets proxy-innstillinger " på grunn av de ødelagte systemfilene eller tredjeparts antiviruskonflikt.
Mange brukere klarte å fikse feilen ved å bekrefte proxy-serverinnstillingene eller deaktivere antivirusprogrammet.
Dette er en irriterende feil når det ser ut til at den senker hastigheten på internett og datamaskiner, og som et resultat kan brukere ikke åpne videostrømmesider som Youtube, Vimeo og Netflix.
Feilen forårsaker mange ulemper, og må derfor fikses umiddelbart, heldigvis er det måter som fungerte for mange brukere for å løse proxy-problemet i Windows 10.
Så følg rettelsene gitt én etter én nøye. Men før du begynner med løsningene, anbefales det å sjekke proxy-innstillingene dine. hvis du ikke vet hvordan du gjør det, følger du trinnene nedenfor.
Hva er mine proxy-innstillinger Windows 10?
For å sette en proxy manuelt i Windows 10 bør du følge trinnene nedenfor:
Hvordan fikse " Windows kunne ikke automatisk oppdage dette nettverkets proxy-innstillinger" ?
Nedenfor er noen av metodene som helt sikkert vil fungere for å løse proxy-innstillinger- feilen.
Innholdsfortegnelse
Løsning 1 – Sjekk proxy-serverinnstillingene
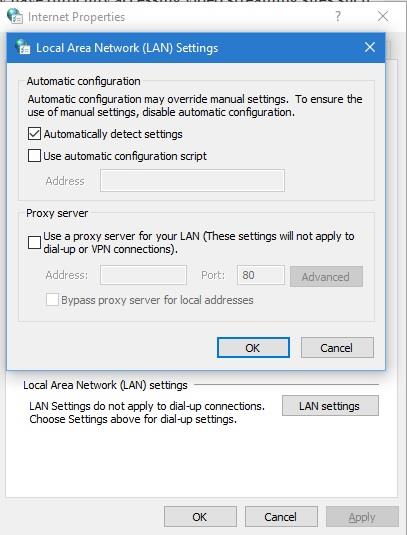
Sjekk nå om Windows ikke automatisk kunne oppdage dette nettverkets proxy-innstillinger- feil er løst eller ikke.
Løsning 2 – Tilbakestill TCP/IP
Tilbakestilling av TCP/IP kan hjelpe deg med å løse problemet med at Windows ikke kunne oppdage dette nettverkets proxyinnstillinger- feil. Følg trinnene for å gjøre det:
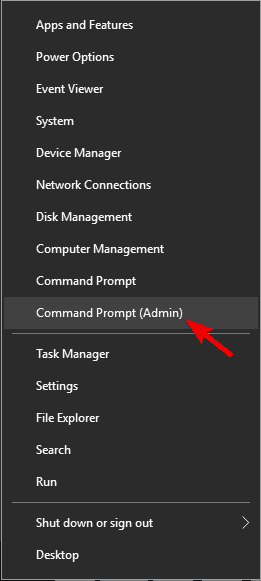
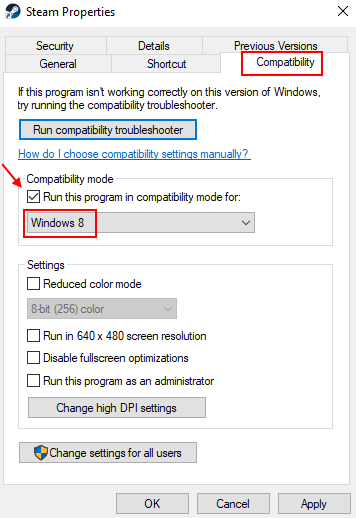
Løsning 3 – Reparer ødelagte Windows 10-systemfiler
Ved hjelp av Windows System File Checker kan du enkelt verifisere systemfiler og reparere manglende eller korrupte Windows-systemfiler .
sfc /scannow
Etter fullføring av System File Checker-prosessen bør du også kjøre DISM-kommandoen. Skriv inn kommandoen nedenfor og trykk enter-tasten for å utføre denne kommandoen.
DISM /Online /Cleanup-Image /RestoreHealth
Når kommandoene ovenfor er utført, prøv å se om proxy-innstillingene dine blir oppdaget eller ikke.
Løsning 4 – Start nettverksadapteren på nytt
Noen ganger på grunn av interne feil eller feil i nettverksadapteren, kan du få feilen Windows kan ikke oppdage proxy-innstillinger for nettverket.
Så her er det foreslått å starte nettverksadapteren på nytt da dette løser feil og feil.
Følg trinnene for å gjøre det:
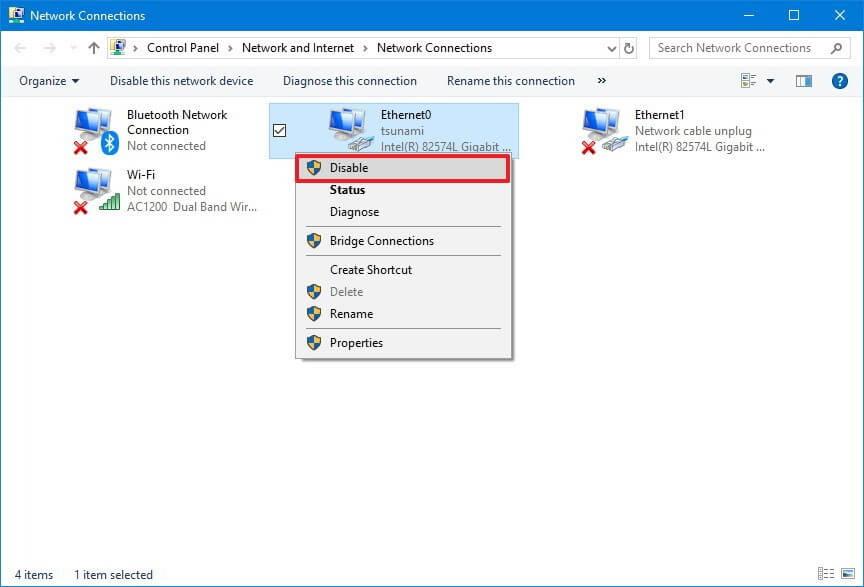
Sjekk nå om feilen er løst.
Løsning 5 – Tilbakestill Internett-innstillinger i Windows 10
Å tilbakestille Internett-innstillingene dine vil hjelpe deg å overvinne problemet med Windows som ikke kunne oppdage proxy-innstillinger .
Etter å ha tilbakestilt Internett i Windows, må feilen løses.
Løsning 6 – Tilbakestill Windows Sockets og IP
Tilbakestillinger Windows-sockets og IP kan også hjelpe deg med en feil. For å tilbakestille Windows Socket og IP må du først åpne ledeteksten.
Etter å ha åpnet ledeteksten, skriv inn kommandoene nedenfor og trykk Enter-tasten etter hver kommando for å kjøre dem separat:
netsh winsock tilbakestill
netsh int ipv4
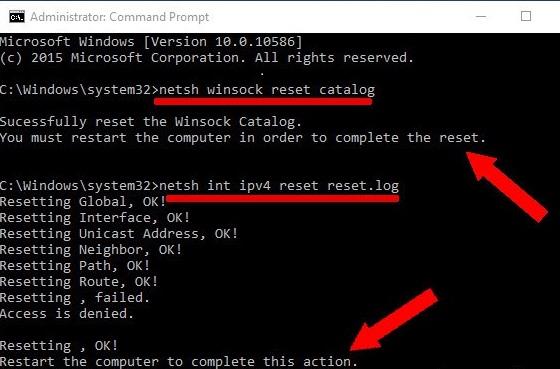
Etter det kan du feilsøke Internett på nytt for å sjekke om feilen er rettet eller ikke.
Løsning 7 – Slå på Få DNS-serveradresse automatisk
Dette trinnet fungerte for mange brukere for å fikse Windows kunne ikke automatisk oppdage nettverkets proxy-innstillinger.
Så prøv å aktivere alternativet Få DNS-serveradresse automatisk. Så hvis du bruker DNS-innstillingene automatisk, sett den til automatisk.
Følg trinnene for å gjøre det
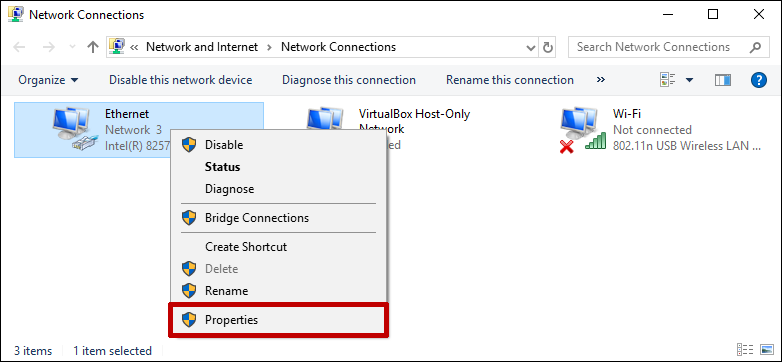
Nå vil du kunne få tilgang til internett uten problemer, og det anslås at problemet er løst nå.
Løsning 8 – Endre proxy-innstillingene
Prøv å endre proxy-innstillingene dine, da dette kan fungere for deg å løse proxy-innstillinger-feil:
Følg trinnene for å gjøre det:
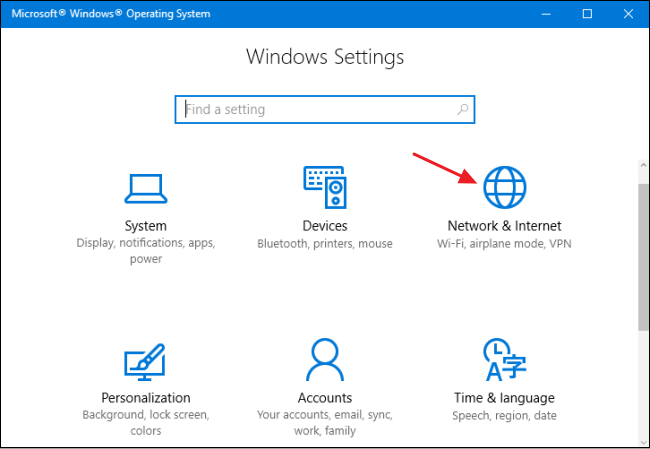
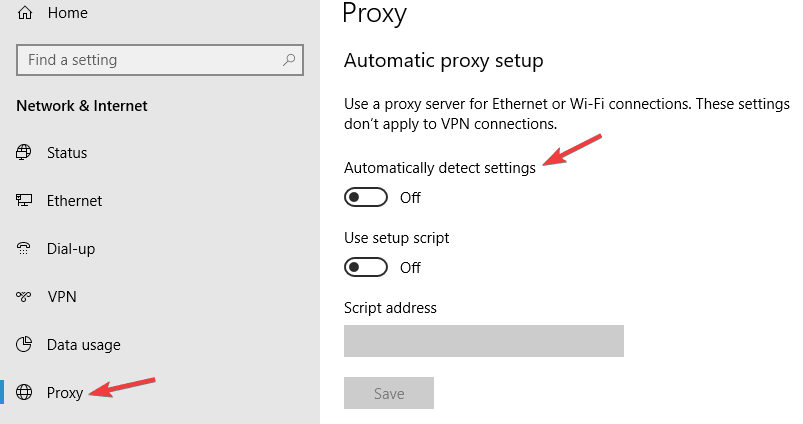
Løsning 9 – Avinstaller tredjeparts antivirus/antimalware-programvare
Avinstaller antivirusprogrammet, det er ikke den beste ideen, men Windows 10 kommer med det innebygde sikkerhetsprogrammet Windows Defender som vil beskytte systemet ditt mot virus og andre skurker.
I følge en rapport kan antivirusprogramvare som AVG 2015 påvirke proxy på Windows 10, så det anbefales å fjerne din nåværende antivirusprogramvare og sjekke om Windows ikke automatisk kunne oppdage at dette nettverkets proxy-innstillinger er løst eller ikke.
Dessuten kan du installere et annet antivirusprogram for å holde systemet trygt.
Skaff deg SpyHunter, for å fjerne virusinfeksjon fullstendig
Løsning 10 – Kjør den innebygde nettverksfeilsøkeren
Hvis du fortsatt får feilen, kunne ikke Windows oppdage dette nettverkets proxy-innstillinger, prøv å kjøre den innebygde feilsøkingen for nettverket. Håper dette fungerer for deg å fikse proxy-feilen.
Følg trinnene for å gjøre det

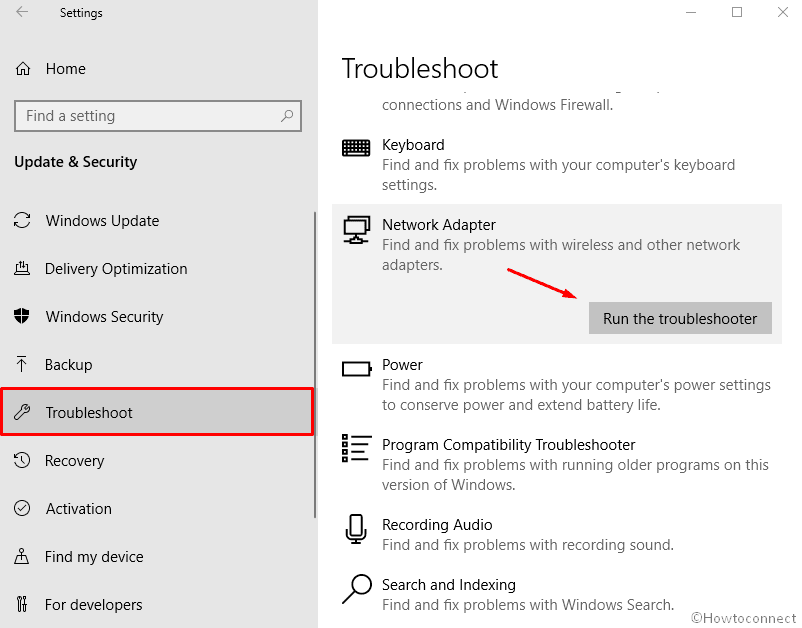
Håper dette fungerer for deg å løse proxy-feilen i Windows 10 .
Løsning 11 – Utfør systemgjenoppretting
Hvis ingen av løsningene ovenfor fungerer for deg, kan du prøve å utføre systemgjenopprettingen . Dette gjenoppretter systemet til en tidligere tilstand, og feilen vil automatisk bli eliminert.
Følg trinnene for å gjøre det:
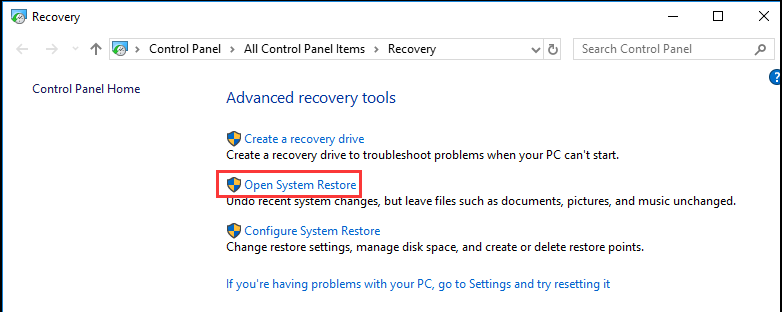
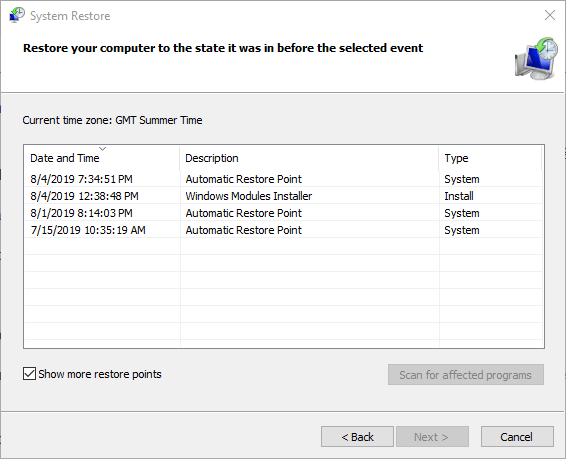
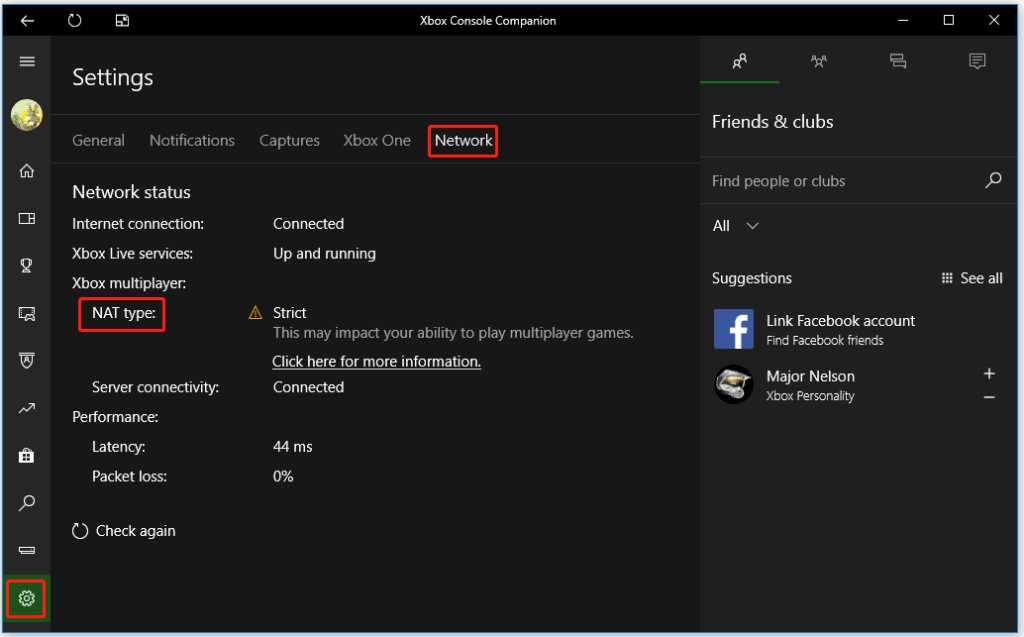
Og etter hvert som systemgjenopprettingsprosessen er fullført. Sjekk om feilen Windows ikke kunne oppdage dette nettverkets proxy-innstillinger automatisk er løst.
Sjekk din Windows-PC/bærbare datamaskin og gjør dem sikre
Å gjøre din Windows-PC/laptop feilfri og sikker vil hjelpe deg å utføre arbeid uten avbrudd. Prøv PC-reparasjonsverktøyet .
Dette er et profesjonelt utviklet avansert verktøy som er enkelt å bruke for enhver person. Du trenger bare å laste ned verktøyet og resten gjøres automatisk.
Den vil skanne systemet ditt, oppdage alle slags feil og problemer som BSOD, spill, oppdatering, DLL, register, aktiveringsfeil osv. løser dem og reparerer også korrupte systemfiler .
Dette verktøyet vil øke hastigheten på den trege datamaskinen din og øke ytelsen. Så mange fordeler med bare et verktøy.
Få PC-reparasjonsverktøyet for å gjøre Windows feilfri og sikker
Konklusjon
Denne Windows 10 proxy-feilen kan generere mange andre problemer som begrenset internettilgang hvis du støter på Windows kunne ikke automatisk oppdage nettverkets proxy-innstillinger- feil.
De ovennevnte feilsøkingsmetodene vil helt sikkert fungere for å løse Windows ikke automatisk oppdage feilen. Bruk metodene etter hverandre og se hvilken som løser problemet.
Det forventes at du likte denne artikkelen, og den viser seg å være informativ for deg når du skal løse spørsmålene dine angående denne feilen.
Lykke til..!
Slik legger du til Gmail på oppgavelinjen i Windows 10/11 ved hjelp av Chrome eller Microsoft Edge. Få en rask og enkel veiledning her.
Hvis App Store forsvant fra startskjermen på iPhone/iPad, ikke bekymre deg, det er en enkel løsning for å gjenopprette den.
Oppdag de beste ublokkerte spillnettstedene som ikke er blokkert av skoler for å forbedre underholdning og læring.
Mottar feilmelding om utskrift på Windows 10-systemet ditt, følg deretter rettelsene gitt i artikkelen og få skriveren din på rett spor...
Du kan enkelt besøke møtene dine igjen hvis du tar dem opp. Slik tar du opp og spiller av et Microsoft Teams-opptak for ditt neste møte.
Når du åpner en fil eller klikker på en kobling, vil Android-enheten velge en standardapp for å åpne den. Du kan tilbakestille standardappene dine på Android med denne veiledningen.
RETTET: Entitlement.diagnostics.office.com sertifikatfeil
Hvis du står overfor skriveren i feiltilstand på Windows 10 PC og ikke vet hvordan du skal håndtere det, følg disse løsningene for å fikse det.
Hvis du lurer på hvordan du sikkerhetskopierer Chromebooken din, har vi dekket deg. Finn ut mer om hva som sikkerhetskopieres automatisk og hva som ikke er her
Vil du fikse Xbox-appen vil ikke åpne i Windows 10, følg deretter rettelsene som Aktiver Xbox-appen fra tjenester, tilbakestill Xbox-appen, Tilbakestill Xbox-apppakken og andre..


![[100% løst] Hvordan fikser du Feilutskrift-melding på Windows 10? [100% løst] Hvordan fikser du Feilutskrift-melding på Windows 10?](https://img2.luckytemplates.com/resources1/images2/image-9322-0408150406327.png)



![FIKSET: Skriver i feiltilstand [HP, Canon, Epson, Zebra og Brother] FIKSET: Skriver i feiltilstand [HP, Canon, Epson, Zebra og Brother]](https://img2.luckytemplates.com/resources1/images2/image-1874-0408150757336.png)

![Slik fikser du Xbox-appen som ikke åpnes i Windows 10 [HURTIGVEILEDNING] Slik fikser du Xbox-appen som ikke åpnes i Windows 10 [HURTIGVEILEDNING]](https://img2.luckytemplates.com/resources1/images2/image-7896-0408150400865.png)