Slik legger du til Gmail på oppgavelinjen på Windows (HURTIGGUIDE)

Slik legger du til Gmail på oppgavelinjen i Windows 10/11 ved hjelp av Chrome eller Microsoft Edge. Få en rask og enkel veiledning her.
Snipping-verktøyet er innebygd i Windows 11 og lar deg lage og redigere skjermbilder. Men hvis du tar mange skjermbilder, legger ikke klippeverktøyet en demper på arbeidsflyten din.
Windows Snipping Tool er et kvalitetsskjermbildeverktøy som tar opp lite diskplass og er lett for systemressurser. Du kan starte den ved å trykke på Windows-tasten + Shift + S hurtigtast. Det er imidlertid ikke perfekt; som et hvilket som helst innebygd Microsoft-verktøy, har det feil.
Hvis du opplever et problem med at Windows Snipping Tool ikke fungerer, her er fem rettelser du kan bruke for å få det til å fungere.
Reparer Windows Snipping Tool som ikke fungerer
Flere ting kan gå galt med klippeverktøyet og føre til at det ikke fungerer, krasjer, fryser eller slutter å fungere. Eller du kan få feilmeldingen "Snipping tool not working" på Windows 11. Så bruk følgende trinn for å få det til å fungere igjen.
1. Deaktiver Focus Assist
Focus Assist-funksjonen er en fin måte å få ting gjort uten distraksjon. Den blokkerer varsler og stopper apper fra å starte – inkludert klippeverktøyet.
For å stoppe Focus Assist fra å blokkere klippeverktøyet, gjør du følgende:
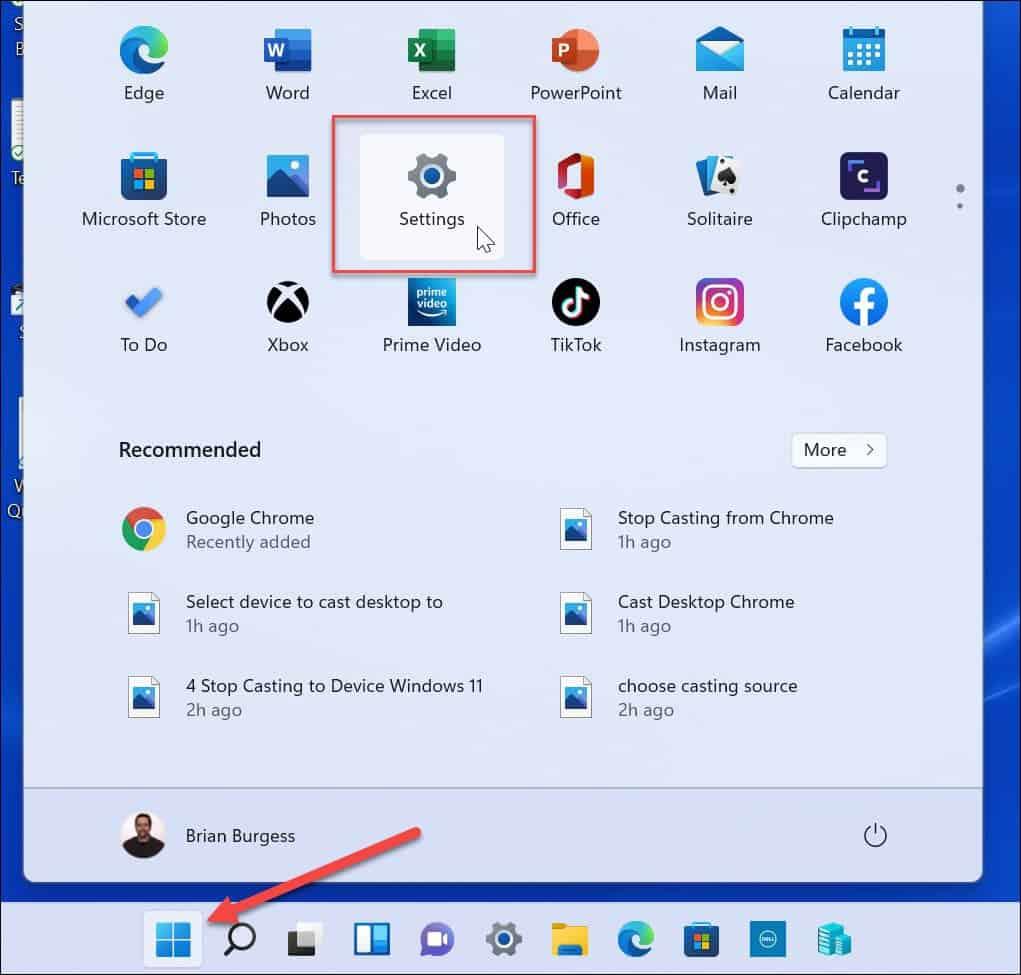
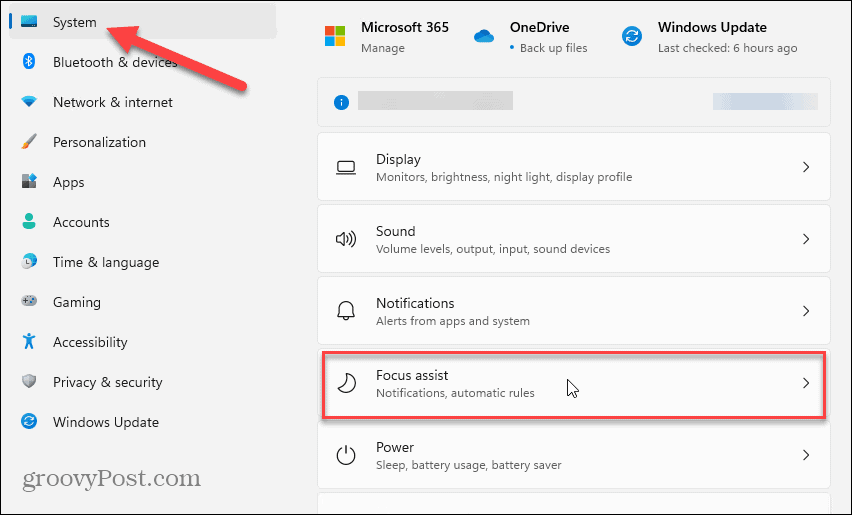
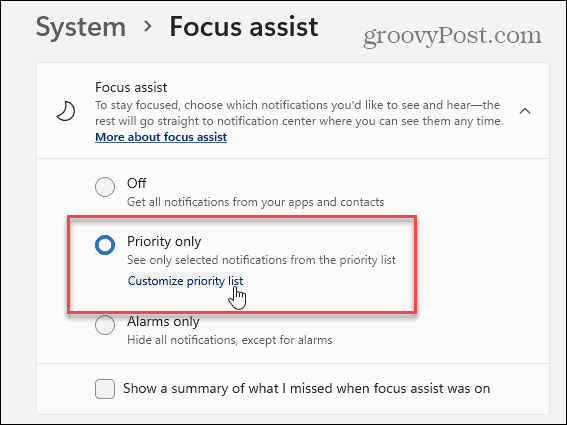
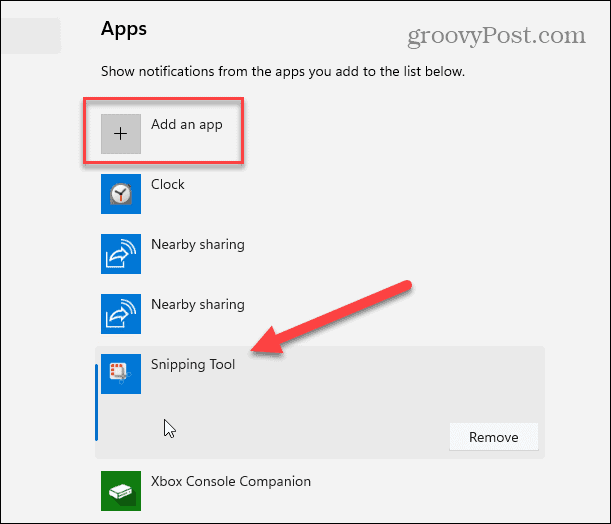
Etter å ha lagt til klippeverktøyet til prioriteringslisten, prøv å åpne klippeverktøyet og se om det fungerer.
2. Tilbakestill eller reparer klippeverktøyet
Hvis du fortsatt har problemer med klippeverktøyet, kan du prøve å reparere eller tilbakestille appen i appinnstillingene .
Bruk følgende trinn for å reparere eller tilbakestille klippeverktøyet:
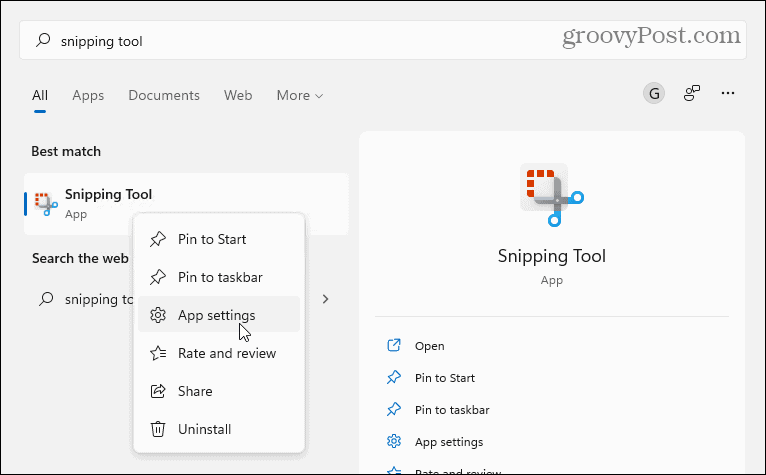
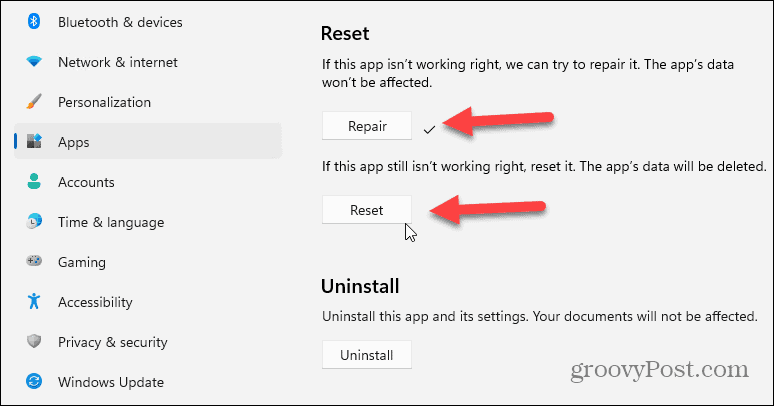
3. Installer Snipping Tool på nytt
Hvis en appreparasjon eller tilbakestilling ikke fungerer, kan du alltid installere klippeverktøyet på nytt.
For å installere klippeverktøyet på nytt, bruk følgende trinn:
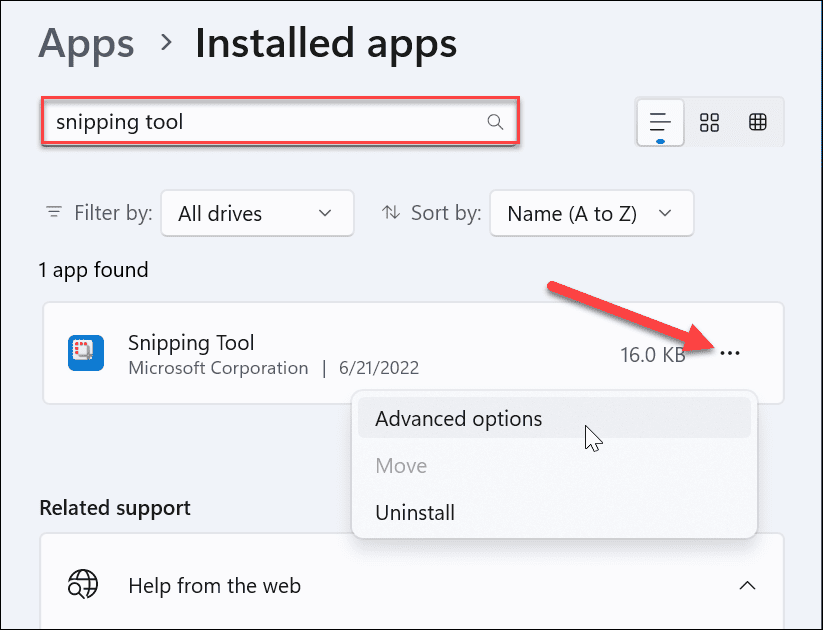
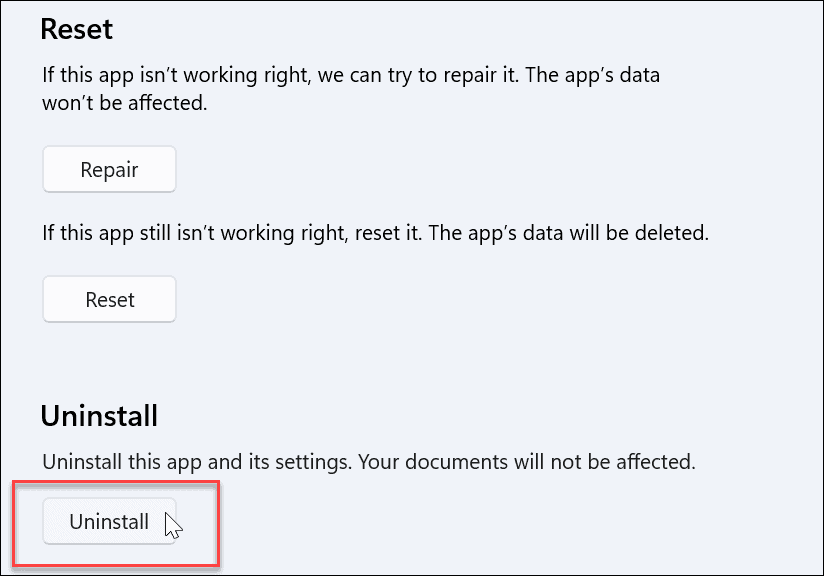
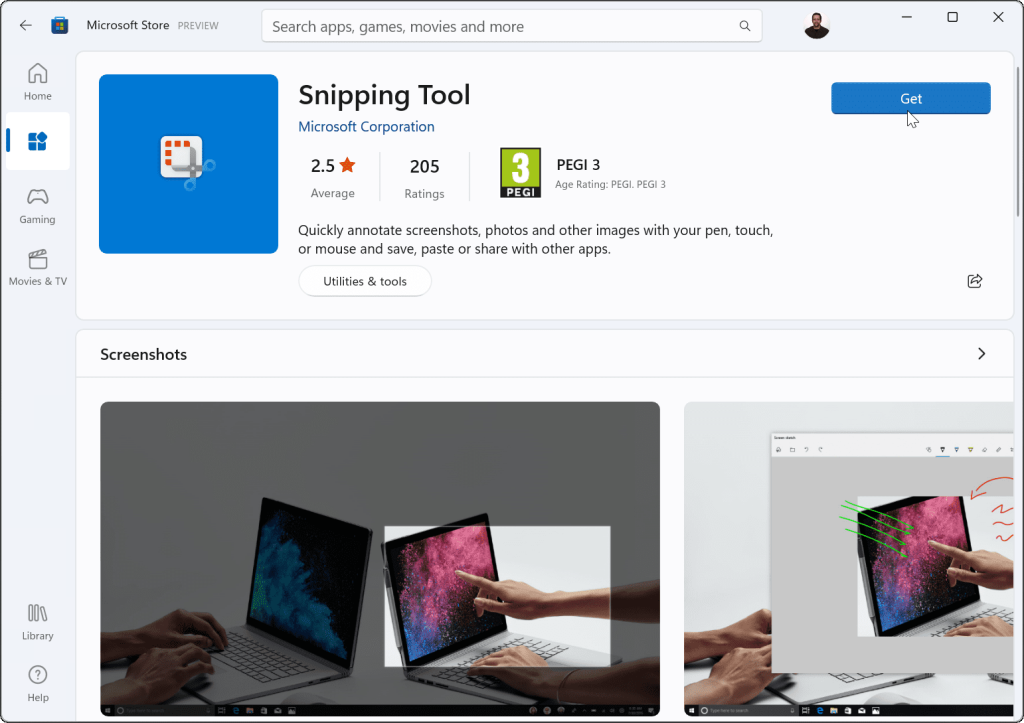
Etter å ha lastet ned og installert klippeverktøyet, se om det fungerer. Installering av en fersk og oppdatert versjon bør få den til å fungere.
4. Prøv en ren oppstart
En annen grunn til at Snipping Tool ikke fungerer kan være forstyrrelser fra tredjepartsapper – inkludert anti-malware-programvarepakker. Når du renstarter Windows 11 , bruker den bare minimale oppstartsapper og drivere.
For å rengjøre oppstart av Windows 11, gjør følgende:
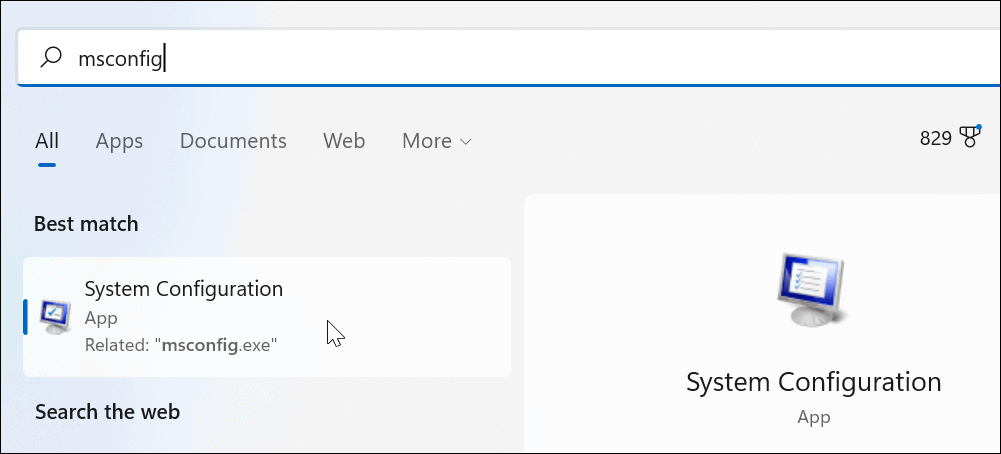
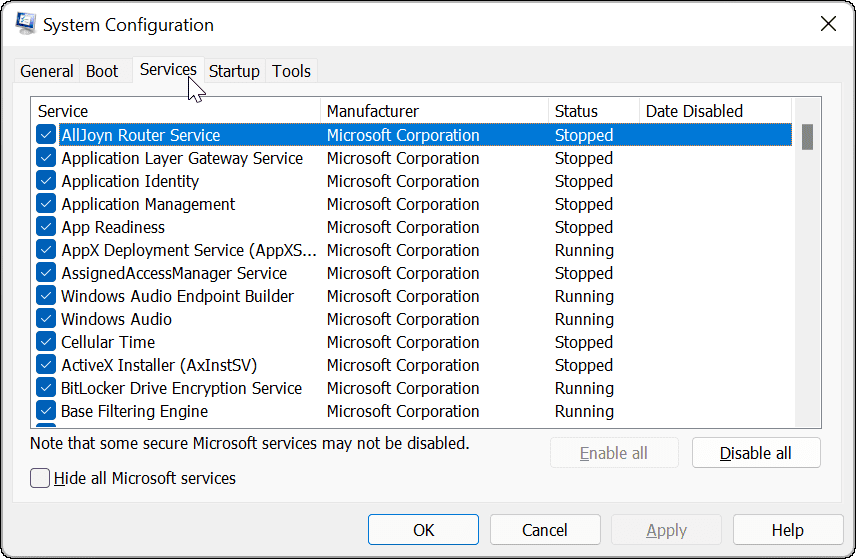
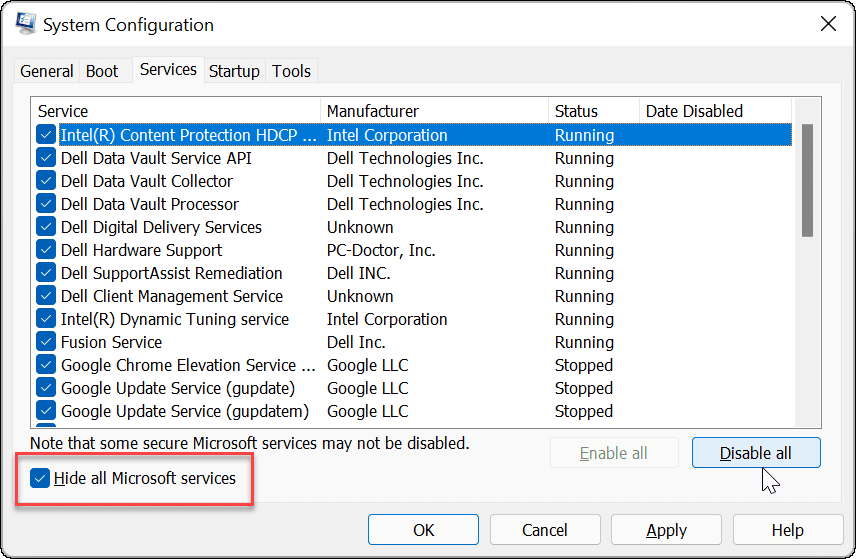
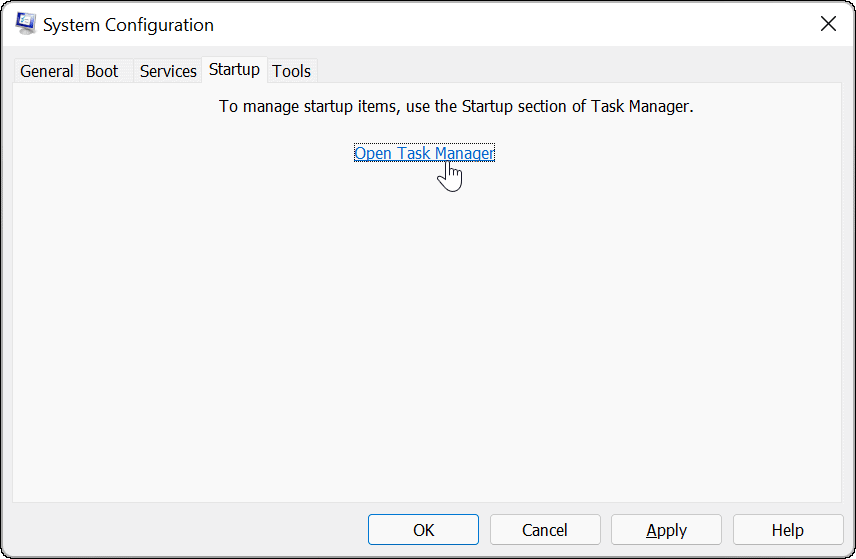
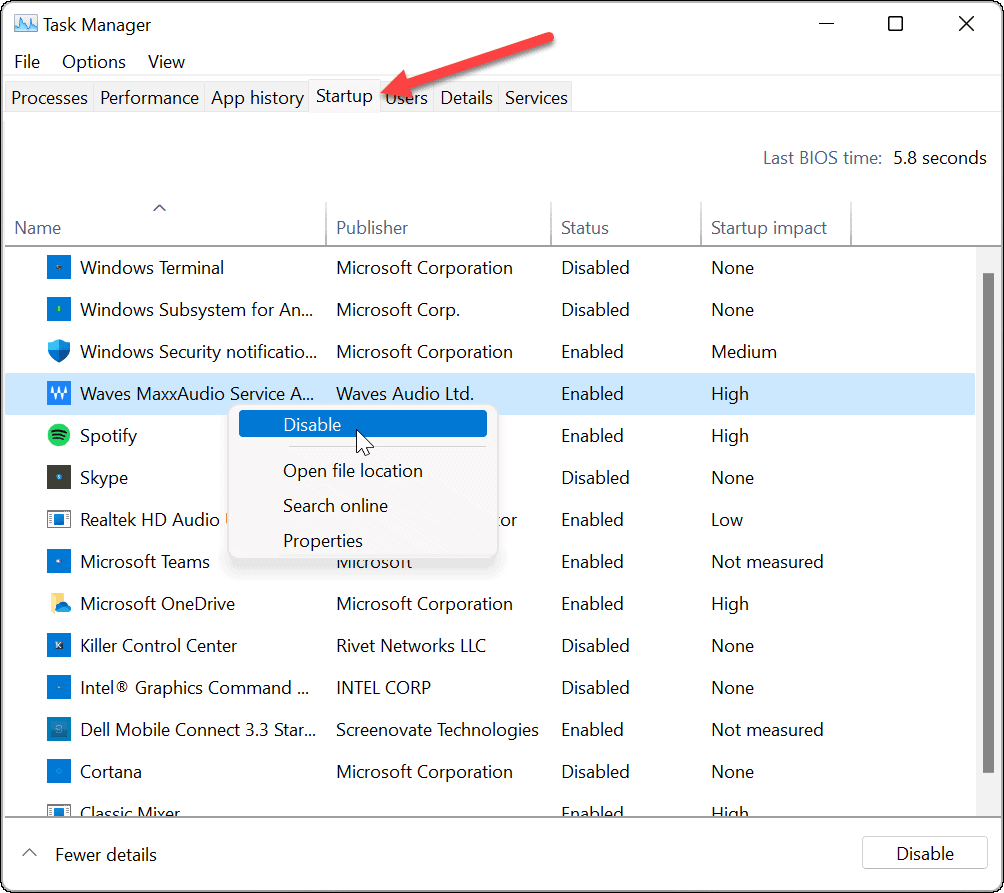
Etter at det er fullført, start Windows 11 på nytt for å starte ren oppstart. Etter å ha logget på, sjekk for å se om klippeverktøyet fungerer.
5. Kjør en DISM og SFC-skanning
Problemer med Windows-systemfiler kan føre til at Windows Snipping Tool ikke fungerer. Du kan kjøre en System File Checker (SFC) skanning og Deployment Image Servicing Management (DISM) skanning for å fikse problemet. Hver skanning vil finne og erstatte manglende eller korrupte systemfiler.
Følg disse trinnene for å kjøre en SFC- og DISM-skanning av stasjonen din:
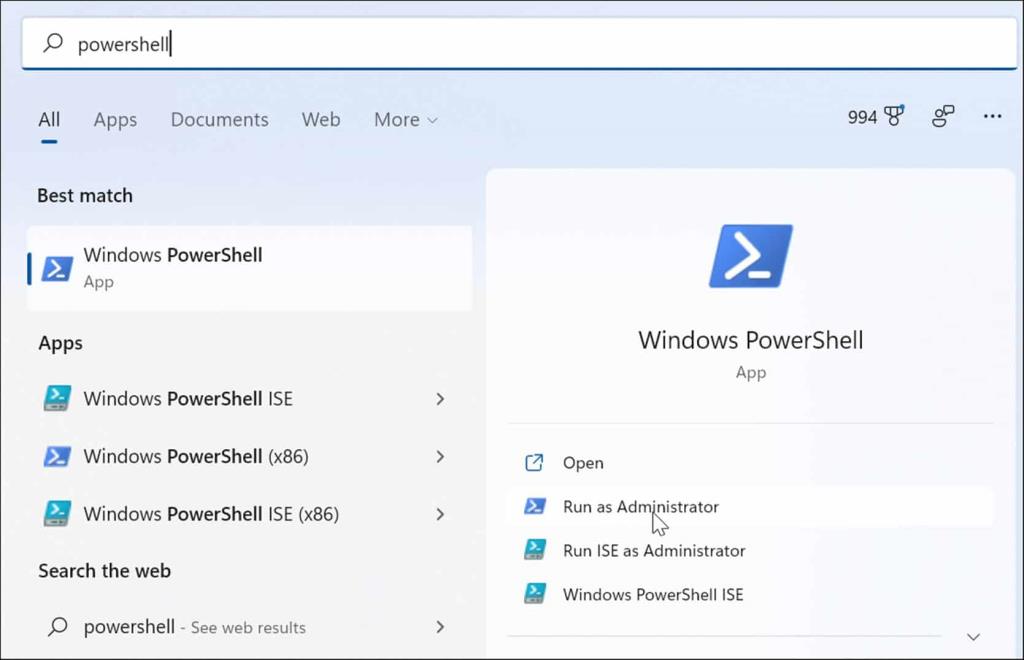
sfc /scannow
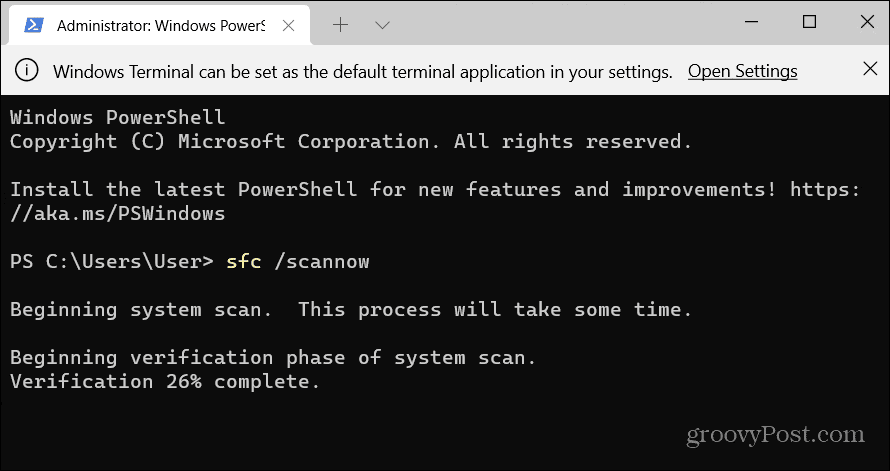
DISM /Online /Cleanup-Image /RestoreHealth
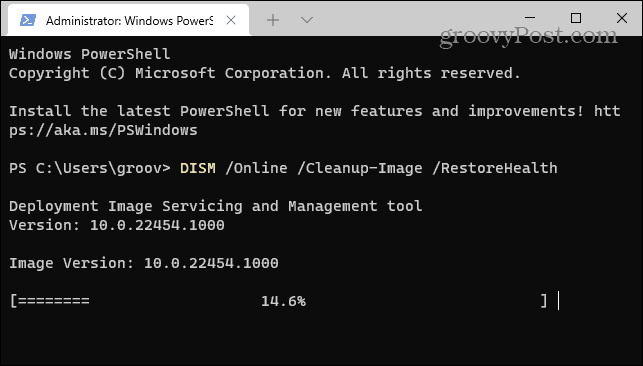
Merk at disse skanningene kan ta en stund å kjøre. Så ikke lukk ut av terminalen før skanningene er fullført.
Ta skjermbilder på Windows 11
Hvis du har problemer med klippeverktøyet, bør feilsøkingstrinnene ovenfor få det til å fungere igjen. Du kan tilbakestille Windows 11 som en siste utvei hvis alt annet mislykkes. Bare sørg for å gjøre en fullstendig systemsikkerhetskopiering først. Deretter kan du bruke systembildet til å gjenopprette PC-en .
Det er mye arbeid for å få klippeverktøyet til å fungere. Selvfølgelig kan du alltid bruke et tredjeparts skjermbildealternativ som Snagit fra TechSmith eller en gratis løsning som Greenshot for grunnleggende skjermbildebehov.
For mer om skjermdumpalternativer, sjekk ut hvordan du tar et skjermbilde på Windows 11 .
Slik legger du til Gmail på oppgavelinjen i Windows 10/11 ved hjelp av Chrome eller Microsoft Edge. Få en rask og enkel veiledning her.
Hvis App Store forsvant fra startskjermen på iPhone/iPad, ikke bekymre deg, det er en enkel løsning for å gjenopprette den.
Oppdag de beste ublokkerte spillnettstedene som ikke er blokkert av skoler for å forbedre underholdning og læring.
Mottar feilmelding om utskrift på Windows 10-systemet ditt, følg deretter rettelsene gitt i artikkelen og få skriveren din på rett spor...
Du kan enkelt besøke møtene dine igjen hvis du tar dem opp. Slik tar du opp og spiller av et Microsoft Teams-opptak for ditt neste møte.
Når du åpner en fil eller klikker på en kobling, vil Android-enheten velge en standardapp for å åpne den. Du kan tilbakestille standardappene dine på Android med denne veiledningen.
RETTET: Entitlement.diagnostics.office.com sertifikatfeil
Hvis du står overfor skriveren i feiltilstand på Windows 10 PC og ikke vet hvordan du skal håndtere det, følg disse løsningene for å fikse det.
Hvis du lurer på hvordan du sikkerhetskopierer Chromebooken din, har vi dekket deg. Finn ut mer om hva som sikkerhetskopieres automatisk og hva som ikke er her
Vil du fikse Xbox-appen vil ikke åpne i Windows 10, følg deretter rettelsene som Aktiver Xbox-appen fra tjenester, tilbakestill Xbox-appen, Tilbakestill Xbox-apppakken og andre..


![[100% løst] Hvordan fikser du Feilutskrift-melding på Windows 10? [100% løst] Hvordan fikser du Feilutskrift-melding på Windows 10?](https://img2.luckytemplates.com/resources1/images2/image-9322-0408150406327.png)



![FIKSET: Skriver i feiltilstand [HP, Canon, Epson, Zebra og Brother] FIKSET: Skriver i feiltilstand [HP, Canon, Epson, Zebra og Brother]](https://img2.luckytemplates.com/resources1/images2/image-1874-0408150757336.png)

![Slik fikser du Xbox-appen som ikke åpnes i Windows 10 [HURTIGVEILEDNING] Slik fikser du Xbox-appen som ikke åpnes i Windows 10 [HURTIGVEILEDNING]](https://img2.luckytemplates.com/resources1/images2/image-7896-0408150400865.png)