Slik legger du til Gmail på oppgavelinjen på Windows (HURTIGGUIDE)

Slik legger du til Gmail på oppgavelinjen i Windows 10/11 ved hjelp av Chrome eller Microsoft Edge. Få en rask og enkel veiledning her.
![Windows Defender vil ikke starte på Windows 10 [FIKSET] Windows Defender vil ikke starte på Windows 10 [FIKSET]](https://img2.luckytemplates.com/resources1/images2/image-7230-0408150700147.png)
Windows Defender er et innebygd antivirusprogram på Windows, som gir sanntidsbeskyttelse mot trusler på nettet som skadelig programvare, spyware og virus. Men nylig hadde mange brukere funnet ut at rapportering om Windows Defender ikke vil starte på Windows 10 PC-problem .
I denne utgaven blir Windows Defender deaktivert automatisk, og når en bruker prøver å aktivere det, blir de ikke i stand til å starte Windows Defender .
Når brukeren klikker på alternativet " Slå på " for å aktivere det, vil systemet sende en feilmelding " Denne appen er slått av og overvåker ikke datamaskinen din. "
Men når du navigerer til Windows Defender- siden, vil du se at sanntidsbeskyttelsen er aktivert, men den er nedtonet.
Dette problemet er sannsynligvis forårsaket av tredjeparts antivirusprogramvare, programvarekonflikter, ødelagt register, etc. Vel, hvis du står overfor det samme problemet, følg løsningene gitt i denne artikkelen og fiks det enkelt.
Hvordan kan du fikse at Windows Defender ikke slår seg på i Windows 10 PC?
Innholdsfortegnelse
Løsning 1 : Se etter dato og klokkeslett for din PC/bærbare datamaskin
De fleste funksjonene på Windows 10-datamaskinen avhenger av klokkeslett og dato for systemet. Og feil tid og dato kan utløse uvanlig oppførsel på datamaskinen. Følgelig kan Windows Defender slutte å fungere ordentlig.
Så før du går over til en annen løsning, sørg for at dato og klokkeslett på systemet ditt er riktig. Og for å sjekke det, følg de angitte trinnene:
![Windows Defender vil ikke starte på Windows 10 [FIKSET] Windows Defender vil ikke starte på Windows 10 [FIKSET]](https://img2.luckytemplates.com/resources1/images2/image-6335-0408150700525.png)
![Windows Defender vil ikke starte på Windows 10 [FIKSET] Windows Defender vil ikke starte på Windows 10 [FIKSET]](https://img2.luckytemplates.com/resources1/images2/image-2438-0408150700770.png)
Etter å ha gjort dette og oppdatert dataene/tiden til systemet ditt, prøv å starte Windows Defender. Hvis fortsatt, Windows Defender ikke vil fungere , gå til neste løsning.
Løsning 2: Deaktiver/avinstaller tredjeparts antivirus
Hvis det er installert et tredjeparts antivirus på datamaskinen din, vil Windows Defender oppdage det automatisk og slå seg av. Heretter, hvis det er noe annet antivirus installert på systemet ditt, deaktiver antivirusprogrammet for å fikse problemet med Windows Defender vil ikke starte .
Hvis det ikke fungerer, avinstaller antivirusprogrammet og prøv senere å starte Windows Defender. For å avinstallere det, må du gjøre følgende:
![Windows Defender vil ikke starte på Windows 10 [FIKSET] Windows Defender vil ikke starte på Windows 10 [FIKSET]](https://img2.luckytemplates.com/resources1/images2/image-5093-0408150701158.png)
![Windows Defender vil ikke starte på Windows 10 [FIKSET] Windows Defender vil ikke starte på Windows 10 [FIKSET]](https://img2.luckytemplates.com/resources1/images2/image-7544-0408150701395.png)
Ofte oppdaget at avinstallering av programmet manuelt ikke fjerner det helt fra datamaskinen, da det etterlater spor på systemet. Og disse gjenværende filene er i konflikt med andre funksjoner og også mens du installerer programmet på nytt.
Derfor foreslås det å bruke Revo Uninstaller for å fjerne programmet helt fra datamaskinen uten å etterlate noen spor.
Få Revo Uninstaller for å avinstallere programvaren fullstendig
Løsning 3: Sjekk Windows-systemfilene
Ødelagte Windows-systemfiler kan forårsake problemet "Windows Defender vil ikke slå seg på" . Så for å sjekke og reparere de ødelagte systemfilene, kan du bruke System File Checker-verktøyet.
For å kjøre SFC, følg disse instruksjonene én etter én:
sfc /scannow
Hvis SFC ikke kan fikse Windows Defender-problemet, kan du prøve DISM-skanningen. For å gjøre dette, gå gjennom disse trinnene:
DISM /Online /Cleanup-Image /RestoreHealth
Løsning 4: Start Windows Defender Services
Hvis Windows Defender ikke kjører på din Windows 10-PC, kan du prøve å starte Windows Defender-tjenestene manuelt. Og for å gjøre dette, følg trinnene nedenfor:
![Windows Defender vil ikke starte på Windows 10 [FIKSET] Windows Defender vil ikke starte på Windows 10 [FIKSET]](https://img2.luckytemplates.com/resources1/images2/image-1618-0408150704965.png)
Windows Defender Antivirus Network Inspection Service
Windows Defender Antivirus Service
Windows Defender Security Center Service
![Windows Defender vil ikke starte på Windows 10 [FIKSET] Windows Defender vil ikke starte på Windows 10 [FIKSET]](https://img2.luckytemplates.com/resources1/images2/image-389-0408173053665.png)
![Windows Defender vil ikke starte på Windows 10 [FIKSET] Windows Defender vil ikke starte på Windows 10 [FIKSET]](https://img2.luckytemplates.com/resources1/images2/image-5105-0408150705605.png)
Løsning 5: Slå på Windows Defender fra Registerredigering
En annen løsning du kan prøve hvis du ikke klarer å slå på Windows Defender, er å prøve å starte Windows Defender fra Registerredigering:
![Windows Defender vil ikke starte på Windows 10 [FIKSET] Windows Defender vil ikke starte på Windows 10 [FIKSET]](https://img2.luckytemplates.com/resources1/images2/image-9174-0408150705819.png)
HKEY_LOCAL_MACHINE\SOFTWARE\Policies\Microsoft\Windows Defender
![Windows Defender vil ikke starte på Windows 10 [FIKSET] Windows Defender vil ikke starte på Windows 10 [FIKSET]](https://img2.luckytemplates.com/resources1/images2/image-312-0408150706222.png)
Merk: Hvis du ikke kan finne ut Windows Defender-nøkkelen og DisableAntiSpyware DWORD, må du opprette dette manuelt.
![Windows Defender vil ikke starte på Windows 10 [FIKSET] Windows Defender vil ikke starte på Windows 10 [FIKSET]](https://img2.luckytemplates.com/resources1/images2/image-7933-0408150706452.png)
Til slutt, start PC-en eller den bærbare datamaskinen på nytt for å lagre endringer.
Løsning 6: Deaktiver proxy-server
Hvis du bruker en proxy-server på datamaskinen din, er det sannsynlig at Windows Defender ikke vil slå seg på . Deaktiver derfor proxy-serveren på datamaskinen din og følg disse trinnene for å gjøre dette:
![Windows Defender vil ikke starte på Windows 10 [FIKSET] Windows Defender vil ikke starte på Windows 10 [FIKSET]](https://img2.luckytemplates.com/resources1/images2/image-5418-0408150706850.png)
![Windows Defender vil ikke starte på Windows 10 [FIKSET] Windows Defender vil ikke starte på Windows 10 [FIKSET]](https://img2.luckytemplates.com/resources1/images2/image-7600-0408173054782.png)
![Windows Defender vil ikke starte på Windows 10 [FIKSET] Windows Defender vil ikke starte på Windows 10 [FIKSET]](https://img2.luckytemplates.com/resources1/images2/image-4394-0408173055709.png)
Løsning 7: Oppdater din Windows 10 PC
Ifølge noen berørte brukere var de i stand til å fikse problemet "Windows Defender vil ikke slå seg på" ved å oppdatere Windows OS. Så det burde fungere i ditt tilfelle også. Du kan enkelt oppdatere Windows 10-datamaskinen din ved å følge den gitte hurtigveiledningen:
![Windows Defender vil ikke starte på Windows 10 [FIKSET] Windows Defender vil ikke starte på Windows 10 [FIKSET]](https://img2.luckytemplates.com/resources1/images2/image-4350-0408150707951.png)
![Windows Defender vil ikke starte på Windows 10 [FIKSET] Windows Defender vil ikke starte på Windows 10 [FIKSET]](https://img2.luckytemplates.com/resources1/images2/image-5386-0408150708358.png)
Etter å ha installert oppdateringene, prøv å starte Windows Defender og sjekk om problemet er løst eller ikke.
Løsning 8: Start Security Center Service på nytt
For å få Windows Defender til å fungere ordentlig på datamaskinen, må du aktivere visse tjenester. Hvis disse tjenestene ikke kjører riktig, vil ikke Windows Defender slås på .
For å aktivere disse tjenestene, følg de angitte trinnene:
Etter å ha startet tjenesten på nytt, sjekk om "Windows Defender vil ikke slå seg på" -problemet er løst eller ikke.
Løsning 9: Endre gruppepolicyen
Noen ganger deaktiverer gruppepolicy Windows Defender, og deretter stopper den for å starte på Windows 10-datamaskinen. Så hvis dette er tilfellet med deg, kan du ganske enkelt løse dette problemet ved å endre gruppepolicyen.
Datamaskinkonfigurasjon > Administrativ mal > Windows-komponenter > Windows Defender Antivirus
Etter å ha gjort endringene i gruppepolicyen, kontroller om problemet er løst eller ikke. Hvis ikke, gå mot neste løsning.
Løsning 10: Clean Boot Windows 10-datamaskinen
I noen tilfeller er det funnet at tredjepartsapplikasjoner eller noen programmer forstyrrer Windows og utløser slike problemer på datamaskinen. Imidlertid kan man enkelt finne ut det mistenkte programmet som forårsaker problemet " Windows Defender vil ikke starte" .
Du kan ganske enkelt gjøre dette ved å utføre en ren oppstart på datamaskinen din, og for dette må du gjøre følgende:
Når datamaskinen starter på nytt, sjekk om problemet vedvarer. Hvis problemet er løst, betyr det tydelig at et av de deaktiverte oppstartsprogrammene forårsaket problemet.
For å finne ut det problematiske programmet/applikasjonen, aktiver oppstartsprogrammene ett etter ett til det gjenoppretter problemet. Etter å ha oppdaget den ansvarlige applikasjonen, deaktiver eller avinstaller den.
Løsning 11: Oppdater eller tilbakestill PC-en
I tilfelle ingen av de ovennevnte løsningene ikke fungerte for deg, er det siste alternativet du sitter igjen med å tilbakestille PC-en.
![Windows Defender vil ikke starte på Windows 10 [FIKSET] Windows Defender vil ikke starte på Windows 10 [FIKSET]](https://img2.luckytemplates.com/resources1/images2/image-3011-0408150710742.png)
![Windows Defender vil ikke starte på Windows 10 [FIKSET] Windows Defender vil ikke starte på Windows 10 [FIKSET]](https://img2.luckytemplates.com/resources1/images2/image-8463-0408150711103.jpg)
Denne prosessen vil ta litt tid og datamaskinen eller den bærbare datamaskinen vil starte på nytt.
Windows Defender: Ofte stilte spørsmål
1. Hvorfor er Windows Defender slått av?
Hvis Windows Defender er slått av på datamaskinen, kan det være installert annen tredjeparts antivirusprogramvare på datamaskinen. Og hvis du vil slå på Windows Defender, deaktiver eller avinstaller først det andre antivirusverktøyet for å unngå enhver form for programvaresammenstøt.
2. Hvorfor oppdateres ikke Windows Defender?
Microsoft oppdaterte vanligvis Windows Defender gjennom Windows Server Update Service , automatiske oppdateringer og Windows-oppdatering . Men i tilfelle, hvis Windows Defender ikke oppdaterer, må det være noe problem med disse tjenestene.
3. Hvordan fikser jeg Windows Defender?
Hvis du opplever problemer med Windows Defender og ikke fungerer som den skal, kan du enkelt fikse Windows Defender ved å oppdatere den eller ved å avinstallere og installere Windows Defender på datamaskinen din.
4. Hvordan kan jeg tilbakestille Windows Defender-brannmuren?
For å tilbakestille Windows Defender-brannmuren, åpne først dialogboksen Kjør > skriv inn wf.msc > i vinduet Windows Defender-brannmur med avansert sikkerhet , høyreklikk på Windows Defender-brannmur-fanen i venstre rute i vinduet > velg Gjenopprett standardpolicy alternativ > klikk på Ja- knappen for å bekrefte handlingen.
Beste og enkle måten å løse PC-feil og -problemer
Hvis du opplever de gjenstridige feilene på datamaskinen og prøvde ut alle løsninger, men fortsatt ingenting fungerte, foreslås det å skanne Windows-systemet med et profesjonelt PC-reparasjonsverktøy .
Alt du trenger å gjøre er å installere dette verktøyet, og resten av arbeidet vil bli gjort av dette verktøyet for å fikse PC-ens vanlige feil og problemer.
Bortsett fra å fikse feil, holder den også PC-en din trygg mot virus og skadelig programvare, og optimaliserer også PC-en for å forbedre ytelsen og få den til å fungere som en ny.
Få PC-reparasjonsverktøy for å løse Windows PC-feil
Konklusjon
Det handler om at Windows Defender ikke starter på Windows 10 PC- problemet.
Hvis du ikke kan slå på Windows Defender på Windows 10 , kan du prøve de gitte effektive løsningene og bli i stand til å håndtere dette problemet.
Hvis Windows Defender ikke slår på Windows 10/11/8/7 og får en uventet feil, er det kanskje noe galt med systemfilene dine. Så du kan utføre en SFC-skanning.
SFC, kjent som System File Checker, er et verktøy i Windows som lar deg søke etter korrupsjon i Windows systemfiler og gjenopprette dem. Hvordan skanne systemfilene og reparere manglende eller ødelagte filer? Her er fremgangsmåten.
Trinn 1: Skriv cmd i søkeboksen i Windows 7/8/10 og høyreklikk på den for å kjøre dette programmet som administrator.
Trinn 2: I kommandoprompt-vinduet skriver du sfc /scannow kommandolinje og trykker på Enter- tasten.
Deretter vil dette verktøyet starte en systemskanning. Denne prosessen vil ta litt tid, så vent tålmodig til bekreftelsen når 100 %.
Trinn 3: Avslutt CMD-vinduet senere for å sjekke om uventet feil i Windows Defender er løst.
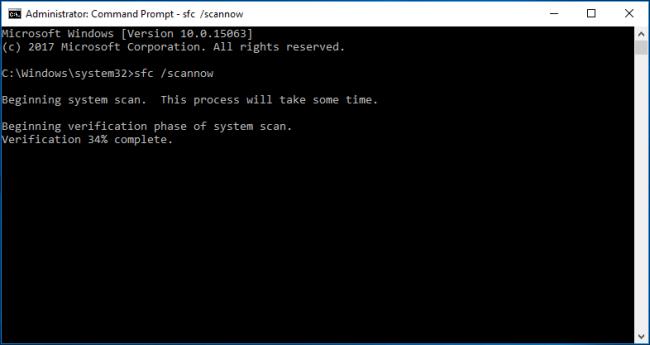
Tips: Noen ganger vil SFC-skanning ikke fungere med en feilmelding. Heldigvis kan du finne løsninger fra dette innlegget – Quickly Fix SFC Scannow Not Working (Fokus på 2 tilfeller).
For å fikse problemet med at Windows Defender Antivirus ikke slår seg på, kan du prøve å bruke DISM-skanning i stedet. For å gjøre det, følg veiledningen:
Trinn 1: Kjør ledetekst som administrator.
Trinn 2: I popup-vinduet skriver du inn DISM /Online /Cleanup-Image /RestoreHealth og trykker Enter for å utføre denne kommandolinjen. På samme måte vil denne skanningen ta litt tid, bare vent og ikke avbryt den.
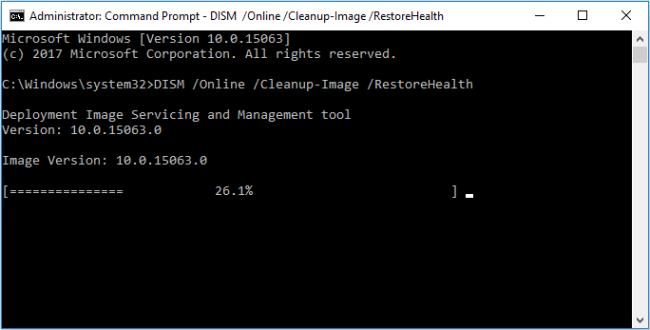
Slik legger du til Gmail på oppgavelinjen i Windows 10/11 ved hjelp av Chrome eller Microsoft Edge. Få en rask og enkel veiledning her.
Hvis App Store forsvant fra startskjermen på iPhone/iPad, ikke bekymre deg, det er en enkel løsning for å gjenopprette den.
Oppdag de beste ublokkerte spillnettstedene som ikke er blokkert av skoler for å forbedre underholdning og læring.
Mottar feilmelding om utskrift på Windows 10-systemet ditt, følg deretter rettelsene gitt i artikkelen og få skriveren din på rett spor...
Du kan enkelt besøke møtene dine igjen hvis du tar dem opp. Slik tar du opp og spiller av et Microsoft Teams-opptak for ditt neste møte.
Når du åpner en fil eller klikker på en kobling, vil Android-enheten velge en standardapp for å åpne den. Du kan tilbakestille standardappene dine på Android med denne veiledningen.
RETTET: Entitlement.diagnostics.office.com sertifikatfeil
Hvis du står overfor skriveren i feiltilstand på Windows 10 PC og ikke vet hvordan du skal håndtere det, følg disse løsningene for å fikse det.
Hvis du lurer på hvordan du sikkerhetskopierer Chromebooken din, har vi dekket deg. Finn ut mer om hva som sikkerhetskopieres automatisk og hva som ikke er her
Vil du fikse Xbox-appen vil ikke åpne i Windows 10, følg deretter rettelsene som Aktiver Xbox-appen fra tjenester, tilbakestill Xbox-appen, Tilbakestill Xbox-apppakken og andre..


![[100% løst] Hvordan fikser du Feilutskrift-melding på Windows 10? [100% løst] Hvordan fikser du Feilutskrift-melding på Windows 10?](https://img2.luckytemplates.com/resources1/images2/image-9322-0408150406327.png)



![FIKSET: Skriver i feiltilstand [HP, Canon, Epson, Zebra og Brother] FIKSET: Skriver i feiltilstand [HP, Canon, Epson, Zebra og Brother]](https://img2.luckytemplates.com/resources1/images2/image-1874-0408150757336.png)

![Slik fikser du Xbox-appen som ikke åpnes i Windows 10 [HURTIGVEILEDNING] Slik fikser du Xbox-appen som ikke åpnes i Windows 10 [HURTIGVEILEDNING]](https://img2.luckytemplates.com/resources1/images2/image-7896-0408150400865.png)