Slik legger du til Gmail på oppgavelinjen på Windows (HURTIGGUIDE)

Slik legger du til Gmail på oppgavelinjen i Windows 10/11 ved hjelp av Chrome eller Microsoft Edge. Få en rask og enkel veiledning her.
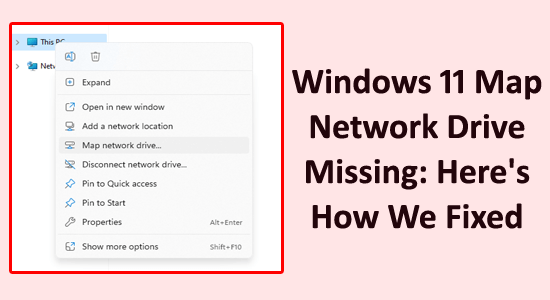
Har du nylig oppgradert til Windows 11 og lagt merke til at kartnettverksstasjonen mangler i File Explorer? Vel, de kartlagte nettverksdriverne er ikke alltid konsistente og sluttet å fungere av mange forskjellige grunner.
Her i denne artikkelen vil vi diskutere de vanlige årsakene til den manglende Map Network-stasjonen, samt noen feilsøkingstips.
For å reparere ødelagte Windows-systemfiler, anbefaler vi Advanced System Repair:
Denne programvaren er din one-stop-løsning for å fikse Windows-feil, beskytte deg mot skadelig programvare, rense søppel og optimalisere PC-en for maksimal ytelse i tre enkle trinn:
Hva forårsaker "Windows 11 Map Network Drive mangler"?
Hvordan fikse Windows 11 Map Network Drive mangler eller vises ikke?
Innholdsfortegnelse
Veksle
Løsning 1: Vis skjulte elementer i filutforsker
Ved å se det skjulte innholdet kan brukere identifisere og rette eventuelle feil eller problemer som kan hindre nettverksstasjonen i å vises. I tillegg kan visning av skjulte elementer avsløre eventuelle manglende filer eller mapper som må være tilstede for at nettverksstasjonen skal bli sett. Følg instruksjonene nedenfor for å vise alle de skjulte elementene i Filutforsker.
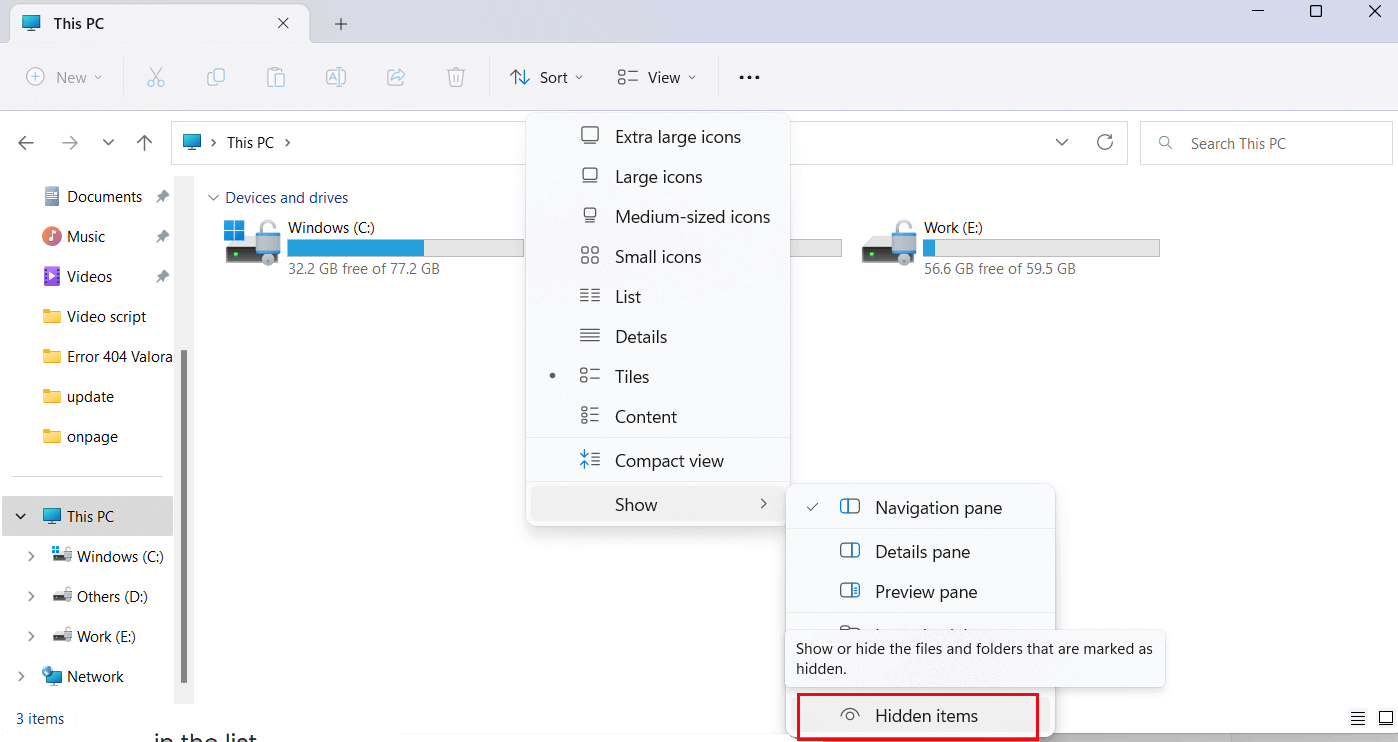
Løsning 2: Kjør System File Checker/DISM
Utføre en System File Checker (SFC) eller Deployment Image Servicing and Management (DISM) skanning for å oppdage og reparere ødelagte systemfiler eller manglende komponenter og erstatte dem med sunne versjoner.
I tillegg kan DISM reparere Windows-bildefiler og kan bidra til å gjenopprette eventuelle systemkomponenter som kan hindre Map Network Drive i å fungere ordentlig.
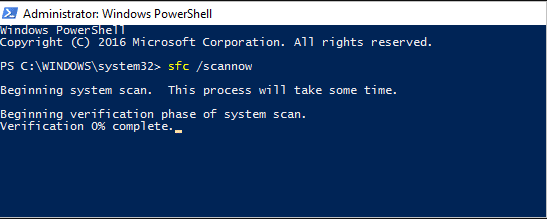
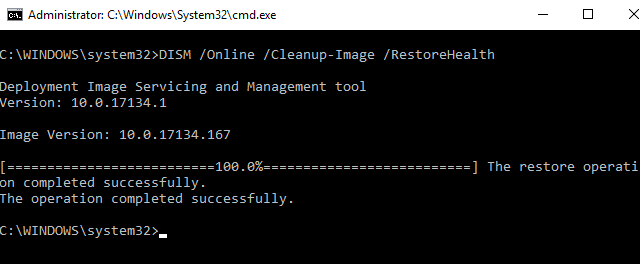
Løsning 3: Konfigurer proxy og SMB for å gjenkjenne nettverksstasjonen
Proxy og SMB er begge viktige protokoller som brukes for å få tilgang til nettverksressurser. Å konfigurere dem riktig kan bidra til å løse problemer med Network Drive på PC-en.
Proxy brukes til å kontrollere tilgang til internett, mens SMB brukes til å dele filer og skrivere på et nettverk. Ved å konfigurere begge disse protokollene riktig, vil nettverket få tilgang til nettverksressursene det trenger for å finne den manglende stasjonen. Følg disse trinnene for å konfigurere proxy og SMB ( Server Message Block protocol ) på din PC.
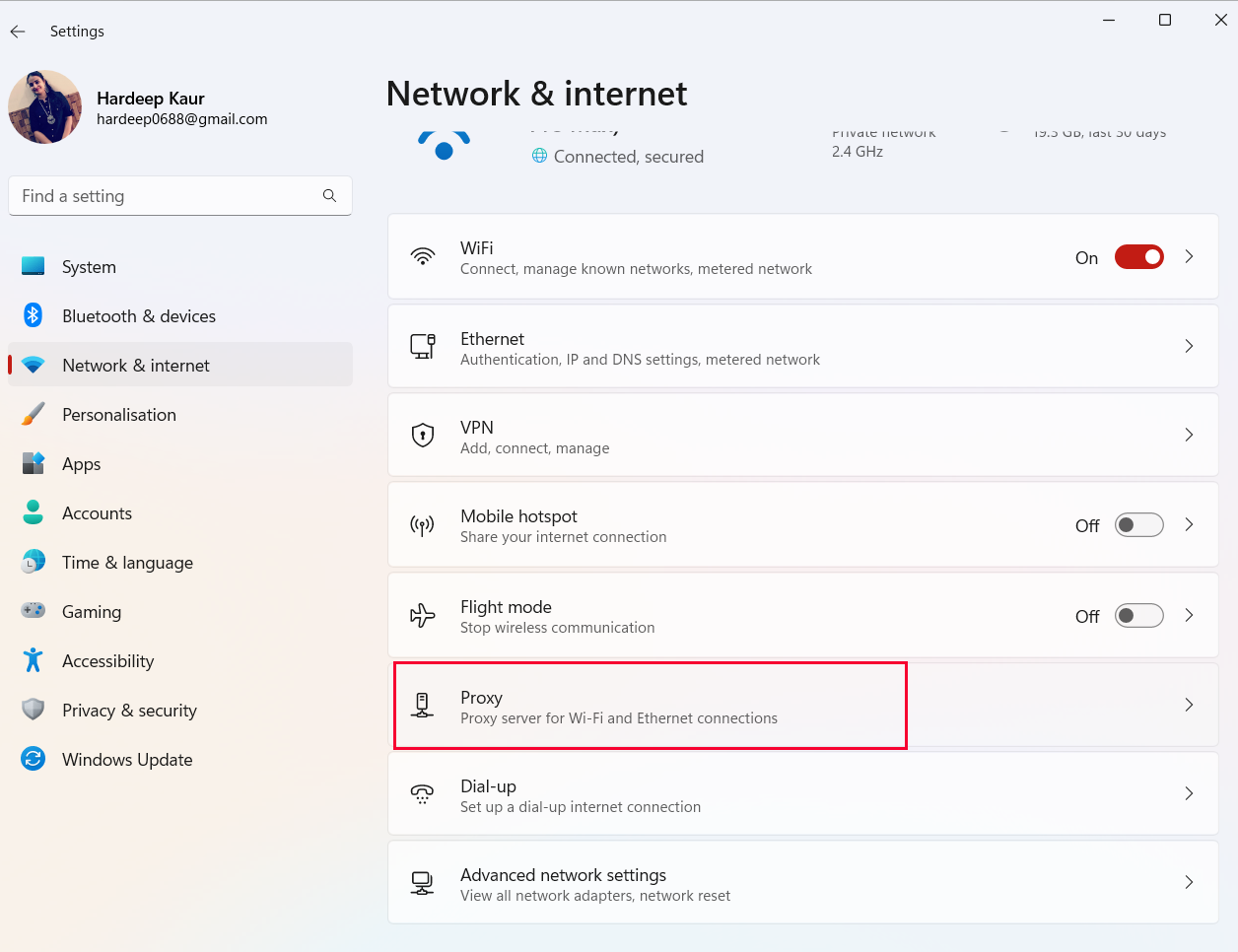
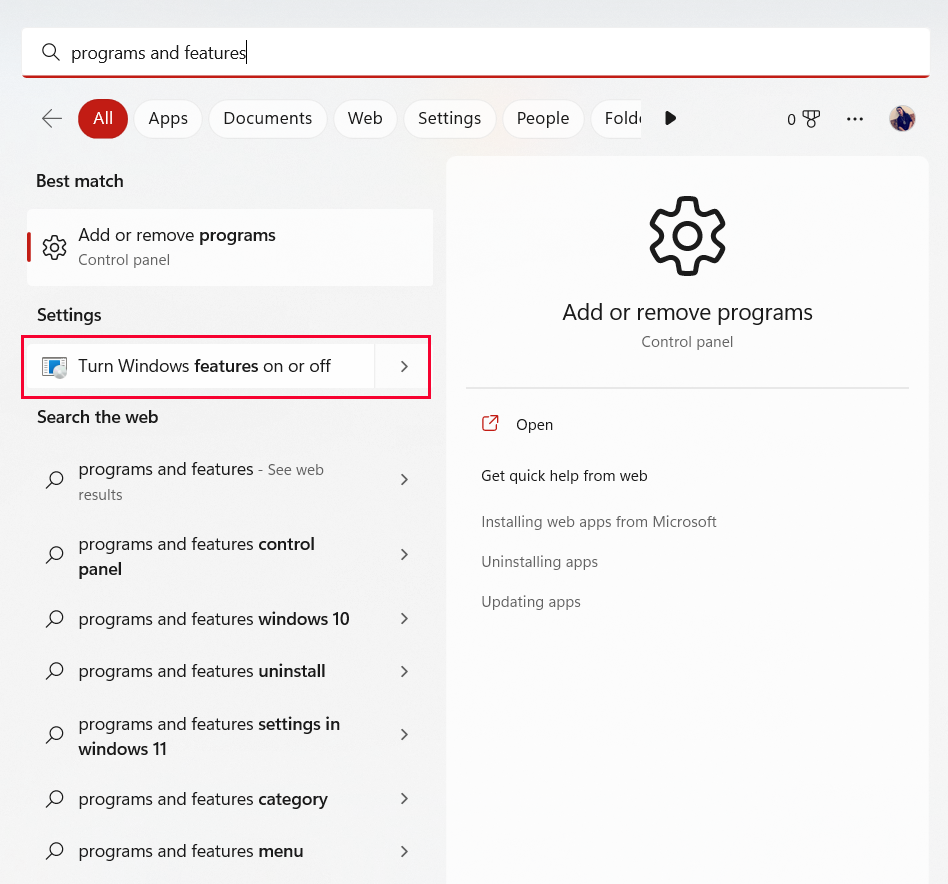
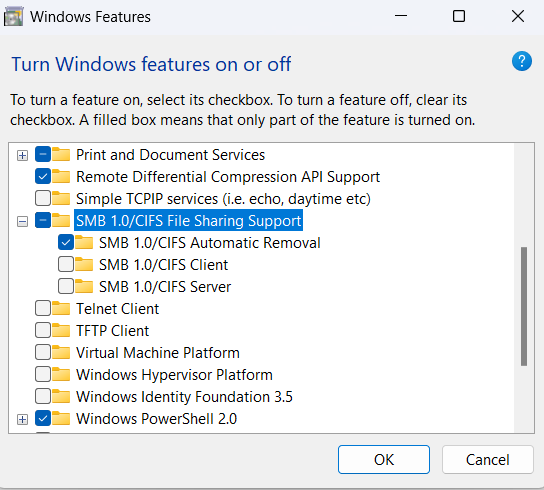
Løsning 4: Tilordne en nettverksstasjon med ledetekst
Dette lar deg spesifisere en målstasjon og bane til nettverksressursen du vil ha tilgang til. Og gjør det enklere for deg å koble til nettverksressursen uten å måtte bla gjennom nettverket manuelt hver gang.
Videre kan det hjelpe å fikse eventuelle tilkoblingsproblemer som kan eksistere, for eksempel feil legitimasjon, feil servernavn og feil stier.
I tillegg lar kartlegging av en nettverksstasjon med kommandoprompt deg enkelt få tilgang til og administrere nettverksressursene dine fra kommandolinjen. Dette kan være en enorm tidsbesparelse for brukere som trenger å få tilgang til og administrere flere nettverksressurser.
nettbruk z: \\remote_ip\shared_folder /persistent:yes
Merk: Erstatt remote_ip og shared_folder med henholdsvis PC-ens IP-adresse og den delte mappens navn.
Løsning 5: Oppdater driverne manuelt
Utdaterte drivere kan forårsake ulike problemer, for eksempel problemer med nettverk og kompatibilitet. Ved å oppdatere driverne vil du sikre at systemet er optimalisert for den nyeste versjonen av Windows og la de relaterte tjenestene fungere som de skal.
Følg disse trinnene for å oppdatere driverne på PC-en.
I tillegg kan du også oppdatere driveren ved å bruke verktøyet Driver Updater. Driver Updater kan automatisk oppdage utdaterte, manglende eller feilaktige drivere, og laste ned og installere de riktige versjonene av driverne med en gang.
Løsning 6: Oppdater Windows-operativsystemet
Oppdatering av Windows OS løser problemer med systemfilene, driverne og sikkerhetsinnstillingene som kan forårsake problemet. Den kan også installere nødvendige oppdateringer for programvaren og driverne knyttet til nettverksstasjonen og gi bedre kompatibilitet med gjeldende versjon av Windows.
I tillegg kan oppdatering av OS bidra til å eliminere eventuelle feil eller feil som kan forårsake problemet, og kan bidra til å forbedre den generelle ytelsen til systemet. Følg disse trinnene for å oppdatere Windows OS til den nyeste versjonen.
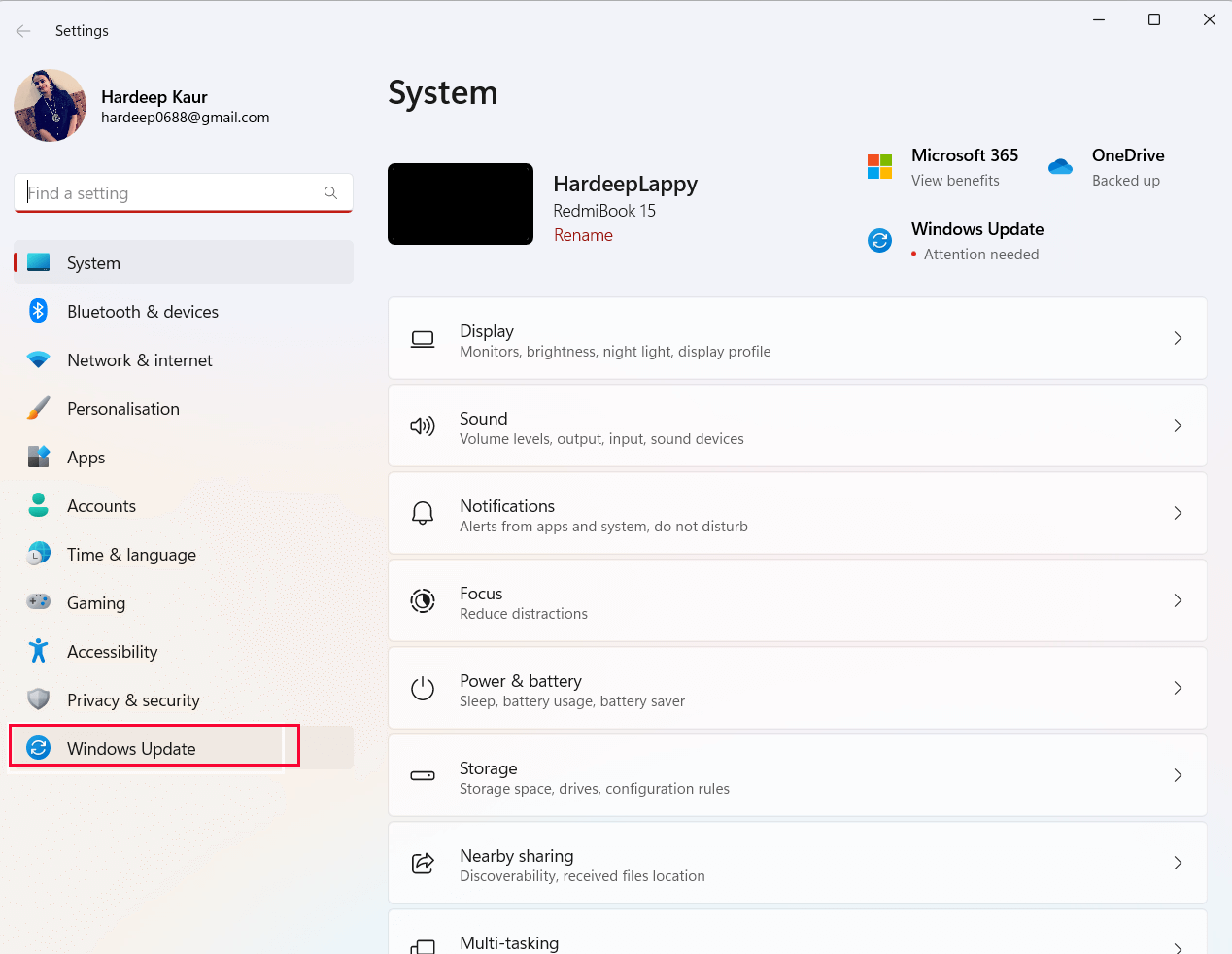
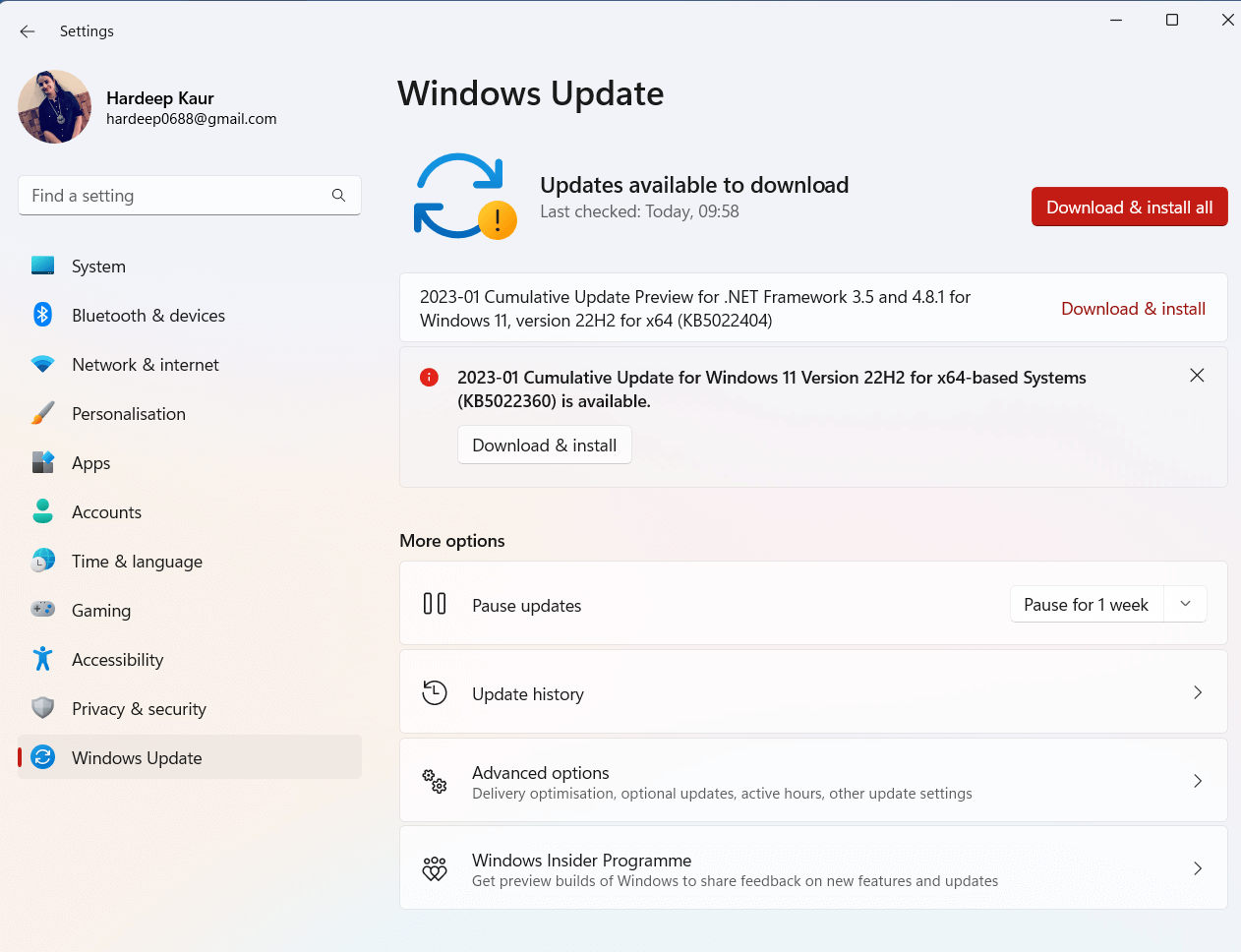
Løsning 7: Endre registeret ditt
Ved å endre registerverdiene kan brukeren tilpasse funksjonen til funksjonen, for eksempel nettverksstasjonsbokstaven som er tilordnet, nettverksstasjonsbanen og brukertillatelsene knyttet til den. Registernøklene kan også brukes til å fikse eventuelle konflikter eller feil knyttet til funksjonen. Følg disse trinnene for å justere registernøklene på PC-en for å fikse problemet.
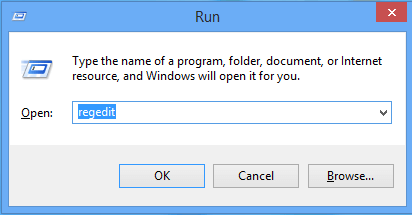
HKEY_LOCAL_MACHINE\SOFTWARE\Microsoft\Windows\CurrentVersion\Policies\System
Anbefalt løsning - Løs forskjellige PC-problemer og -feil
Verktøyet fikser vanlige PC-feil som systemfilkorrupsjon og beskytter mot filtap, skadelig programvare, maskinvarefeil, BSOD-feil og mer.
Vel, dette fikser ikke bare feil, men forbedrer også Windows PC-ytelse.
Konklusjon:
Ved å følge løsningene ovenfor er det ganske enkelt å fikse en manglende Windows 11 Map Network Drive.
Følg trinn-for-trinn-instruksjonene og tilordne enkelt en nettverksstasjon og få tilgang til den fra hvilken som helst datamaskin som er koblet til det samme nettverket.
Håper artikkelen vår fungerer for deg å løse problemet.
Lykke til..!
Slik legger du til Gmail på oppgavelinjen i Windows 10/11 ved hjelp av Chrome eller Microsoft Edge. Få en rask og enkel veiledning her.
Hvis App Store forsvant fra startskjermen på iPhone/iPad, ikke bekymre deg, det er en enkel løsning for å gjenopprette den.
Oppdag de beste ublokkerte spillnettstedene som ikke er blokkert av skoler for å forbedre underholdning og læring.
Mottar feilmelding om utskrift på Windows 10-systemet ditt, følg deretter rettelsene gitt i artikkelen og få skriveren din på rett spor...
Du kan enkelt besøke møtene dine igjen hvis du tar dem opp. Slik tar du opp og spiller av et Microsoft Teams-opptak for ditt neste møte.
Når du åpner en fil eller klikker på en kobling, vil Android-enheten velge en standardapp for å åpne den. Du kan tilbakestille standardappene dine på Android med denne veiledningen.
RETTET: Entitlement.diagnostics.office.com sertifikatfeil
Hvis du står overfor skriveren i feiltilstand på Windows 10 PC og ikke vet hvordan du skal håndtere det, følg disse løsningene for å fikse det.
Hvis du lurer på hvordan du sikkerhetskopierer Chromebooken din, har vi dekket deg. Finn ut mer om hva som sikkerhetskopieres automatisk og hva som ikke er her
Vil du fikse Xbox-appen vil ikke åpne i Windows 10, følg deretter rettelsene som Aktiver Xbox-appen fra tjenester, tilbakestill Xbox-appen, Tilbakestill Xbox-apppakken og andre..


![[100% løst] Hvordan fikser du Feilutskrift-melding på Windows 10? [100% løst] Hvordan fikser du Feilutskrift-melding på Windows 10?](https://img2.luckytemplates.com/resources1/images2/image-9322-0408150406327.png)



![FIKSET: Skriver i feiltilstand [HP, Canon, Epson, Zebra og Brother] FIKSET: Skriver i feiltilstand [HP, Canon, Epson, Zebra og Brother]](https://img2.luckytemplates.com/resources1/images2/image-1874-0408150757336.png)

![Slik fikser du Xbox-appen som ikke åpnes i Windows 10 [HURTIGVEILEDNING] Slik fikser du Xbox-appen som ikke åpnes i Windows 10 [HURTIGVEILEDNING]](https://img2.luckytemplates.com/resources1/images2/image-7896-0408150400865.png)