Slik legger du til Gmail på oppgavelinjen på Windows (HURTIGGUIDE)

Slik legger du til Gmail på oppgavelinjen i Windows 10/11 ved hjelp av Chrome eller Microsoft Edge. Få en rask og enkel veiledning her.
Webex Meetings fra det kjente programvareselskapet Cisco er en veldig kraftig og profesjonell applikasjon for bruk i nettmøter . Nylig, med den betydelige økningen i nettbasert læring og arbeid forårsaket av epidemien, har Webex blitt klarert og brukt av mange mennesker. La oss lære om hvordan du registrerer, installerer og bruker Webex i den følgende artikkelen.

Instruksjoner for registrering og installasjon av Webex Meeting for nettbasert læring og møter
Merk: Dette er en veiledning for installasjon og bruk av Webex-programvare for PC.
Først må du laste ned programvareversjonen for Cisco Webex Meetings for PC.
Etter nedlasting, kjør den nedlastede filen for å åpne installasjonsvinduet. Klikk på Neste- knappen .
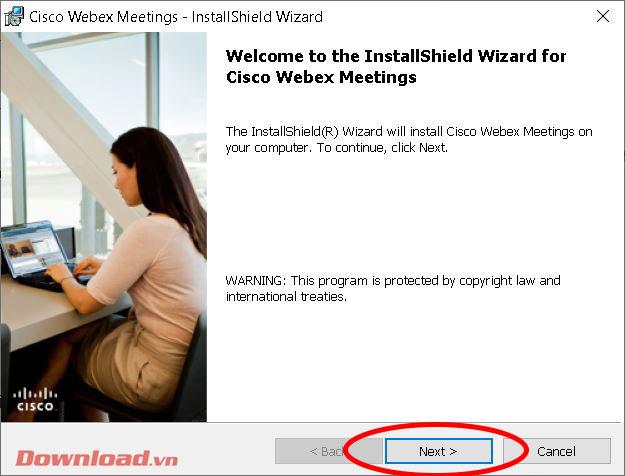
Sjekk linjen Jeg godtar vilkårene i lisensavtalen og klikk deretter på Neste .
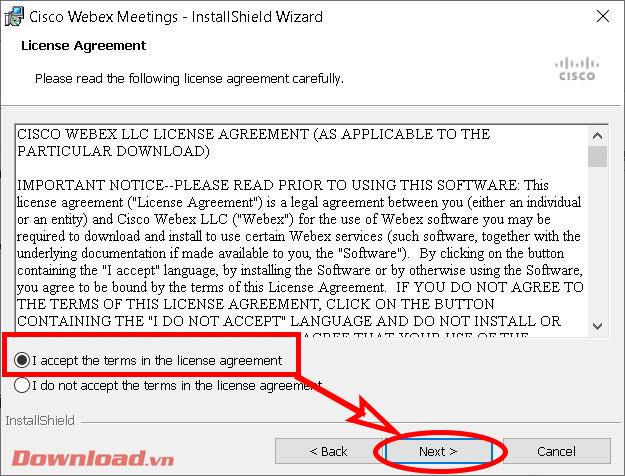
I neste vindu klikker du på Installer for å fortsette med installasjonen.
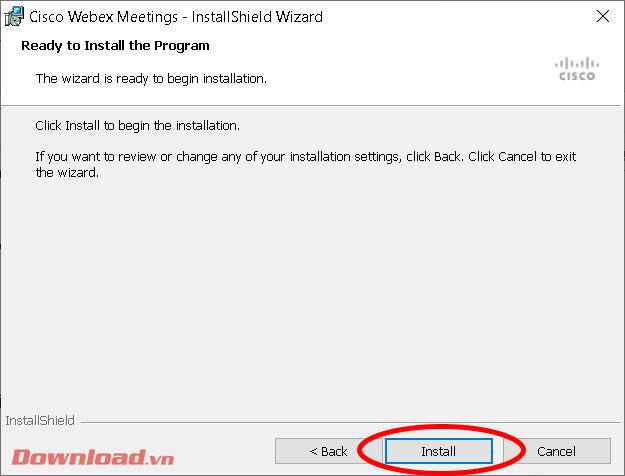
Vent et øyeblikk til installasjonsprosessen er fullført. Hvis Windows viser en dialogboks som spør om du vil installere programvaren, klikker du Ja .
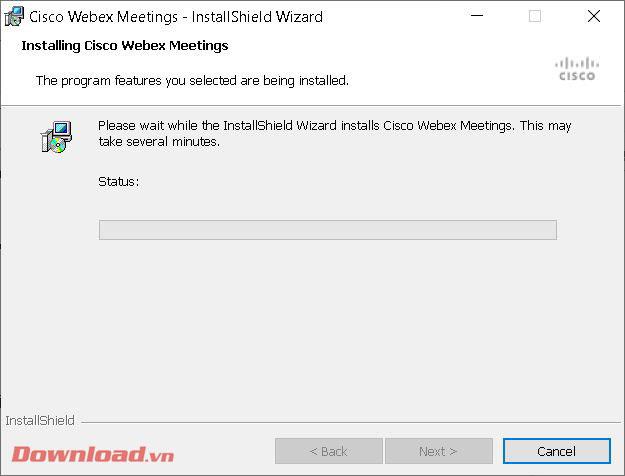
Etter vellykket installasjon, klikk på Fullfør- knappen for å lukke vinduet og starte Webex-programvaren umiddelbart etterpå.
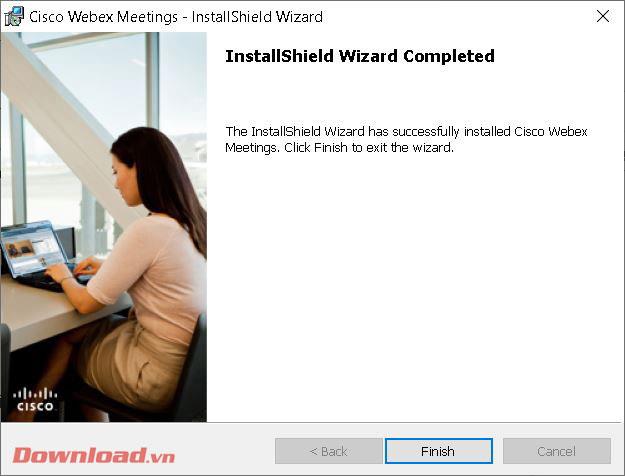
For å kunne bruke Webex, må du registrere deg for en konto. Besøk applikasjonens hjemmeside på: https://www.webex.com/ og trykk deretter på Registrer deg nå, det er gratis- knappen .
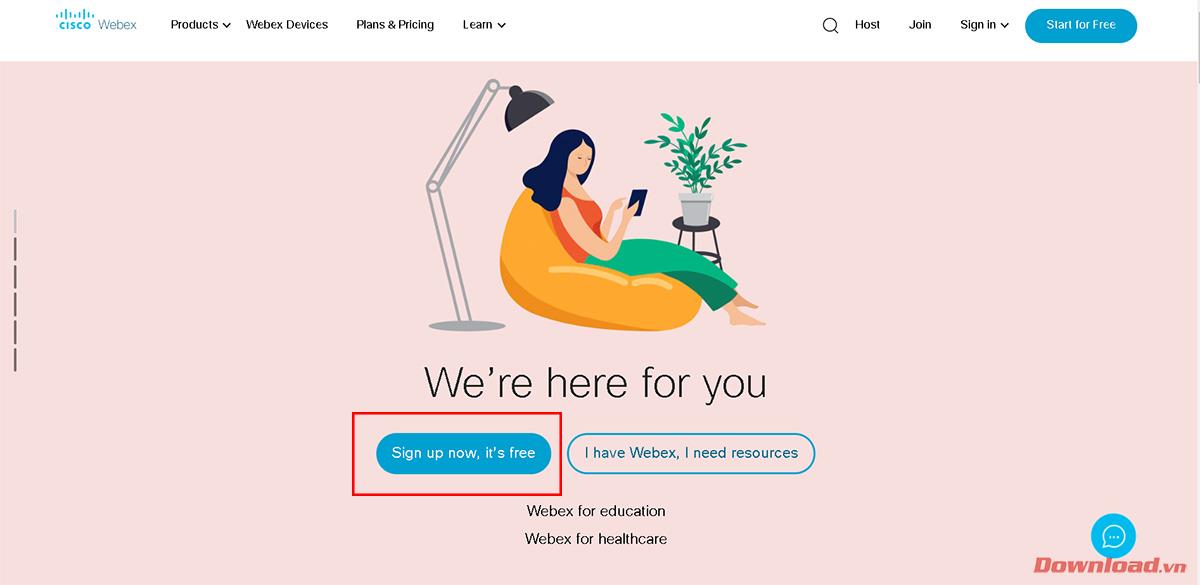
Skriv inn e-postadressen din i den tomme boksen og trykk deretter på Registrer deg- knappen ved siden av.
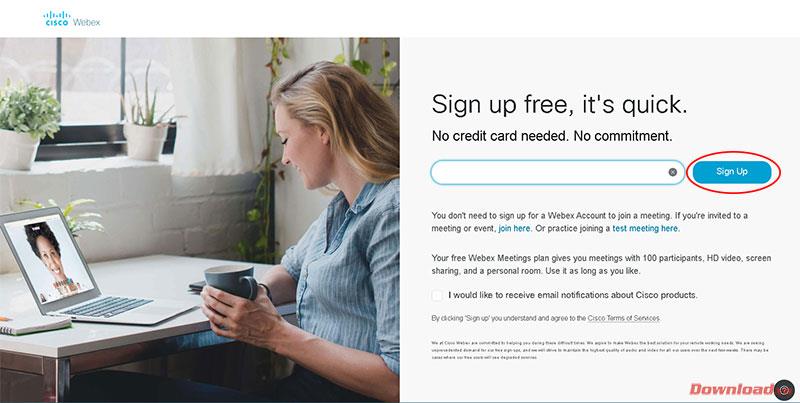
Velg Land, språk og fyll inn fullt navn i de tomme boksene og klikk deretter Fortsett .
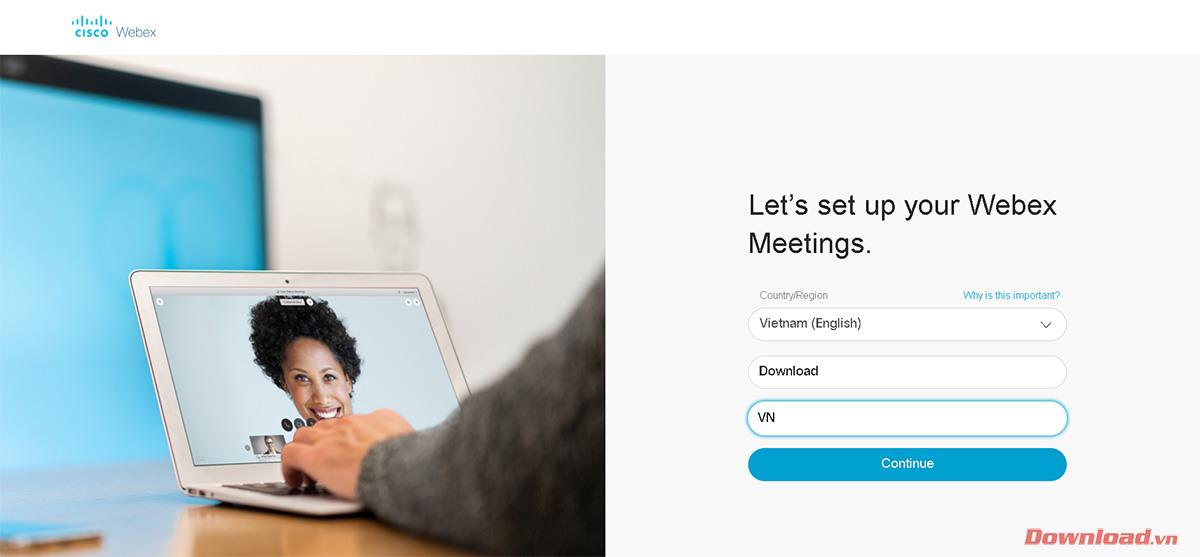
Systemet vil sende en e-post til postboksen din for å bekrefte kontoopprettelse.
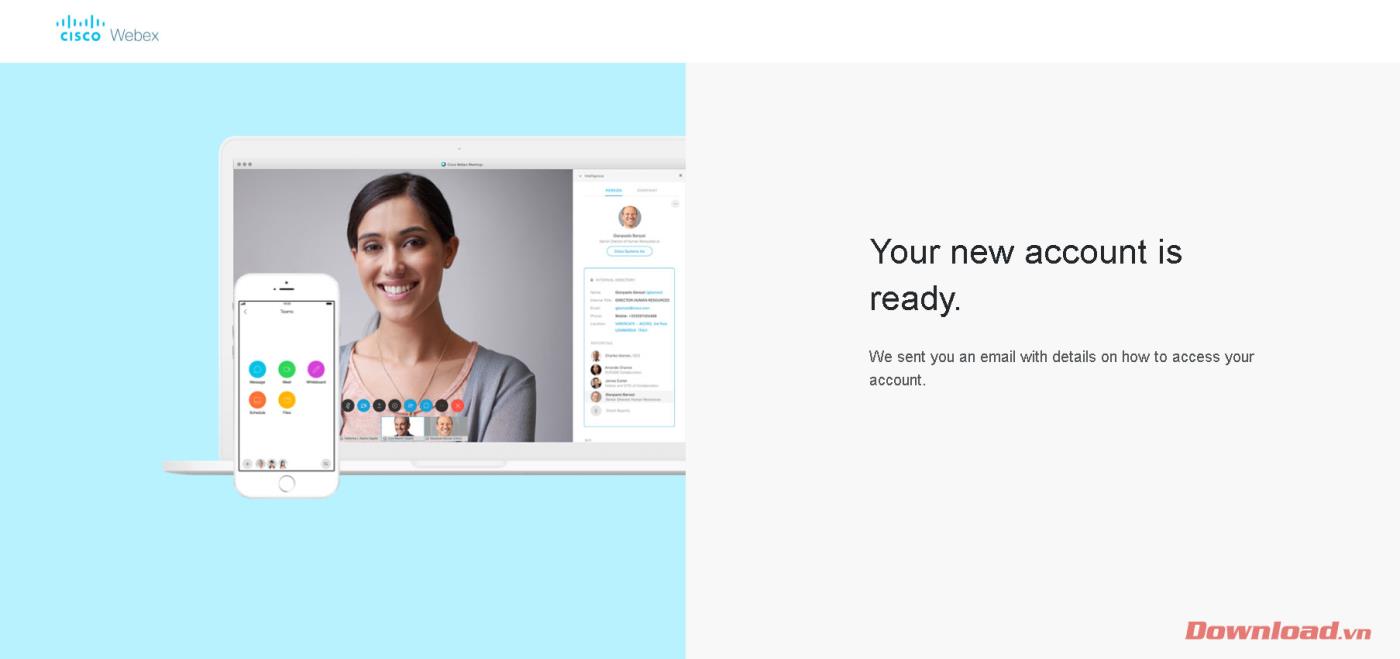
Sjekk e-posten din sendt av Webex, klikk på Opprett passord- knappen på slutten av meldingen.
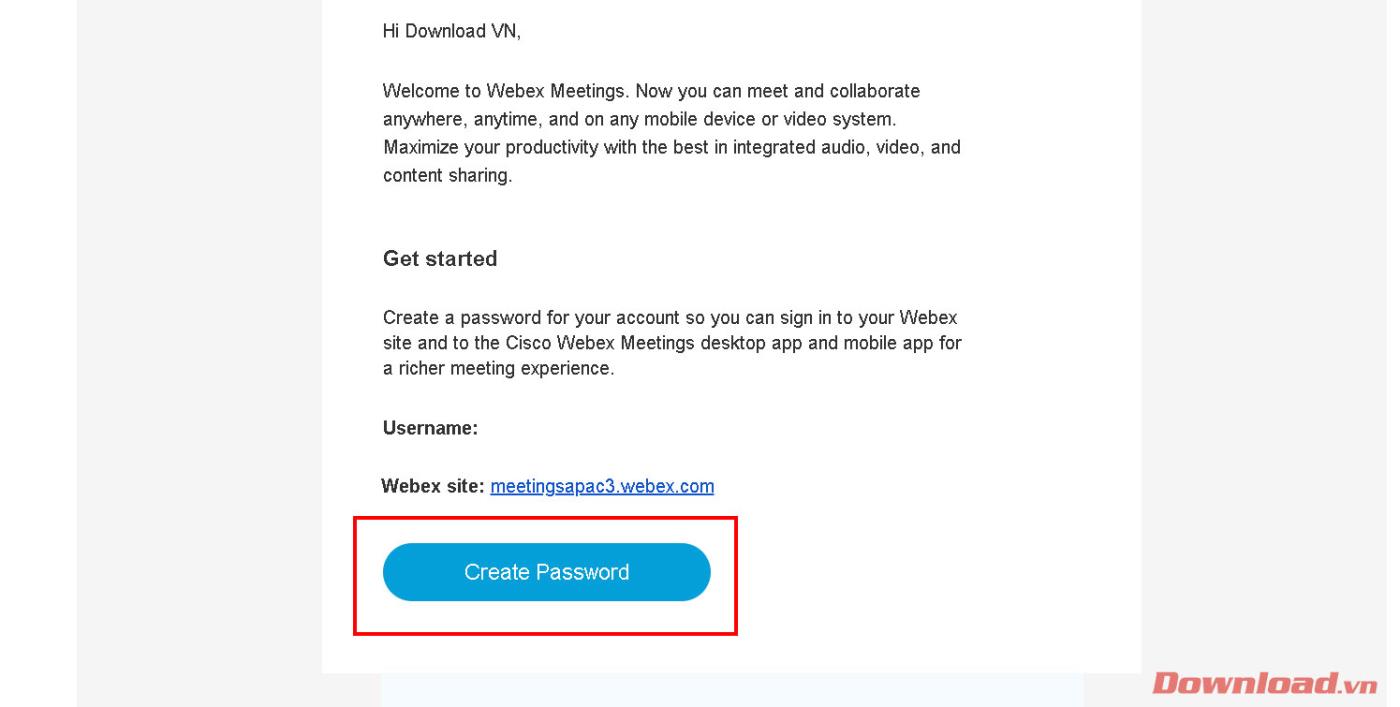
Deretter blir du omdirigert til Webexs kontoadministrasjonsside for å opprette et påloggingspassord. Skriv inn passordet ditt og bekreft passordet i de to tomme boksene under Brukernavn og klikk på Fortsett for å fullføre kontoregistreringsprosessen.
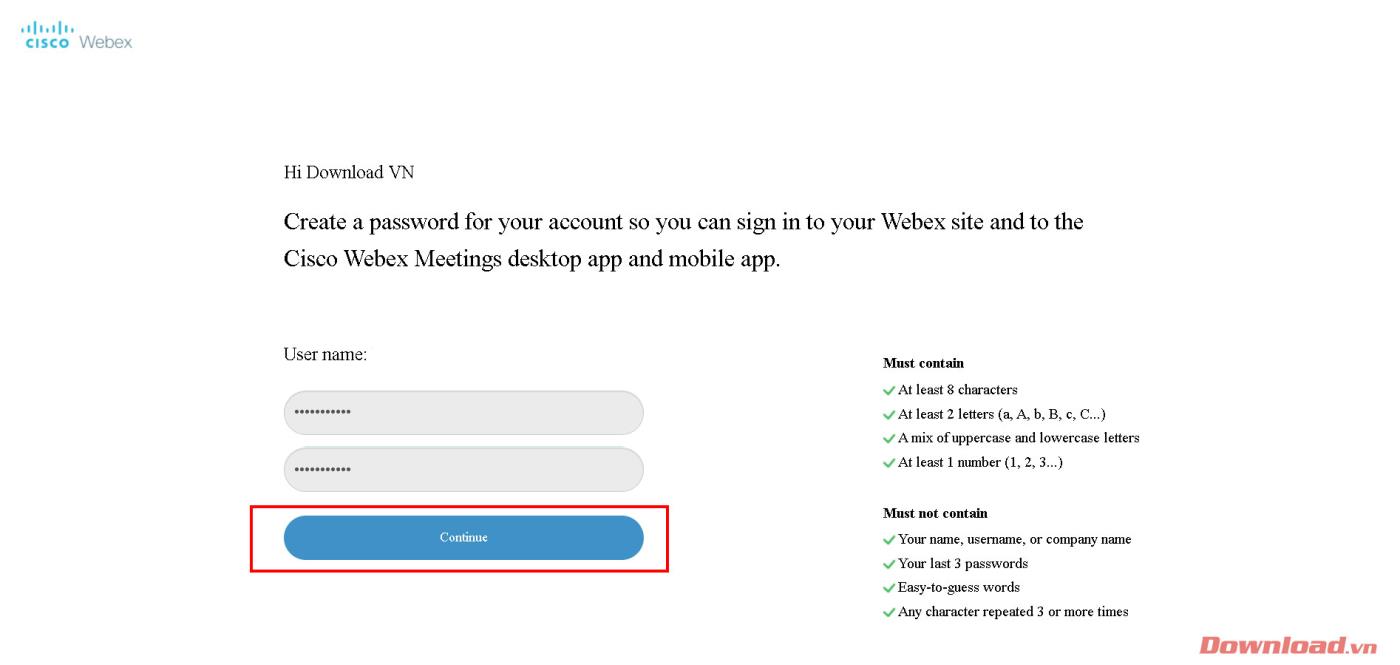
For å opprette et klasserom eller møterom, etter å ha åpnet Webex-programvaren, skriv inn den registrerte e-posten i boksen E-postadresse og klikk deretter Neste .
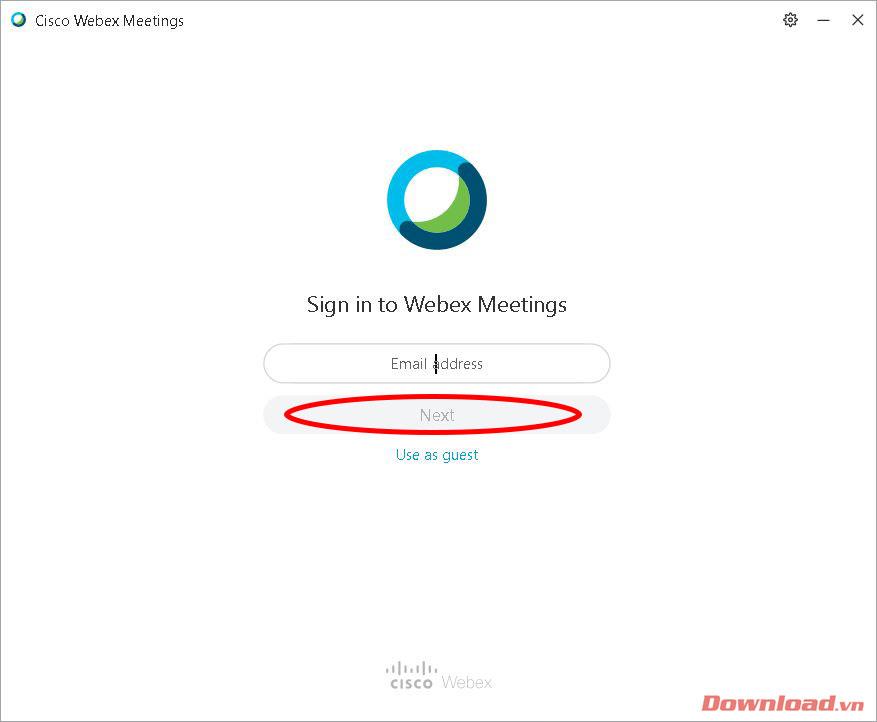
Deretter skriver du inn passordet ditt i Passord- boksen og trykker på Logg på -knappen .
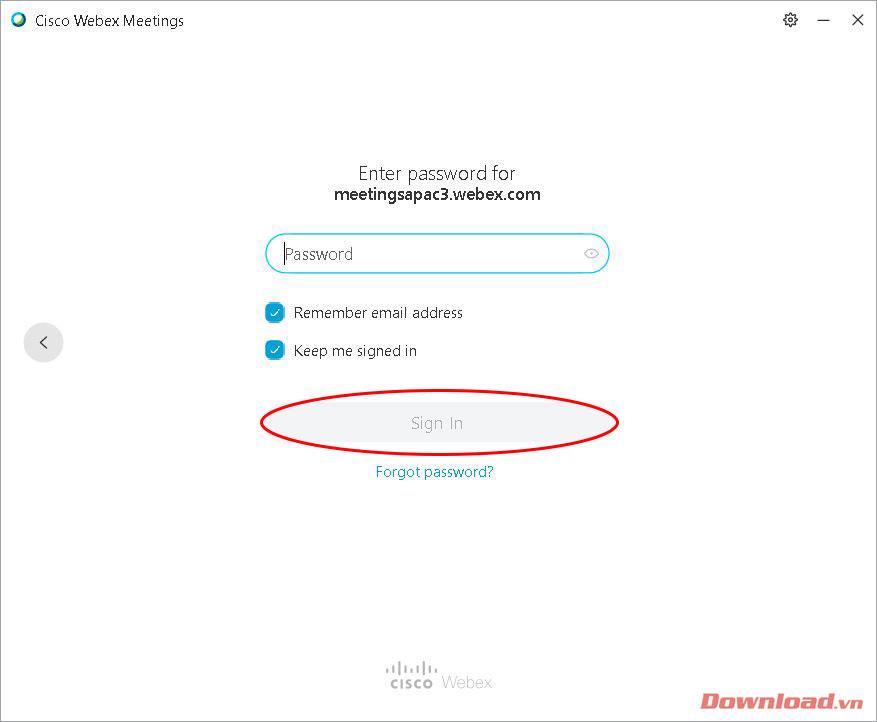
Etter vellykket pålogging vil hovedvinduet til programvaren vises. Klikk på kopiikonet ved siden av romlenken som vist nedenfor for å kopiere lenken og sende den til deltakerne. Trykk deretter på Start et møte- knappen for å starte en klasse/møte.
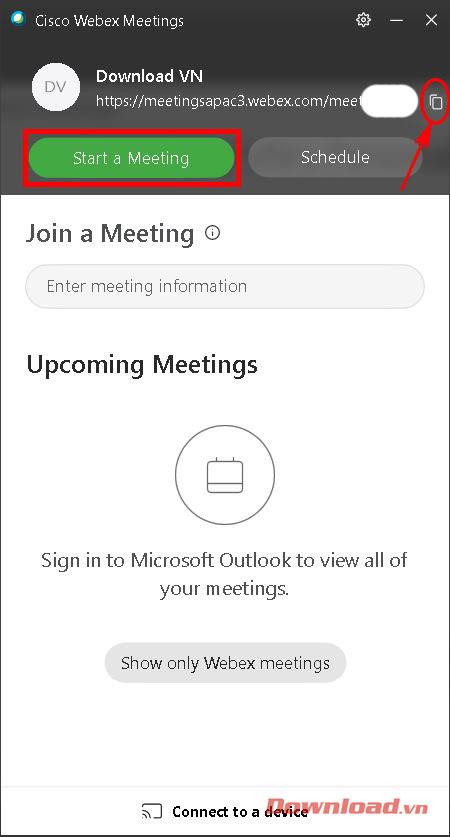
På dette tidspunktet vil brukeren bli overført til det personlige møterom for å forberede møtet eller studieøkten. Etter å ha slått av eller på lyd og bilde med den tilsvarende knappen på skjermen; Klikk Start møte .
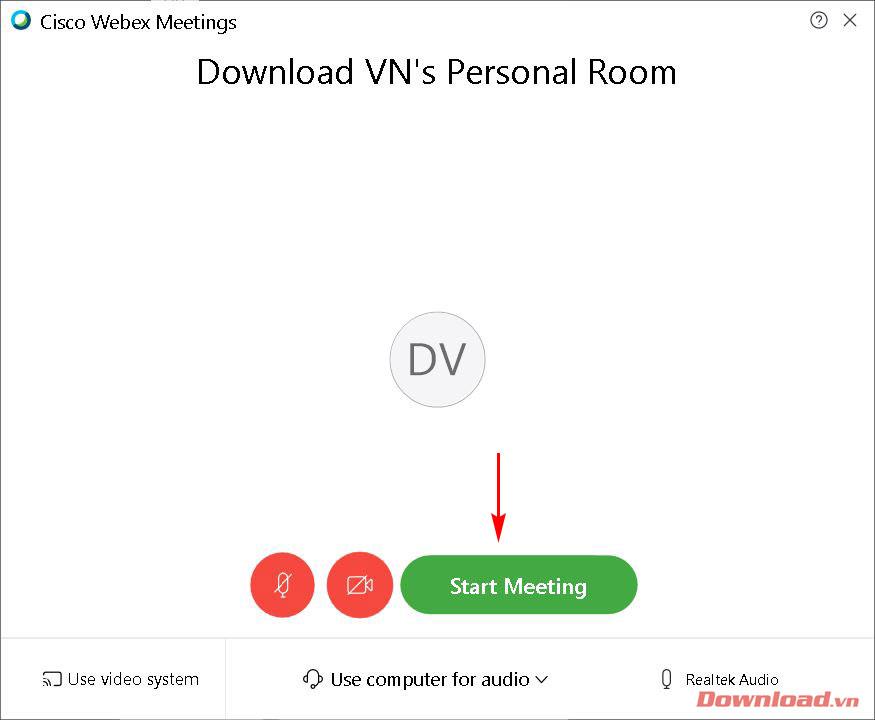
Klasse-/møteromsvinduet vises som vist nedenfor. Vi kan administrere medlemmer som deltar i rommet i menyen på høyre side. Klasseromsgrensesnittet er veldig vennlig og enkelt å bruke med ganske komplette grunnleggende funksjoner som demping, slå av video, opptak, opplasting av datafiler...
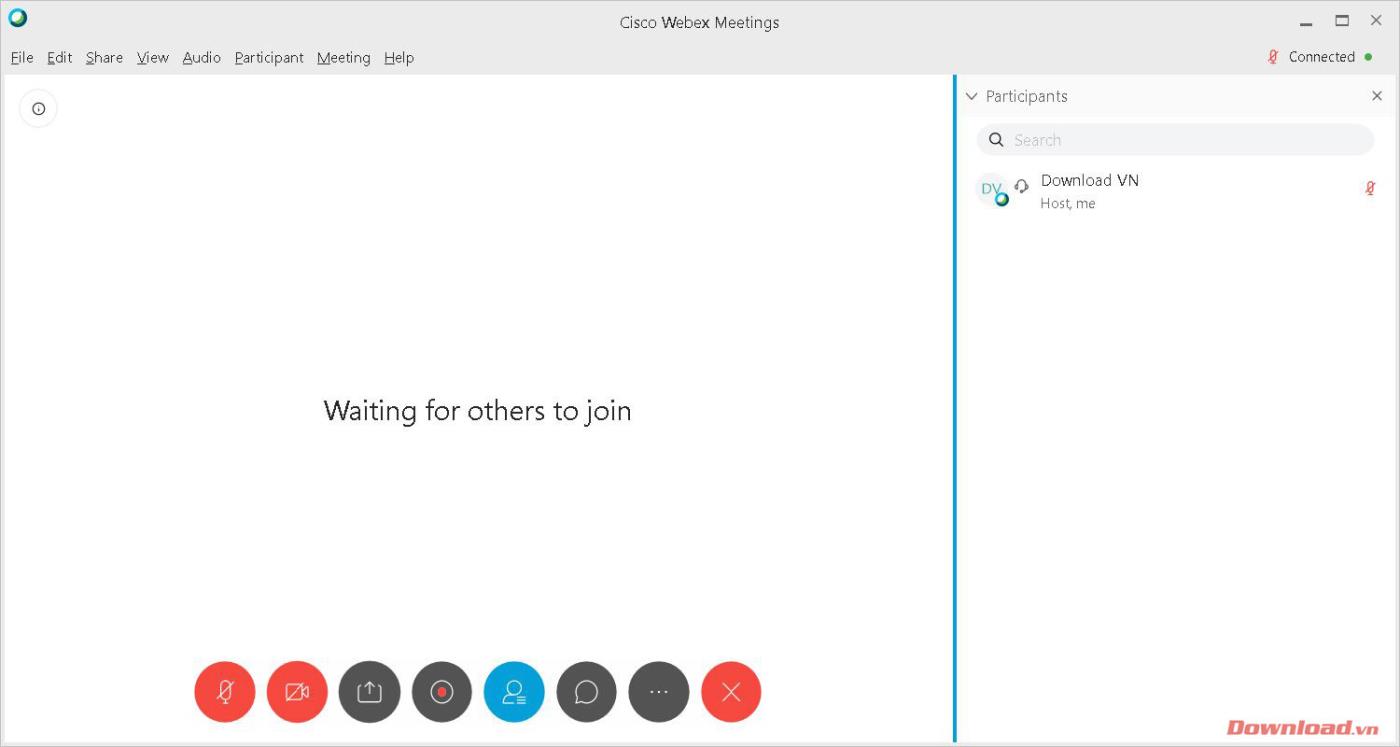
Bli med i et rom Etter å ha mottatt klasseromslenken klikker du på den. På dette tidspunktet vil du bli omdirigert til å redigere nettleservinduet. Klikk Åpne Cisco Webex Meeting i dialogboksen som vises for å åpne Webex-programvaren og gå inn i rommet.
Merk: Du må installere Webex-programvaren for å kunne bli med i rommet.Hvis du ikke har installert den, vil nettsiden også be deg om å laste ned filen og installere den. Se installasjonsinstruksjonene i begynnelsen av artikkelen.
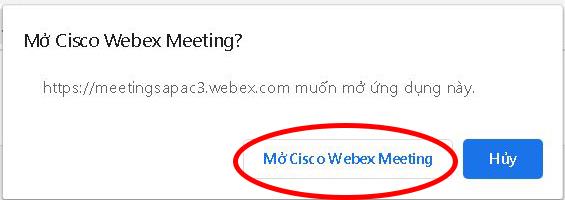
Så med bare noen få enkle trinn kan du opprette og bli med i et klasserom eller møterom for å dekke dine utvekslingsbehov på nettet.
Ønsker deg suksess!
Slik legger du til Gmail på oppgavelinjen i Windows 10/11 ved hjelp av Chrome eller Microsoft Edge. Få en rask og enkel veiledning her.
Hvis App Store forsvant fra startskjermen på iPhone/iPad, ikke bekymre deg, det er en enkel løsning for å gjenopprette den.
Oppdag de beste ublokkerte spillnettstedene som ikke er blokkert av skoler for å forbedre underholdning og læring.
Mottar feilmelding om utskrift på Windows 10-systemet ditt, følg deretter rettelsene gitt i artikkelen og få skriveren din på rett spor...
Du kan enkelt besøke møtene dine igjen hvis du tar dem opp. Slik tar du opp og spiller av et Microsoft Teams-opptak for ditt neste møte.
Når du åpner en fil eller klikker på en kobling, vil Android-enheten velge en standardapp for å åpne den. Du kan tilbakestille standardappene dine på Android med denne veiledningen.
RETTET: Entitlement.diagnostics.office.com sertifikatfeil
Hvis du står overfor skriveren i feiltilstand på Windows 10 PC og ikke vet hvordan du skal håndtere det, følg disse løsningene for å fikse det.
Hvis du lurer på hvordan du sikkerhetskopierer Chromebooken din, har vi dekket deg. Finn ut mer om hva som sikkerhetskopieres automatisk og hva som ikke er her
Vil du fikse Xbox-appen vil ikke åpne i Windows 10, følg deretter rettelsene som Aktiver Xbox-appen fra tjenester, tilbakestill Xbox-appen, Tilbakestill Xbox-apppakken og andre..


![[100% løst] Hvordan fikser du Feilutskrift-melding på Windows 10? [100% løst] Hvordan fikser du Feilutskrift-melding på Windows 10?](https://img2.luckytemplates.com/resources1/images2/image-9322-0408150406327.png)



![FIKSET: Skriver i feiltilstand [HP, Canon, Epson, Zebra og Brother] FIKSET: Skriver i feiltilstand [HP, Canon, Epson, Zebra og Brother]](https://img2.luckytemplates.com/resources1/images2/image-1874-0408150757336.png)

![Slik fikser du Xbox-appen som ikke åpnes i Windows 10 [HURTIGVEILEDNING] Slik fikser du Xbox-appen som ikke åpnes i Windows 10 [HURTIGVEILEDNING]](https://img2.luckytemplates.com/resources1/images2/image-7896-0408150400865.png)