Slik legger du til Gmail på oppgavelinjen på Windows (HURTIGGUIDE)

Slik legger du til Gmail på oppgavelinjen i Windows 10/11 ved hjelp av Chrome eller Microsoft Edge. Få en rask og enkel veiledning her.
![VLC Media Player kan ikke spille av YouTube-videoer [LØST] VLC Media Player kan ikke spille av YouTube-videoer [LØST]](https://img2.luckytemplates.com/resources1/images2/image-9829-0408151025499.png)
VLC media player vil ikke spille av YouTube-videoer er feilen som vanligvis møter Windows 10-brukere når de prøver å streame videoene fra YouTube i VLC Media Player . Og feilen presenterer seg selv med den korte feilmeldingen " VLC kan ikke åpne YouTube-koblingen. Sjekk loggen for detaljer".
Problemet oppstår ofte på grunn av visse innstillinger for informasjonskapsler på VLC-medier eller å kjøre en utdatert VLC-mediespillerversjon.
Du kan fikse problemet med VLC Media Player YouTube Video Spiller ikke ved å deaktivere videresending av informasjonskapsler eller oppdatere VLC media til den nyeste versjonen (diskutert nedenfor)
Men før du hopper direkte til rettelsene her, foreslås det å fikse problemet på Windows 10, du må først forstå hva som forårsaker feilen.
Her har jeg listet opp de mulige scenariene som forårsaker problemet mens du spiller av YouTube-videoer.
Hvorfor spilles ikke YouTube-videoer i VLC?
Nå som du er godt klar over hva som forårsaker problemet, prøv de underliggende rettelsene som fungerte for andre brukere.
Hvordan fikser jeg «VLC Media Player kan ikke spille av YouTube-videoer»?
Innholdsfortegnelse
Løsning 1: Oppdater VLC Media Player til siste versjon
I den første løsningen vil jeg foreslå deg å oppdatere VLC-mediespilleren din, fordi en utdatert VLC-spiller kan føre til flere feil og feil. På grunn av en utdatert VLC-spiller kan VLC Media Player noen ganger ikke spille av YouTube-videoer.
Så hvis VLC Media Player ikke er oppdatert, oppdater VLC mediespilleren til den nyeste versjonen.
Følg instruksjonene for å oppdatere:
![VLC Media Player kan ikke spille av YouTube-videoer [LØST] VLC Media Player kan ikke spille av YouTube-videoer [LØST]](https://img2.luckytemplates.com/resources1/images2/image-448-0408151025714.png)
Prøv nå å spille av YouTube-videoer på VLC-mediespilleren og se at oppdatert VLC-spiller fungerer for deg eller ikke.
Hvis den oppdaterte VLC-mediespilleren ikke fungerer for deg, gå videre til neste løsning.
Løsning 2: Prøv å deaktivere maskinvareakselerert dekoding
Ifølge rapporten løser mange brukere problemet ved å deaktivere det maskinvareakselererte dekodingsalternativet på VLC. Følg instruksjonene nedenfor for å deaktivere maskinvaredekoding:
![VLC Media Player kan ikke spille av YouTube-videoer [LØST] VLC Media Player kan ikke spille av YouTube-videoer [LØST]](https://img2.luckytemplates.com/resources1/images2/image-5036-0408151026132.png)
Løsning 3: Erstatt eksisterende Youtube.Lua-fil med ny Youtube.Lua-fil
Noen ganger kan den ødelagte youtube.lua-filen forårsake problemer mens du spiller av youtube-videoer på en VLC-mediespiller. Så du kan prøve å installere på nytt og erstatte den eksisterende youtube.lua-filen.
Følg trinnene for å avinstallere og installere youtube.lua-filen på nytt :
Hvis du bruker en 32-biters PC:
C:\Program Files\VideoLAN\VLC\lua\playlist
ELLER, hvis du bruker en 64-biters PC:
C:\Program Files (x86)\VideoLAN\VLC\lua\playlist
Etter å ha slettet filen, last ned youtube.lua- filen fra den offisielle nettsiden.
ELLER
Du kan laste ned filene fra VLC Player Official Download link .
Hvis du bruker en 32-biters PC:
C:\Program Files\VideoLAN\VLC\lua\playlist
ELLER
Hvis du bruker en 64-biters PC:
C:\Program Files (x86)\VideoLAN\VLC\lua\playlist
![VLC Media Player kan ikke spille av YouTube-videoer [LØST] VLC Media Player kan ikke spille av YouTube-videoer [LØST]](https://img2.luckytemplates.com/resources1/images2/image-8836-0408151028013.png)
Nå kan du nyte YouTube-videoene dine på VLC mediespiller uten problemer.
Løsning 4: Gi nytt navn til youtube.lua-filen
For å fikse VLC Media Player kan ikke spille av YouTube-videoer; du kan gi nytt navn til YouTube.lua-filen.
For å gi nytt navn til filen Følg instruksjonene nedenfor:
For 32-bit:
C:\Program Files\VideoLAN\VLC\lua\playlist
For 64 bit:
C:\Program Files (x86)\VideoLAN\VLC\lua\playlist
Etter det åpner du VLC Player, og prøv å spille av YouTube-videoer.
Løsning 5: Endre verdien for alternativ for filbufring
I denne løsningen må du endre bufringsverdien til alternativet File Caching . Så følg instruksjonene for å gjøre det:
![VLC Media Player kan ikke spille av YouTube-videoer [LØST] VLC Media Player kan ikke spille av YouTube-videoer [LØST]](https://img2.luckytemplates.com/resources1/images2/image-4043-0408151028653.png)
Etter å ha fulgt instruksjonene, vil problemet med YouTube-videoer som ikke spiller VLC bli løst.
Løsning 6: Deaktiver alternativet for videresending av informasjonskapsler
I denne løsningen kan du deaktivere alternativet for videresending av informasjonskapsler i VLC-spillerapplikasjonen for å fikse at VLC-mediespilleren ikke spiller av YouTube-videoer.
MERK: Deaktivering av videresending av informasjonskapsler kan føre til et sikkerhetsbrudd. Så bruk denne løsningen på et pålitelig nettverk.
Følg instruksjonene for å deaktivere videresending av informasjonskapsler:
![VLC Media Player kan ikke spille av YouTube-videoer [LØST] VLC Media Player kan ikke spille av YouTube-videoer [LØST]](https://img2.luckytemplates.com/resources1/images2/image-4043-0408151028653.png)
![VLC Media Player kan ikke spille av YouTube-videoer [LØST] VLC Media Player kan ikke spille av YouTube-videoer [LØST]](https://img2.luckytemplates.com/resources1/images2/image-8631-0408151029068.png)
Etter å ha lagret endringene, start PC-en på nytt. Prøv nå å spille av YouTube-videoer på VLC-mediespilleren din og sjekk om den fungerer som den skal eller ikke.
Løsning 7: Installer VLC Media Player på nytt
Hvis ingen av rettelsene ovenfor fungerer for deg å løse problemet, kan du prøve å installere VLC Media Player på nytt. Derfor anbefales det her å avinstallere VLC-mediespilleren med tredjeparts avinstalleringsprogrammet.
Få Revo Uninstaller for å avinstallere VLC Media Player helt
Avinstallering av programvaren med tredjeparts avinstalleringsprogram fjern applikasjonen helt uten å etterlate spor, søppelfiler og registeroppføringer etc.
Så det er verdt å avinstallere VLC Media Player og installere VLC-oppsettet på nytt fra det offisielle nettstedet.
Prøv nå å spille av YouTube-videoene i VLC og sjekk om problemet med VLC Media Player Not Directly Playing Youtube Video er løst.
FOLK SPØR OGSÅ:
1 - Hvordan kan jeg se YouTube-videoer på en VLC-mediespiller?
1 - Hvordan kan jeg se YouTube-videoer på en VLC-mediespiller? For å se youtube-videoer på VLC-mediespilleren, følg instruksjonene nedenfor:
2 - Hvorfor skal vi foretrekke VLC for å spille av YouTube-videoer?
Noen vanlige årsaker til at VLC mediespiller er forskjellig fra andre:
Gjør din Windows-PC feilfri
Å finne at Windows 10-systemet kjører sakte er et stort hinder, men heldigvis kan du fikse en treg datamaskin med PC-reparasjonsverktøyet .
Dette er et multifunksjonelt verktøy som enkelt fikser forskjellige gjenstridige datamaskinproblemer og feil. Med dette kan du gjenopprette skadede/korrupte filer, skanne etter virus og annet. Det er enkelt å bruke og forbedrer Windows-ytelsen.
Få PC-reparasjonsverktøy for å fikse feil og forbedre PC-ytelsene
Konklusjon
I denne artikkelen diskuterte vi hvordan du fikser VLC Media Player kan ikke spille av YouTube-videoer. Prøv løsningene nevnt én etter én for å fikse problemer med VLC-mediespillere .
Lykke til..!
AV1 er et åpen kildekode-videokodingsformat som hovedsakelig brukes til videooverføring over internett. Det er en sterk konkurrent til HEVC og ble utviklet som en etterfølger til VP9 av Alliance for Open Media (AOMedia). Du må vite at de fleste YouTube-videoer er kodet av AV1. VLC Media Player støtter også 12-bits dekoding av AV1 siden versjon 3.0.6. Du kan få problemer i VLC mens du spiller AV1-video med av01-subkodeken. Derfor er konvertering av AV1 (av01)-videoen til andre formater (som MP4, MKV, MOV) et flott alternativ for å løse det spesifikke problemet. For dette trenger du et avansert videokonverteringsverktøy som må være dyktig i videokonvertering og tilbyr fremtredende brukerfunksjoner.
Du kan prøve Kernel Video Converter for å utføre de samme oppgavene siden den støtter et bredt spekter av videoformater som MP4, MPEG, M4V, MOV, WMV, 3GP og mange flere. Dette verktøyet lar brukere konvertere ubegrensede videofiler samtidig. Ved å bruke den kan du også konvertere videoer til lydformater. I tillegg tilbyr den bedre ytelse og nøyaktighet og støttes på alle Windows-plattformer.
Som standard bruker VLC Media Player OpenGL-videoutgangen for Windows for videoutgangsmodus. Men det kan være mulig at denne utgangsmodusen ikke klarte å spille av visse typer videoer. Derfor kan du sette utgangsmodusen til DirectX for å løse problemet. For å gjøre det, må du følge trinnene nedenfor:
Åpne preferansevinduet ved å bruke snarveien Ctrl + P .
Klikk på videoen fra toppmenyen.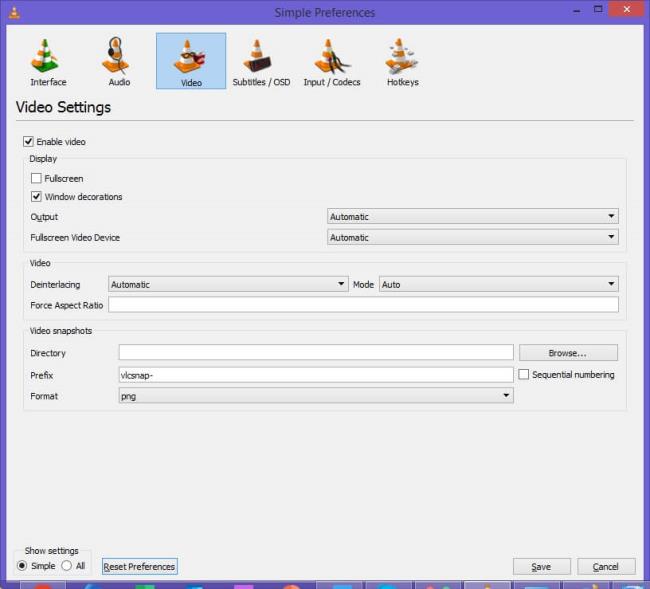
Fra rullegardinmenyen for Output- alternativet må du velge DirectX Video Output Mode .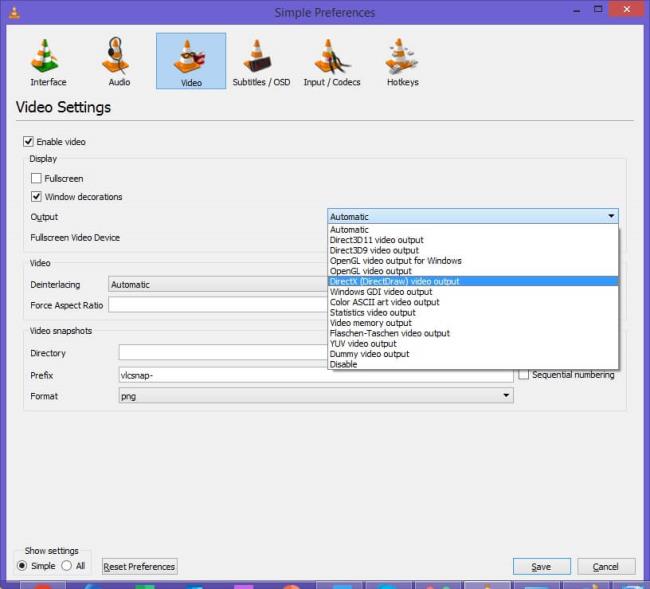
Til slutt klikker du på Lagre- knappen for å bruke endringene.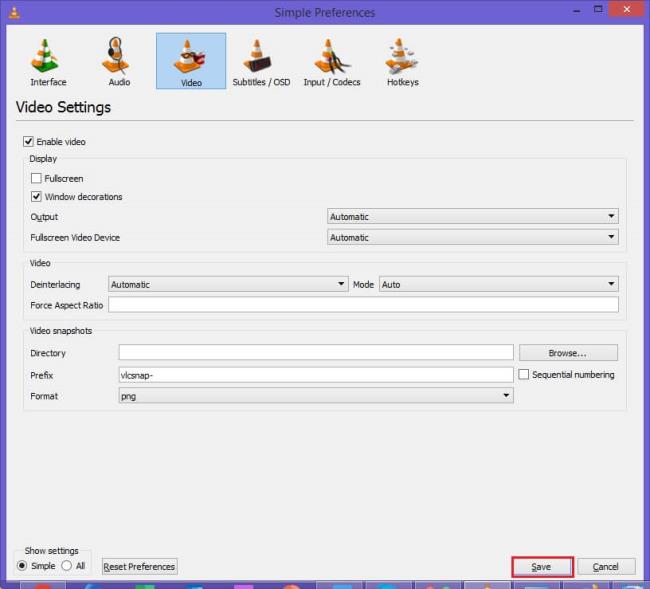
Slik legger du til Gmail på oppgavelinjen i Windows 10/11 ved hjelp av Chrome eller Microsoft Edge. Få en rask og enkel veiledning her.
Hvis App Store forsvant fra startskjermen på iPhone/iPad, ikke bekymre deg, det er en enkel løsning for å gjenopprette den.
Oppdag de beste ublokkerte spillnettstedene som ikke er blokkert av skoler for å forbedre underholdning og læring.
Mottar feilmelding om utskrift på Windows 10-systemet ditt, følg deretter rettelsene gitt i artikkelen og få skriveren din på rett spor...
Du kan enkelt besøke møtene dine igjen hvis du tar dem opp. Slik tar du opp og spiller av et Microsoft Teams-opptak for ditt neste møte.
Når du åpner en fil eller klikker på en kobling, vil Android-enheten velge en standardapp for å åpne den. Du kan tilbakestille standardappene dine på Android med denne veiledningen.
RETTET: Entitlement.diagnostics.office.com sertifikatfeil
Hvis du står overfor skriveren i feiltilstand på Windows 10 PC og ikke vet hvordan du skal håndtere det, følg disse løsningene for å fikse det.
Hvis du lurer på hvordan du sikkerhetskopierer Chromebooken din, har vi dekket deg. Finn ut mer om hva som sikkerhetskopieres automatisk og hva som ikke er her
Vil du fikse Xbox-appen vil ikke åpne i Windows 10, følg deretter rettelsene som Aktiver Xbox-appen fra tjenester, tilbakestill Xbox-appen, Tilbakestill Xbox-apppakken og andre..


![[100% løst] Hvordan fikser du Feilutskrift-melding på Windows 10? [100% løst] Hvordan fikser du Feilutskrift-melding på Windows 10?](https://img2.luckytemplates.com/resources1/images2/image-9322-0408150406327.png)



![FIKSET: Skriver i feiltilstand [HP, Canon, Epson, Zebra og Brother] FIKSET: Skriver i feiltilstand [HP, Canon, Epson, Zebra og Brother]](https://img2.luckytemplates.com/resources1/images2/image-1874-0408150757336.png)

![Slik fikser du Xbox-appen som ikke åpnes i Windows 10 [HURTIGVEILEDNING] Slik fikser du Xbox-appen som ikke åpnes i Windows 10 [HURTIGVEILEDNING]](https://img2.luckytemplates.com/resources1/images2/image-7896-0408150400865.png)