Slik legger du til Gmail på oppgavelinjen på Windows (HURTIGGUIDE)

Slik legger du til Gmail på oppgavelinjen i Windows 10/11 ved hjelp av Chrome eller Microsoft Edge. Få en rask og enkel veiledning her.
Mange e-postkorrespondanser er sterkt fokusert på vedlegg , og blant dem er bilder den mest brukte. Noen Gmail-brukere bemerket imidlertid at bilder i e-poster bare ikke vil lastes inn for dem. Hvis det er tilfellet for deg og Gmail ikke viser bilder på Android/iOS eller nettet, sørg for å sjekke trinnene vi har oppført nedenfor.
Innholdsfortegnelse:
Hvorfor vises ikke bilder i e-postene mine?
1. Gmail viser ikke bilder på Android/iOS
I tilfelle Gmail ikke viser bilder på Android eller iOS, er det noen få trinn du kan ta for å få dem til å vises i e-postene dine. For det første må vi aktivere bilder i e-poster, og så, hvis de kommer fra en ikke-klarert kilde, må du kanskje tillate dem på en-for-en-basis.
Her er hva du må gjøre både på Android eller iOS:
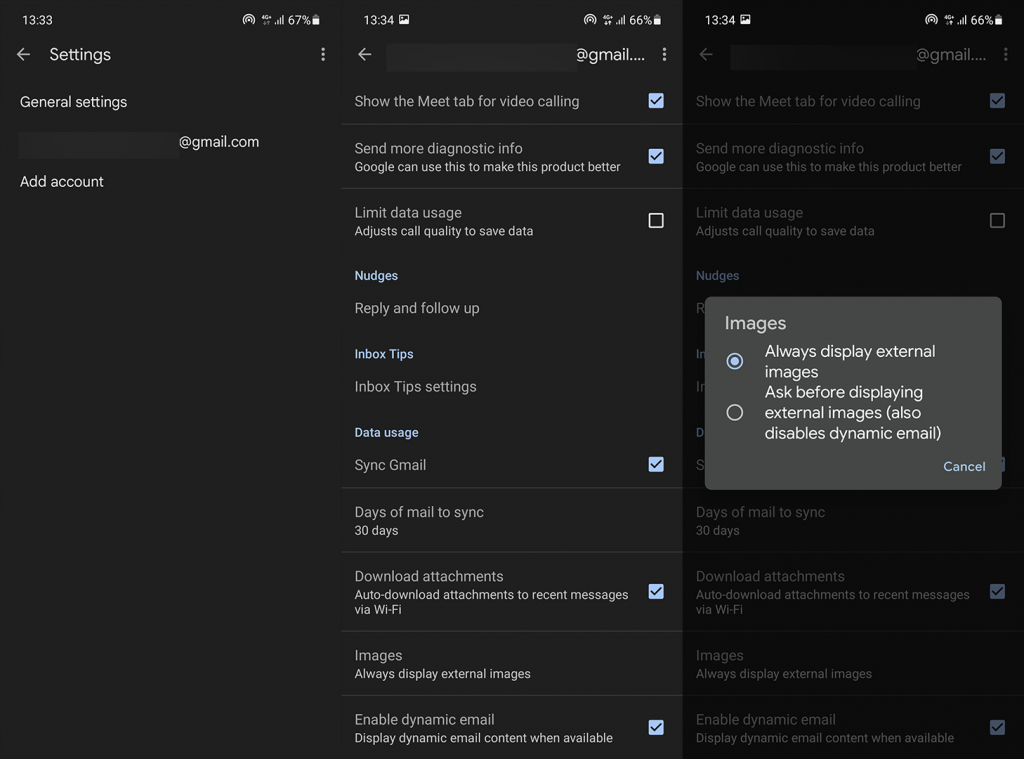
I tillegg vil du kanskje legge til enkelte mottakere i kontaktlisten din. På den måten, hvis de sender e-poster som inneholder bilder for deg, vil de ikke bli registrert som spam.
En annen ting du kan gjøre er å installere appen på nytt, logge av og logge på med Google-kontoen din, og sørge for at avsenderen sendte bilder i støttede formater. I tillegg, hvis du trenger disse bildene, sørg for å prøve den nettbaserte Gmail-klienten. Bare åpne Chrome og velg Desktop-nettsted fra 3-punktsmenyen. Etter det, se etter Gmail og logg på.
2. Gmail viser ikke bilder på nettet
På den annen side, hvis Gmail ikke viser bilder på nettet også, her er hvordan du aktiverer dem og tillater bilder i e-poster:
Etter det skal bilder lastes inn uten problemer. Men hvis den ikke gjør det, logg av og logg på med Gmail . En annen ting du kanskje vil gjøre er å deaktivere annonseblokkeringen midlertidig og vurdere å bytte nettleser. Noen Android/iOS-trinn nevnt ovenfor gjelder for den nettbaserte klienten som er tilgjengelig via PC.
Det burde gjøre det. Takk for at du leste, og i tilfelle du er klar over noen alternative trinn for å fikse dette problemet, vær så snill å dele dem med oss i kommentarfeltet nedenfor.
Hvis bilder ikke lastes inn i Gmail, sjekk innstillingene på skrivebordet og mobilen.
1. Gå til Gmail på nettet og klikk på Innstillinger-tannhjulet øverst. Åpne Se alle innstillinger .
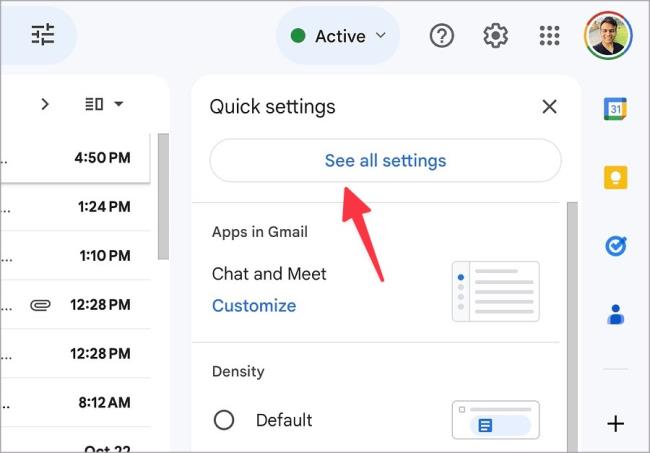
2. Bla til Bilder .
3. Klikk alternativknappen ved siden av Vis alltid eksterne bilder . Rull ned og velg Lagre endringer .
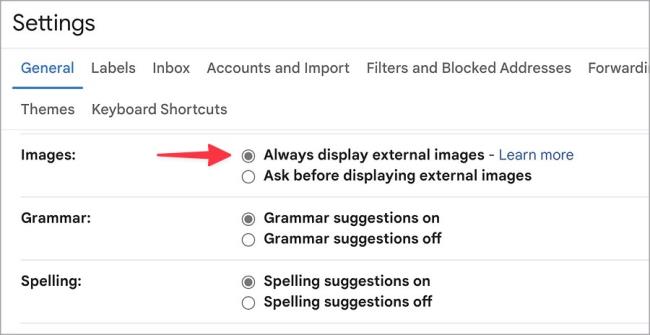
Hvis du bruker Gmail på mobil, sjekk trinnene nedenfor.
1. Start Gmail på telefonen.
2. Trykk på hamburgermenyen og åpne Innstillinger .
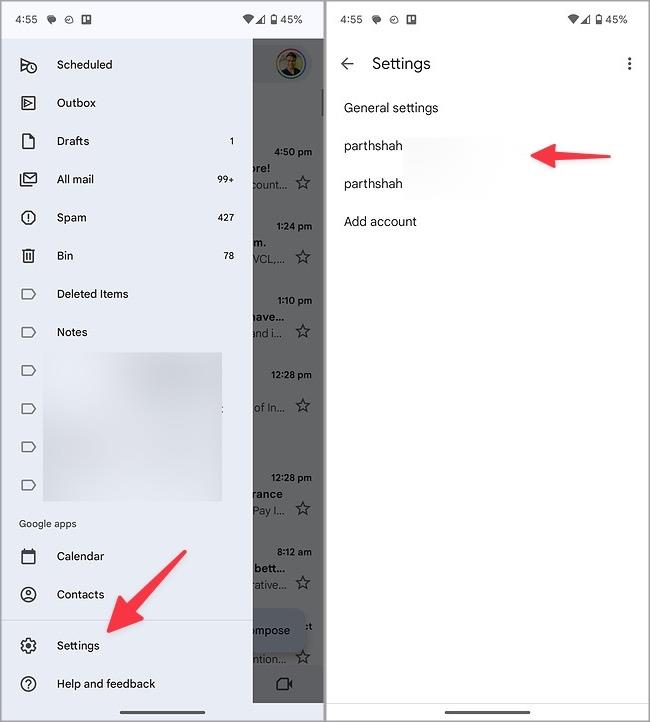
3. Velg Gmail-ID-en din.
4. Bla til Databruk og velg Bilder .
5. Trykk på alternativknappen ved siden av Vis alltid eksterne bilder .
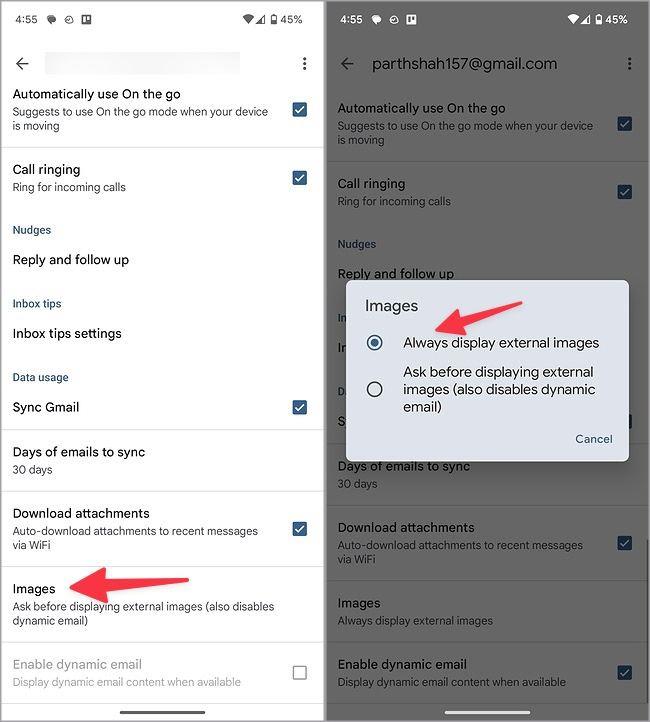
Hvis du bruker Gmail på en treg nettverkstilkobling, kan du få problemer med å laste inn bilder i en e-post. Du bør koble til et raskt Wi-Fi-nettverk og prøve på nytt. Hvis Windows-skrivebordet og Android-telefonen din er koblet til Wi-Fi uten internettforbindelse , sjekk våre dedikerte guider for å fikse problemet.
Gmail kommer med innebygde filtre for å beskytte hovedinnboksen din mot falske e-poster og spam. Den merker automatisk slike e-poster som søppelpost og sender dem til spamboksen. Når du åpner slike e-poster fra Spam, viser ikke Gmail bilder. Du må flytte slike e-poster til hovedinnboksen og prøve på nytt.
1. Start Gmail på skrivebordet og velg Spam fra sidefeltet.
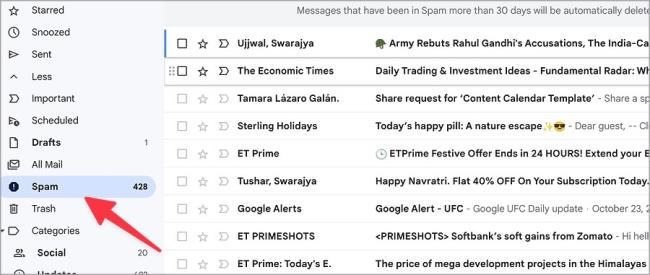
2. Åpne en e-post. Klikk på Flytt til innboks .
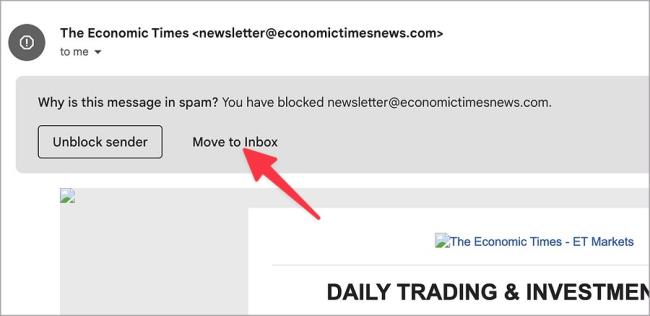
3. Gå til hovedinnboksen og åpne den samme e-posten. Gmail skal laste inn bilder som vanlig.
4. Last inn fanen på nytt
Lastet du Gmail på en skissemessig nettverkstilkobling? Den kan ikke laste inn bilder som forventet. Når du kobler til et raskt Wi-Fi-nettverk, last inn Gmail-fanen på nytt.
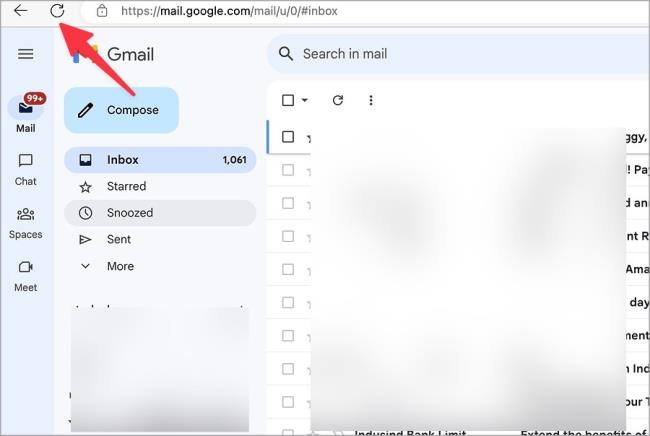
En av de installerte utvidelsene i nettleseren din kan ødelegge Gmail-oppsettet ditt. Du bør deaktivere eller avinstallere slike motstridende utvidelser og prøve på nytt. La oss ta Google Chrome som et eksempel.
1. Start Google Chrome og klikk på menyen med tre prikker øverst.
2. Utvid utvidelser og velg Administrer utvidelser .
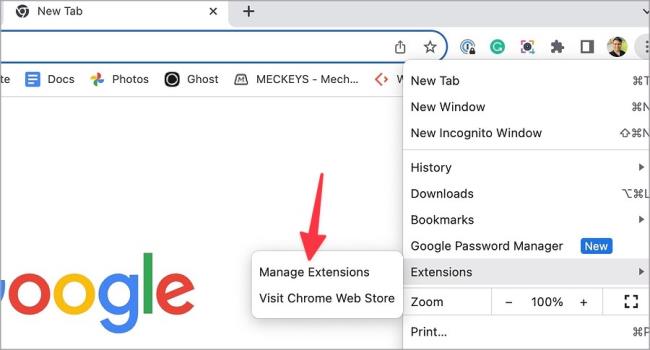
3. Deaktiver eller avinstaller irrelevante utvidelser fra følgende meny.
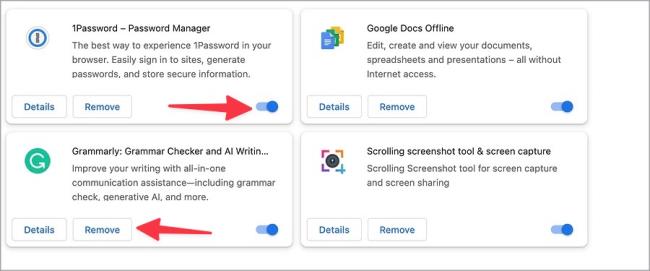
Gmail samler hurtigbuffer for å forbedre appytelsen. Når den samler inn en korrupt cache, kan du få problemer med å laste inn bilder. Følg trinnene nedenfor for å tømme Gmail-bufferen.
1. Gå til Gmail på nettet. Klikk på det lille låseikonet i adressefeltet og åpne nettstedinnstillinger .
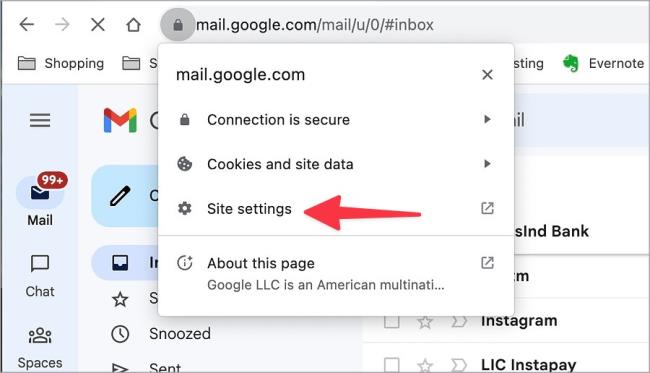
2. Klikk på Slett data .
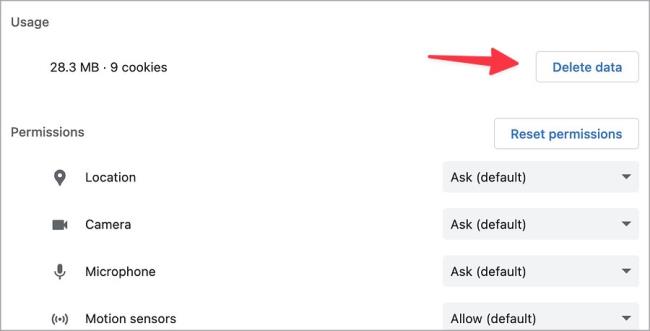
Vær oppmerksom på at sletting av Gmail-bufferen ikke påvirker innboksen din. Den sletter ingen e-post fra innboksen din.
Du kan tømme Gmail-bufferen på mobil også. Dette er hvordan.
1. Trykk lenge på Gmail-appikonet og åpne infomenyen.
2. Trykk på Lagring og hurtigbuffer og velg Tøm hurtigbuffer .
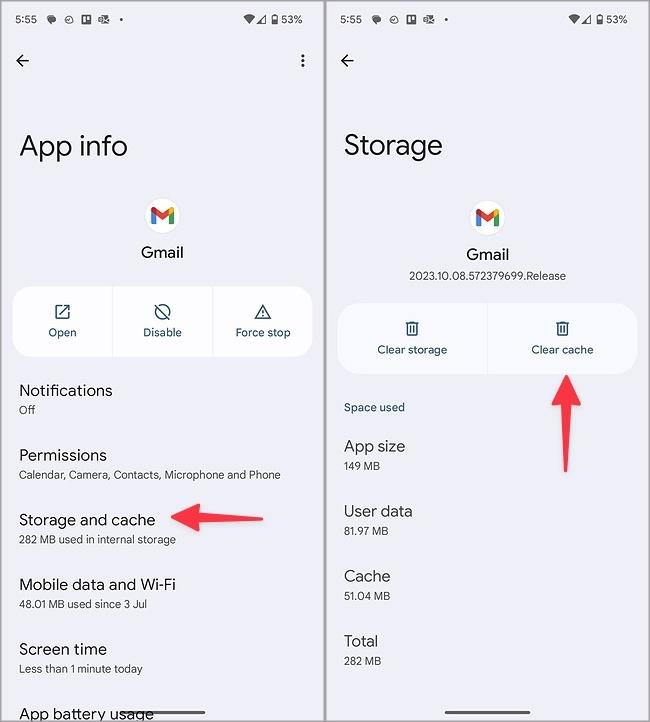
Hvis mottakeren har sendt korrupte bilder over en e-post, kan du få problemer med å åpne dem. Du bør be personen sende e-posten på nytt.
Hvis telefonen eller den bærbare datamaskinen er i aktiv batterisparemodus, kan det hende at Gmail ikke viser bilder på riktig måte. Du bør deaktivere batterisparemodus og prøve på nytt.
Slik legger du til Gmail på oppgavelinjen i Windows 10/11 ved hjelp av Chrome eller Microsoft Edge. Få en rask og enkel veiledning her.
Hvis App Store forsvant fra startskjermen på iPhone/iPad, ikke bekymre deg, det er en enkel løsning for å gjenopprette den.
Oppdag de beste ublokkerte spillnettstedene som ikke er blokkert av skoler for å forbedre underholdning og læring.
Mottar feilmelding om utskrift på Windows 10-systemet ditt, følg deretter rettelsene gitt i artikkelen og få skriveren din på rett spor...
Du kan enkelt besøke møtene dine igjen hvis du tar dem opp. Slik tar du opp og spiller av et Microsoft Teams-opptak for ditt neste møte.
Når du åpner en fil eller klikker på en kobling, vil Android-enheten velge en standardapp for å åpne den. Du kan tilbakestille standardappene dine på Android med denne veiledningen.
RETTET: Entitlement.diagnostics.office.com sertifikatfeil
Hvis du står overfor skriveren i feiltilstand på Windows 10 PC og ikke vet hvordan du skal håndtere det, følg disse løsningene for å fikse det.
Hvis du lurer på hvordan du sikkerhetskopierer Chromebooken din, har vi dekket deg. Finn ut mer om hva som sikkerhetskopieres automatisk og hva som ikke er her
Vil du fikse Xbox-appen vil ikke åpne i Windows 10, følg deretter rettelsene som Aktiver Xbox-appen fra tjenester, tilbakestill Xbox-appen, Tilbakestill Xbox-apppakken og andre..


![[100% løst] Hvordan fikser du Feilutskrift-melding på Windows 10? [100% løst] Hvordan fikser du Feilutskrift-melding på Windows 10?](https://img2.luckytemplates.com/resources1/images2/image-9322-0408150406327.png)



![FIKSET: Skriver i feiltilstand [HP, Canon, Epson, Zebra og Brother] FIKSET: Skriver i feiltilstand [HP, Canon, Epson, Zebra og Brother]](https://img2.luckytemplates.com/resources1/images2/image-1874-0408150757336.png)

![Slik fikser du Xbox-appen som ikke åpnes i Windows 10 [HURTIGVEILEDNING] Slik fikser du Xbox-appen som ikke åpnes i Windows 10 [HURTIGVEILEDNING]](https://img2.luckytemplates.com/resources1/images2/image-7896-0408150400865.png)