Slik legger du til Gmail på oppgavelinjen på Windows (HURTIGGUIDE)

Slik legger du til Gmail på oppgavelinjen i Windows 10/11 ved hjelp av Chrome eller Microsoft Edge. Få en rask og enkel veiledning her.
Hvordan gjenvinne vertsrettigheter på Zoom er ikke vanskelig. Denne artikkelen vil introdusere deg i detalj hvordan du kan være vert for og gjenvinne Zoom-vert !

Da epidemien brøt ut, var dette også tiden for "tronen" for fjernarbeidsprogramvare. Selv om Zoom er nylig dukket opp, har Zoom raskt "slått" langvarige navn som TeamViewer, Microsoft Teams, Skype... Dette er fordi det gir en rekke nyttige funksjoner for både online møter og online læring. Derfor, til tross for mange sikkerhetsskandaler, er Zoom fortsatt mye brukt i skoler og individuelle organisasjoner.
Med Zoom kan du organisere nettbasert undervisning i opptil 40 minutter . Det er nok tid til en normal klasseperiode. Videre integrerer Zoom også funksjoner for opptak, opptak, rekke opp hendene for å snakke, ta oppmøte, til og med planlegge møter og mer.
Når du oppretter et klasse- eller nettmøte, vil du være verten – eieren av den økten. Verten har alle administrasjonsrettigheter, og kan til og med dele vertsrettigheter i Zoom. Denne funksjonen hjelper lærere eller ledere med å redusere arbeidsmengden. Her er det du trenger å vite om hosting og hvordan du bruker co-hosting i Zoom .
Merk: De nye Zoom Pro-, Business- eller Education-versjonene har funksjonen for co-host-oppdrag. Grunnleggende, vanlige kontoer har ikke dette alternativet.

Yêu cầu để chỉ định medvert
Zoom Desktop Client på:
Zoom mobilapp
Aktiver co-host-funksjonen
Kontoer: Aktiver co-hosting for alle medlemmer av organisasjonen din
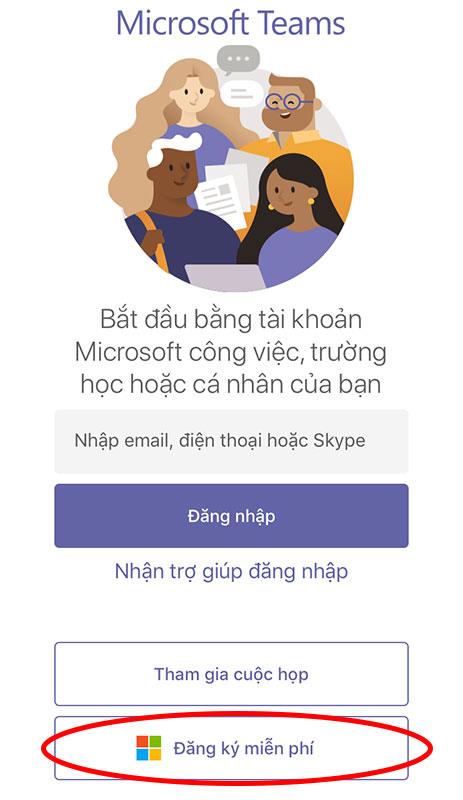
Grupper: Aktiver co-hosting for alle medlemmer av en bestemt gruppe

Người dùng: Bật tính năng medvert cho người dùng riêng

Cách chỉ định co-host trong Zoom
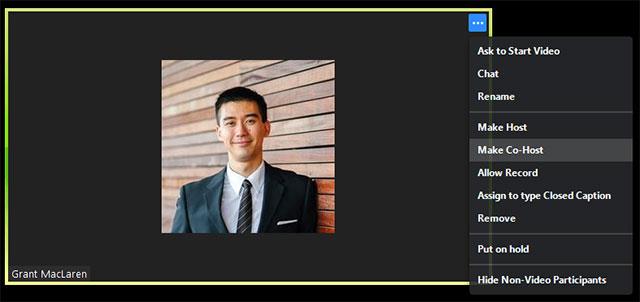
Tre ganger og tre ganger Gjør medvert
Bước 1: Del og administrer deltakere
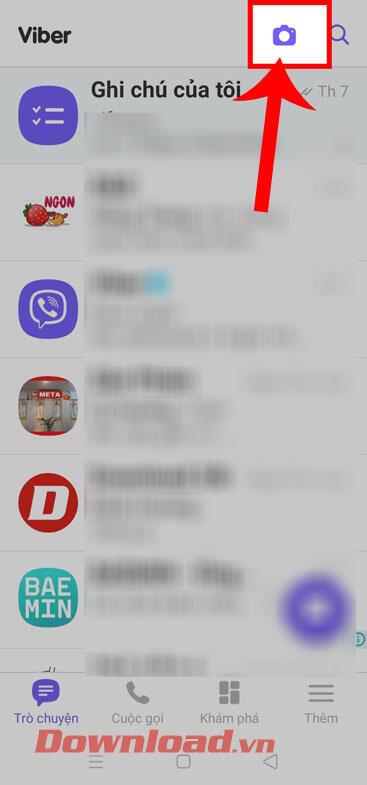
Trinn 2: Velg navnet på personen du vil være medvert > velg Mer > velg Lag medvert.
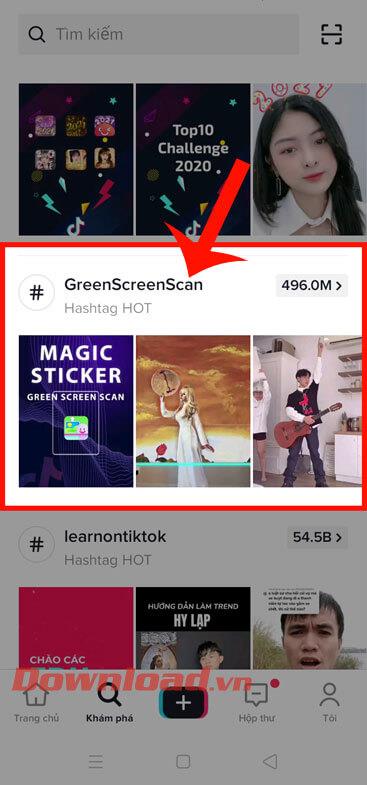
Cách loại bỏ một co-host trong cuộc họp trên Zoom
Hvis du vil tilbakekalle privilegiene til en medvert for et Zoom-møte, peker du på navnet deres, klikker på alternativet Mer og velger deretter Trekk tilbake tillatelse til medvert fra rullegardinmenyen.
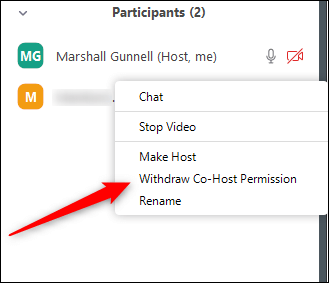
Medvert har rettighetene til en vert, bortsett fra følgende rettigheter
Vertstillatelser
Vertskontrollene vises nederst på skjermen hvis du ikke deler skjerm.
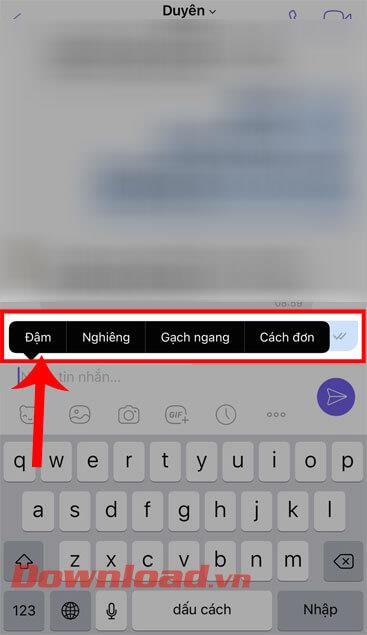
Vertskontroller i Zoom på nettet

Når du deler skjermen, vises kontrollene øverst på skjermen eller dras til et hvilket som helst sted.
Vertskontroller på Zoom for mobil
I utgangspunktet er vertskontrollene på Zoom for Android og iOS like. Artikkelen vil ta et eksempel på iPhone.
På iPhone vil vertskontrollene vises nederst på skjermen, bortsett fra Avslutt for å avslutte eller avslutte møtet. På iPad vil de vises øverst på skjermen.
 eller Slå på
eller Slå på  lyd/demping
lyd/demping  : Lar deg koble til møtets lyd og, når den er koblet til, dempe eller slå på mikrofonen.
: Lar deg koble til møtets lyd og, når den er koblet til, dempe eller slå på mikrofonen. / Stopp video
/ Stopp video  : Start eller stopp videoavspilling.
: Start eller stopp videoavspilling. : Begynn å dele skjermer eller filer.
: Begynn å dele skjermer eller filer. : Se listen og administrer deltakende medlemmer.
: Se listen og administrer deltakende medlemmer.Du kan se : Slik fjerner du 40-minutters grensen når du lærer på Zoom
Slik legger du til Gmail på oppgavelinjen i Windows 10/11 ved hjelp av Chrome eller Microsoft Edge. Få en rask og enkel veiledning her.
Hvis App Store forsvant fra startskjermen på iPhone/iPad, ikke bekymre deg, det er en enkel løsning for å gjenopprette den.
Oppdag de beste ublokkerte spillnettstedene som ikke er blokkert av skoler for å forbedre underholdning og læring.
Mottar feilmelding om utskrift på Windows 10-systemet ditt, følg deretter rettelsene gitt i artikkelen og få skriveren din på rett spor...
Du kan enkelt besøke møtene dine igjen hvis du tar dem opp. Slik tar du opp og spiller av et Microsoft Teams-opptak for ditt neste møte.
Når du åpner en fil eller klikker på en kobling, vil Android-enheten velge en standardapp for å åpne den. Du kan tilbakestille standardappene dine på Android med denne veiledningen.
RETTET: Entitlement.diagnostics.office.com sertifikatfeil
Hvis du står overfor skriveren i feiltilstand på Windows 10 PC og ikke vet hvordan du skal håndtere det, følg disse løsningene for å fikse det.
Hvis du lurer på hvordan du sikkerhetskopierer Chromebooken din, har vi dekket deg. Finn ut mer om hva som sikkerhetskopieres automatisk og hva som ikke er her
Vil du fikse Xbox-appen vil ikke åpne i Windows 10, følg deretter rettelsene som Aktiver Xbox-appen fra tjenester, tilbakestill Xbox-appen, Tilbakestill Xbox-apppakken og andre..


![[100% løst] Hvordan fikser du Feilutskrift-melding på Windows 10? [100% løst] Hvordan fikser du Feilutskrift-melding på Windows 10?](https://img2.luckytemplates.com/resources1/images2/image-9322-0408150406327.png)



![FIKSET: Skriver i feiltilstand [HP, Canon, Epson, Zebra og Brother] FIKSET: Skriver i feiltilstand [HP, Canon, Epson, Zebra og Brother]](https://img2.luckytemplates.com/resources1/images2/image-1874-0408150757336.png)

![Slik fikser du Xbox-appen som ikke åpnes i Windows 10 [HURTIGVEILEDNING] Slik fikser du Xbox-appen som ikke åpnes i Windows 10 [HURTIGVEILEDNING]](https://img2.luckytemplates.com/resources1/images2/image-7896-0408150400865.png)