Slik legger du til Gmail på oppgavelinjen på Windows (HURTIGGUIDE)

Slik legger du til Gmail på oppgavelinjen i Windows 10/11 ved hjelp av Chrome eller Microsoft Edge. Få en rask og enkel veiledning her.
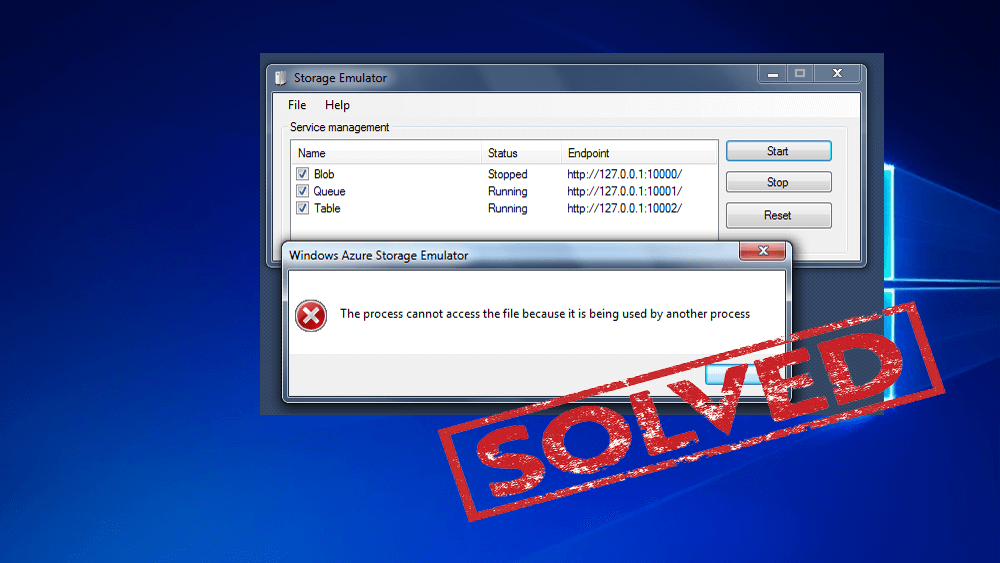
Ønsker å fikse feilen " Prosessen får ikke tilgang til filen fordi den brukes av en annen prosess" . Denne feilen vises når brukeren prøver å laste hive i Registerredigering for Windows 10, du kan enkelt fikse dette problemet ved å bruke den gitte opplæringen. Lastehive er rimelig viktig for administratorer, og det hjelper teknisk sett brukeren med å laste inn registeret om disse brukerkontoene, som lider av noen problemer med profilen deres. Men mens du laster hive via kommandoprompt ved oppstartstidspunktet, vises følgende feil og mislyktes i lasting av hive-prosessen.
Kan ikke laste inn X:\Windows\System32\ config \SAM: Prosessen får ikke tilgang til filen fordi den brukes av en annen prosess.
Feilen ovenfor vises når brukeren prøver å laste inn brukerkontoen gjennom SAM- filen ( Security Account Manager ). S ecurity Account M anager er en databasefil i Windows -systemet, under denne databasen lagres alle data som brukerkontopassord og annen relevant informasjon.
Årsaker til å vise feilen "Prosessen som skal brukes av en annen prosess"?
Opplæring for å fikse "Prosessen får ikke tilgang til filen fordi den blir brukt av en annen prosess" mens du laster Registry Hive
Denne feilen genereres på grunn av montering av SAM- fil fra feil mappe. Når brukeren prøver å laste hive og søke etter SAM- filen i Load Hive- vinduet, vil konfigurasjonsmappen under X: drive som standard åpnes av Registerredigering .
X: er standardstasjonen for kommandoprompt ved oppstart, siden X: -stasjonen ikke er annet enn minnet som ledeteksten fungerer i. Derfor, på grunn av dette, kommer feilmeldingen til syne.
Løsning:
For å fikse dette problemet, må du klikke på mappelisten under gitt del av vinduet vist nedenfor. Etter det, plasser forsiktig systemrotstasjonen (det er alltid ikke C: -stasjonen).
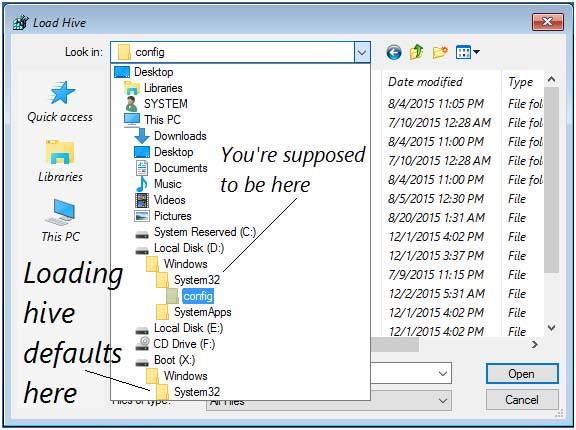
Naviger nå til systemrotstasjonen > Windows > System32 > konfig . Velg SAM- fil i konfigurasjonsmappen . Den lastede bikuben kan være til stede under lokal maskingren av registerdatabasen:
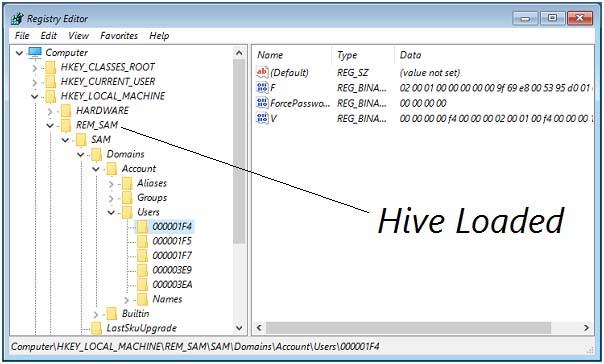
Slik fikser du feilen "Prosessen får ikke tilgang til filen fordi den brukes av en annen prosess".
I delen nedenfor av denne bloggen kan du lære den enkle og beste metoden for å løse problemet du står overfor. Sjekk ut de gitte metodene en etter en for å sjekke hvilke som ser ut til å fungere for deg.
Metode #1: Kjøre kommandoen med administratorrettigheter
Hvis du kommer over denne feilmeldingen mens du kjører netsh-kommandoen, kan det hende at du står overfor denne feilen fordi du ikke har administratorrettigheter. Denne feilen vises ofte når brukeren prøver å kjøre kommandoen som inkluderer ekskluderinger til dynamisk portområde for andre Windows-applikasjoner eller tredjepartsapper.
For å være sikker på at denne typen operasjoner vil trenge administratorrettigheter, følg trinnene nedenfor:
" Prosessen får ikke tilgang til filen fordi den brukes av en annen prosess " feilen vises fortsatt, så sjekk ut neste metode gitt nedenfor.
Metode 2: Angi et annet IP-område
Hvis metoden gitt nedenfor ikke hjelper deg, prøv å gjøre det på en annen måte; hvis du prøver å løse et DNS-problem ved å bruke netsh-kommandoen.
Mange brukere sliter med å løse den samme feilen og har funnet ut at problemet er løst etter at de har forsøkt å angi et helt annet IP-område i stedet for opprettelse av et ekskluderingsområde.
For å løse DNS- og Quickbooks-konfliktene har jeg gitt kommandoene slik at du kan løse dette problemet.
netsh int ipv4 set dynamicport tcp start=10000 num=1000
netsh int ipv4 set dynamicport udp start=10000 num=1000
Merk: Vær sikker på at terminalen du kjører har administratorrettighetene.
Prøv en annen metode for å løse det aktuelle problemet hvis metodene ovenfor ikke fungerte for deg.
Metode 3: Løse IIS-portkonflikten
Ved å høyreklikke på nettstedelementet i IIS MMC-snap-in-modulen (å klikke på Windows-tasten gjør ikke noe), så må du i dette tilfellet bruke Netsat.exe- verktøyet for å finne ut om noen annen prosess bruker port 80 og port 443 .
Dette er det vanlige problemet med system som kjører Microsoft IIs 6.0 og 7.0. På grunnlag av den offisielle Microsoft-dokumentasjonen vil feilmeldingen vise om du står overfor noen av forholdene fra den gitte situasjonen nedenfor:
Hvis du støter på problemet mens du prøver å høyreklikke et nettstedselement inne i IIS MMC-snap-in-modulen (å klikke Start gjør ingenting), må du bruke Netstat.exe-verktøyet for å finne ut om en annen prosess er bruker port 80 og port 443.
Dette problemet er ganske vanlig med datamaskiner som kjører Microsoft IIS 6.0 og 7.0. Basert på den offisielle Microsoft-dokumentasjonen vil feilmeldingen vises hvis en av følgende forhold gjelder for din nåværende situasjon:
Følg trinnene nedenfor:

netstat -ano
Merk: Hvis porter brukes aktivt via en annen prosess, kan du nå identifisere hovedårsaken til problemet.
Lukk forhøyet ledetekst da vi ikke trenger administratorrettigheter for de videre trinnene.
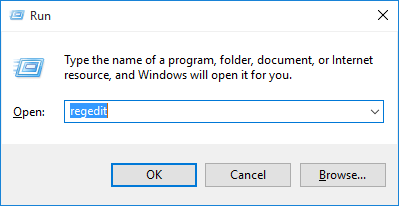
HKEY_LOCAL_MACHINE\SYSTEM\CurrentControlSet\Services\HTTP\Parameters\ListenOnlyList
Merk: Hvis ListenOnlyList- undernøkkelen er fraværende, er det ikke nødvendig å opprette en annen, da en IP-adresse på 0.0.0.0 kan brukes som standard.

nettstopp http

Merk: I tilfelle ListenOnlyList- undernøkkelen er tilgjengelig og 0.0.0.0 IP-adressen er oppført, må du slette de andre IP-adressene som finnes i den.

nettstart http
Automatisk løsning: Windows Reparasjonsverktøy
Det kan skje at "prosessen ikke får tilgang til filen fordi den brukes av en annen prosess" -feilen vises på grunn av korrupsjonen i systemet på grunn av denne grunnen til at du kommer over denne feilen. I dette tilfellet, bruk tredjepartsverktøy for å fikse det interne problemet med datamaskinen. Jeg vil sterkt anbefale deg å bruke Windows Reparasjonsverktøy for å fikse problemene på datamaskinen.
Dette verktøyet hjelper til med å løse ulike Windows-relaterte problemer og har også dypskannet datamaskinen for å optimalisere ytelsen. Den er brukervennlig og du kan bruke den enkelt uten behov for en tekniker.
Få Windows Repair Tool for å fikse Windows-problemer
Konklusjon
Jeg håper de gitte metodene ovenfor vil sikkert hjelpe deg med å fikse feilen "prosessen kan ikke få tilgang til filen fordi den brukes av en annen prosess" . Jeg har prøvd mitt beste for å hjelpe deg med å løse problemet.
Hvis feilen er i systemet ditt, prøv det foreslåtte tredjepartsverktøyet for å fikse problemet datamaskinen din står overfor. Sjekk ut den gitte løsningen en etter en for å se hvilke metoder som virker nyttige for deg.
Selve feilmeldingen sier at problemet oppstår fordi en fil brukes av en annen prosess. Det er bare fornuftig å lukke den andre prosessen som forstyrrer arbeidet ditt.
Når det er sagt, oppgir ikke feilmeldingen hvilken prosess eller app som forstyrrer filen. Derfor bør du lukke alle relevante apper og programmer som kan være relatert til filen.
Du kan lukke de forstyrrende appene og prosessene ved å bruke Task Manager:
Åpne Oppgavebehandling ved å trykke på CTRL + Shift + Esc-snarveistastene.
I Prosess-fanen høyreklikker du appen/prosessen du tror kan forstyrre filen, og klikker på «Avslutt oppgave».
Vi foreslår at du lukker alle apper og prosesser ved å bruke trinnene ovenfor som ikke er i bruk. Dette vil redusere risikoen for at feilen oppstår igjen.
Når den er lukket, utfør oppgaven på nytt og sjekk om problemet er løst. Hvis det vedvarer, fortsett å utføre de gjenværende avbøtende oppgavene nedenfor.
Sikkerhetsprogramvare, for eksempel Windows Defender eller tredjeparts antivirus, kan blokkere tilgangen til filen, noe som resulterer i at du ikke kan handle på den. Prøv å deaktivere all sikkerhetsprogramvare på Windows-datamaskinen, både tredjeparter og Windows Security.
Hvis du bruker en tredjeparts antivirusprogramvare, åpner du konsollen for å deaktivere den. For å deaktivere Windows-sikkerhet midlertidig, bruk disse trinnene:
Naviger til følgende:
Innstillinger-app >> personvern og sikkerhet >> Windows-sikkerhet >> Virus- og trusselbeskyttelse
Klikk på "Administrer innstillinger" under delen "Virus- og trusselbeskyttelse".
Administrer virus- og trusselbeskyttelsesinnstillinger
Flytt glidebryteren under "Sanntidsbeskyttelse" til Av-posisjonen.
Hvis du blir bedt om det med en UAC, klikker du Ja .
Nå som Windows Security er deaktivert, prøv å utføre handlingen på nytt for å se om du fortsatt blir bedt om feilmeldingen.
Hvis du ikke ønsker å deaktivere Windows Security helt, kan du også legge til banen til filen til Windows Security-ekskluderingene.
Slik legger du til Gmail på oppgavelinjen i Windows 10/11 ved hjelp av Chrome eller Microsoft Edge. Få en rask og enkel veiledning her.
Hvis App Store forsvant fra startskjermen på iPhone/iPad, ikke bekymre deg, det er en enkel løsning for å gjenopprette den.
Oppdag de beste ublokkerte spillnettstedene som ikke er blokkert av skoler for å forbedre underholdning og læring.
Mottar feilmelding om utskrift på Windows 10-systemet ditt, følg deretter rettelsene gitt i artikkelen og få skriveren din på rett spor...
Du kan enkelt besøke møtene dine igjen hvis du tar dem opp. Slik tar du opp og spiller av et Microsoft Teams-opptak for ditt neste møte.
Når du åpner en fil eller klikker på en kobling, vil Android-enheten velge en standardapp for å åpne den. Du kan tilbakestille standardappene dine på Android med denne veiledningen.
RETTET: Entitlement.diagnostics.office.com sertifikatfeil
Hvis du står overfor skriveren i feiltilstand på Windows 10 PC og ikke vet hvordan du skal håndtere det, følg disse løsningene for å fikse det.
Hvis du lurer på hvordan du sikkerhetskopierer Chromebooken din, har vi dekket deg. Finn ut mer om hva som sikkerhetskopieres automatisk og hva som ikke er her
Vil du fikse Xbox-appen vil ikke åpne i Windows 10, følg deretter rettelsene som Aktiver Xbox-appen fra tjenester, tilbakestill Xbox-appen, Tilbakestill Xbox-apppakken og andre..


![[100% løst] Hvordan fikser du Feilutskrift-melding på Windows 10? [100% løst] Hvordan fikser du Feilutskrift-melding på Windows 10?](https://img2.luckytemplates.com/resources1/images2/image-9322-0408150406327.png)



![FIKSET: Skriver i feiltilstand [HP, Canon, Epson, Zebra og Brother] FIKSET: Skriver i feiltilstand [HP, Canon, Epson, Zebra og Brother]](https://img2.luckytemplates.com/resources1/images2/image-1874-0408150757336.png)

![Slik fikser du Xbox-appen som ikke åpnes i Windows 10 [HURTIGVEILEDNING] Slik fikser du Xbox-appen som ikke åpnes i Windows 10 [HURTIGVEILEDNING]](https://img2.luckytemplates.com/resources1/images2/image-7896-0408150400865.png)