Slik legger du til Gmail på oppgavelinjen på Windows (HURTIGGUIDE)

Slik legger du til Gmail på oppgavelinjen i Windows 10/11 ved hjelp av Chrome eller Microsoft Edge. Få en rask og enkel veiledning her.
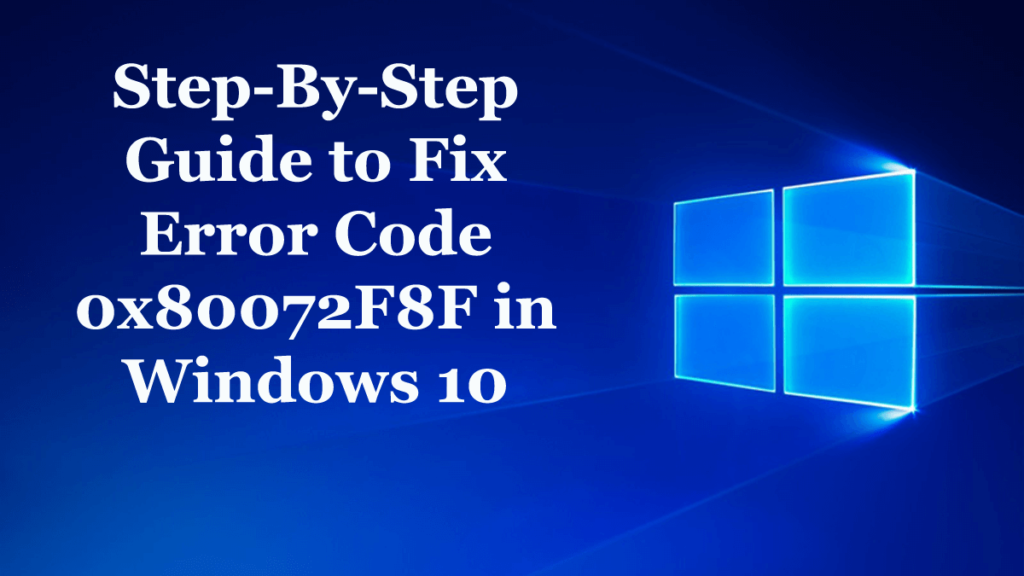
Er du den som sliter med feilkoden 0x80072F8F mens du prøver å oppdatere, aktivere Windows 10 eller i Microsoft Store? Ønsker du å fikse feilen 0x80072f8f i Windows 10, så er denne artikkelen for deg. Her kan du lære den fullstendige informasjonen om feilen 0x80072f8f Windows 10 og hvordan du enkelt kan fikse den.
I Windows har det ikke vært en eneste større oppdatering upåvirket av installasjonsproblemer og ulike feilkoder. Og i det nyeste Windows 10-operativsystemet eller et hvilket som helst annet Windows-operativsystem, observeres én ting at samme feilkoder kan brukes eller brukes på flere scenarier.
Og feilkoden 0x80072F8F er en av dem. Dette er relatert til flere tjenester og funksjoner. Dessuten vises feilen når Windows Update ikke kan validere SSL-filene som trengs for bruk.
Vel, dette er en veldig irriterende feil og står overfor av brukere på grunn av feil eller inkompatibel blokkeringskonfigurasjon og forårsaker som et resultat blokkering.
Så, her i denne artikkelen, sjekk ut de mulige rettelsene for å feilsøke feilkoden 0x80072F8F i Windows 10.
Feilen 0x80072F8F er forårsaket av de 3 tjenestene i Windows 10:
Mest sannsynlig blir brukerne funnet å rapportere om Windows-aktiveringsfeilen 0x80072F8F. De andre er imidlertid sjeldne, men dukker opp i noen tilfeller. Så her sjekk ut de komplette reparasjonene for å løse feil 0x80072F8F i henhold til ditt tilfelle.
Slik fikser du feilkode 0x80072F8F i Windows 10:
#1: Windows Update:
Her kan du sjekke ut rettelsene hvis du står overfor feilen 0x80072F8F mens du oppdaterer Windows 10 eller installerer oppdateringen.
Men først, prøv de enkle justeringene som å kjøre Windows Update-feilsøking, oppdater enhetsdriverne, utfør en SFC-skanning og sjekk om feilen 0x80072F8F Windows 10 er løst eller ikke. Hvis ikke, følg løsningene én etter én.
Løsning 1: Fiks dato og klokkeslett
Hvis data og klokkeslett ikke er riktig angitt, er det dette som forårsaker problemer ved installasjon av Windows-oppdateringen. Så sørg for at dato og klokkeslett er riktig stilt inn.
Følg trinnene for å gjøre det:
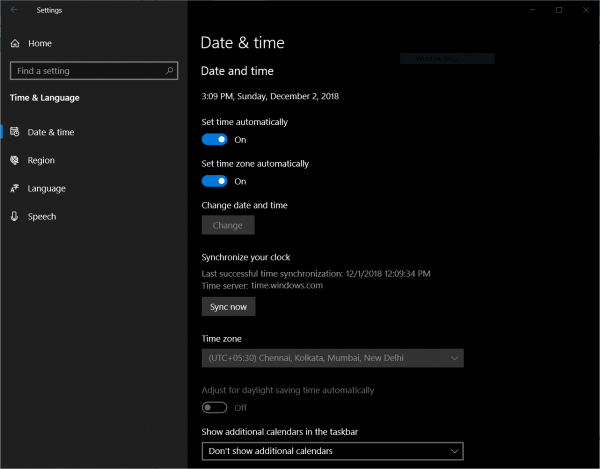
Sjekk nå om Windows-oppdateringsfeilen 0x80072F8F er løst eller ikke.
Løsning 2: Reparer proxy-innstillinger
Følg trinnene for å fikse proxy-innstillingen i Windows 10 og sjekk om feilen er rettet eller ikke
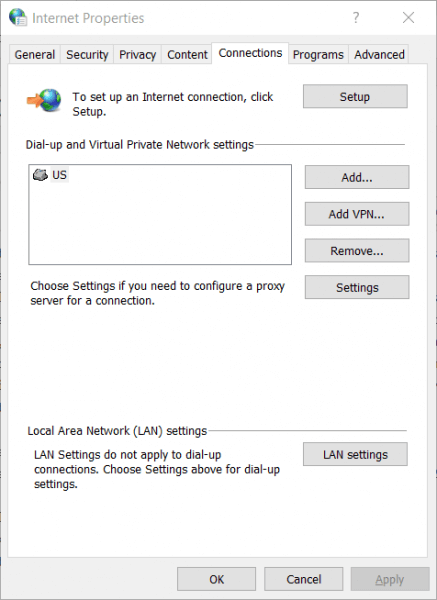
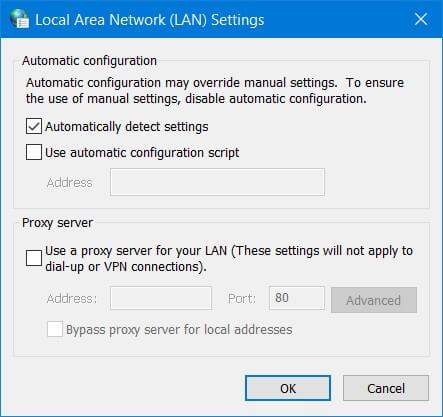
Håper å gjøre dette vil fungere for deg å løse Windows-oppdateringsfeil 0x80072F8F .
Løsning 3: Installer rotsertifikatoppdatering
Oppdateringen vil sannsynligvis løse hele problemer knyttet til datamaskinens tilkobling til Windows-oppdateringsserveren.
Du kan laste den ned manuelt, gå til nettstedet til Microsoft Update Catalog > søk deretter etter Root Certificate Update.
Last ned og installer den passende versjonen for operativsystemet ditt.
Løsning 4: Konfigurer brannmur
Prøv å deaktivere Windows-brannmuren, da det kan være sjanser for at den blokkerer tilkoblingen til Windows Update-servere med vilje eller utilsiktet.
Så deaktiver Windows-brannmuren midlertidig og sjekk om Windows-oppdateringsfeilen 0x80072F8F er løst eller ikke.
Løsning 5: Registrer DLL-filer på nytt for Windows Update
Hvis ingen av rettelsene ovenfor hjelper deg med å løse Windows-oppdateringsfeilen 0x80072F8F, kan du prøve å registrere noen DLL-filer på nytt. På grunn av noen av DLL-feilene eller DLL-filkonflikt med Windows-oppdateringsserveren vises feilkoden 0x80072F8F .
Følg trinnene for å gjøre det:
regsvr32
Håper dette fungerer for deg å løse Windows-oppdateringsfeil 0x80072F8F , men hvis ikke, bruk det automatiske DLL-reparasjonsverktøyet for å reparere de ødelagte DLL-filene automatisk.
Så prøv rettelsene én etter én for å løse Windows 10-oppdateringsfeilen 0x80072F8F, men hvis du sliter med feilen 0x80072F8F under aktivering av Windows 10, så prøv de gitte rettelsene.
#2: Windows-aktiveringsfeil 0x80072F8F
Her følger reparasjonene for å løse Windows-aktiveringsfeilen 0x80072F8F.
Løsning 1: Fiks dato og klokkeslett
Hvis datoen og klokkeslettet ikke er riktig angitt, kan du også få problemer med å aktivere Windows 10. Så følg trinnene gitt ovenfor i oppdateringsdelen for å stille inn dato og klokkeslett på riktig måte.
Løsning 2: Bruk Registerredigering
Benytt Registerredigering og følg de angitte trinnene for å gjøre det:
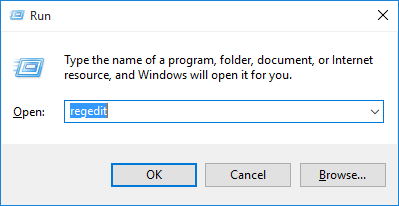
HKEY_LOCAL_MACHINE/Software/Microsoft/Windows/CurrentVersion/Setup/OOBE
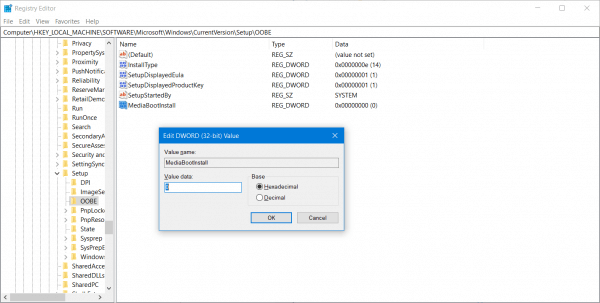
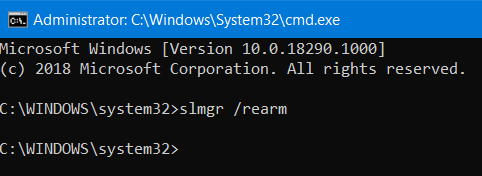
Slmgr /rearm
Håper å gjøre dette hjelper deg med å løse 0x80072f8f Windows 10-feilen.
Løsning 3: Kontakt Microsoft Support
Hvis feilkoden 0x80072F8F fortsatt ikke er løst, kan du prøve å kontakte Microsoft Support Center og få passende hjelp for aktiveringsrelaterte problemer.
#3: Microsoft Store-feil 0x80072F8F
Nå hvis du får feilen 0x80072F8F i Microsoft Store, følg trinnene nedenfor for å fikse det. Men først, prøv de enkle justeringene som å stille inn datoen og klokkeslettet riktig , start systemet på nytt, oppdater enhetsdriverne, sjekk internettforbindelsen din og søk etter virus- og skadevareinfeksjon og sjekk om Microsoft Store-feilen 0x80072F8F er fikset eller ikke.
Hvis ikke, prøv de nedenfor gitte rettelsene:
Løsning 1: Tilbakestill Microsoft Store
Prøv å tilbakestille Microsoft Store og sjekk om de bufrede filene eller mappene forårsaker konflikt mellom butikken og Microsoft-serverne.
Følg trinnene for å tømme Windows Store-bufferen
Åpne ledetekst som admin > skriv WSReset.exe og trykk Enter
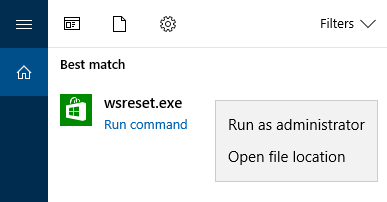
Nå åpnes et ledetekstvindu, og etter det åpnes Windows Store og du vil få en bekreftelsesmelding:
Bufferen for butikken ble tømt. Du kan nå bla gjennom butikken etter apper.
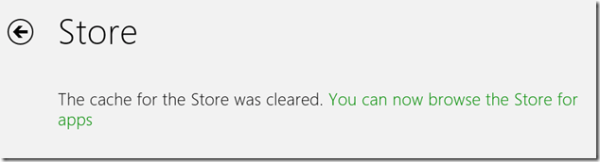
Dette tar deg til Windows Store igjen. Og prøv å installere eller oppdatere appene, eller du kan laste ned de ferske appene.
Løsning 2: Kjør feilsøking for Microsoft Store Apps
Du kan bruke feilsøkingsverktøyet for Microsoft Store-apper utgitt av Microsoft. Bare last ned og kjør den og sjekk om feilkoden 0x80072F8F er fikset eller ikke.
Håper du etter å ha fulgt de gitte løsningene er i stand til å fikse feilkoden 0x80072F8F Windows 10.
Gjør din Windows-PC/bærbare datamaskin feilfri
Vel, hvis de ovenfor angitte rettelsene ikke vil fungere for deg å fikse feil 0x80072f8f, eller du ikke klarer å følge de gitte rettelsene, foreslås det her å kjøre PC-reparasjonsverktøyet. Dette er et avansert reparasjonsverktøy som bare ved å skanne en gang oppdage og fikse forskjellige Windows-feil og problemer enkelt.
Dette lar deg fikse forskjellige feil som de vanligste datamaskinproblemer, skadede filer, registerkorrupsjon, også beskytte deg mot virusinfeksjon, DLL-feil, applikasjonsfeil og andre. Det fikser ikke bare feil, men optimerer også Windows PC-ytelsen. Og det beste er at det er enkelt å bruke, selv en nybegynner kan bruke det enkelt.
Skaff deg PC-reparasjonsverktøyet for å fikse forskjellige feil og problemer enkelt
Nå er det din tur:
Så dette handler om feilen 0x80072F8F, jeg prøvde mitt beste for å sette sammen hele arbeidsløsningene for å fikse feilen 0x80072F8F i Windows 10.
De gitte løsningene er enkle å følge og fungerte for mange for å løse feilen 0x80072F8F Windows 10.
Til tross for dette kan du også kjøre PC Repair Tool, for å fikse feilen automatisk og forbedre Windows PC-ytelsen.
Hvis du har spørsmål, spørsmål eller forslag, vennligst skriv til oss i kommentarfeltet nedenfor.
Du bør alltid holde driverne oppdatert, da utdaterte eller defekte drivere kan forårsake problemer som tregt nettverk, maskinvare som ikke fungerer, eller programmer som krasjer. Oppdatering av drivere kan løse mange datamaskinproblemer for deg.
Det er to måter du kan få de riktige driverne for datamaskinen din: manuelt eller automatisk.
Manuell driveroppdatering – Du kan oppdatere driverne manuelt ved å gå til produsentens nettsted for hardheten din og søke etter den siste riktige driveren. Pass på å velge bare drivere som er kompatible med din Windows-versjon.
Automatisk driveroppdatering – Hvis du ikke har tid, tålmodighet eller datakunnskaper til å oppdatere driveren manuelt, kan du i stedet gjøre det automatisk med Driver Easy . Driver Easy vil automatisk gjenkjenne systemet ditt og finne de riktige driverne for hardheten din og din Windows-versjon, og den vil laste ned og installere dem riktig:
Last ned og installer Driver Easy.
Kjør Driver Easy og klikk på Skann nå- knappen. Driver Easy vil deretter skanne datamaskinen og oppdage eventuelle problemdrivere.
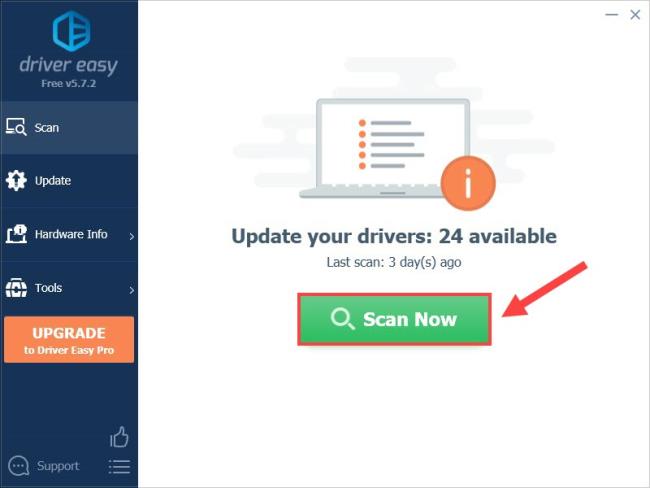
Klikk på Oppdater- knappen ved siden av driveren for automatisk å laste ned den riktige versjonen av den driveren, så kan du installere den manuelt (du kan gjøre dette med GRATIS-versjonen).
Eller klikk på Oppdater alle for automatisk å laste ned og installere riktig versjon av alle driverne. (Dette krever Pro-versjonen som kommer med en 30-dagers pengene-tilbake-garanti. Du vil bli bedt om å oppgradere når du klikker på Oppdater alle.)
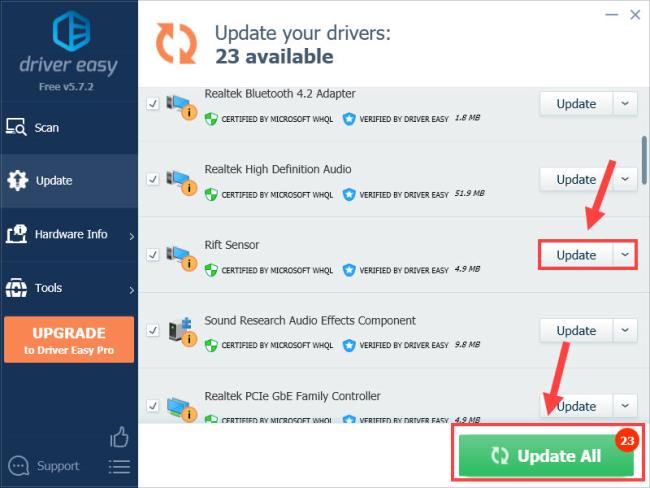
Pro -versjonen av Driver Easy kommer med full teknisk støtte . Hvis du trenger hjelp, vennligst kontakt Driver Easys støtteteam på [email protected] .
Dette er de vanligste og mest nyttige metodene for å fikse feilkoden 0x80072f8f på Windows 11/10. Håper du finner dette innlegget nyttig. Hvis du har andre spørsmål, legg gjerne igjen en kommentar nedenfor.
Slik legger du til Gmail på oppgavelinjen i Windows 10/11 ved hjelp av Chrome eller Microsoft Edge. Få en rask og enkel veiledning her.
Hvis App Store forsvant fra startskjermen på iPhone/iPad, ikke bekymre deg, det er en enkel løsning for å gjenopprette den.
Oppdag de beste ublokkerte spillnettstedene som ikke er blokkert av skoler for å forbedre underholdning og læring.
Mottar feilmelding om utskrift på Windows 10-systemet ditt, følg deretter rettelsene gitt i artikkelen og få skriveren din på rett spor...
Du kan enkelt besøke møtene dine igjen hvis du tar dem opp. Slik tar du opp og spiller av et Microsoft Teams-opptak for ditt neste møte.
Når du åpner en fil eller klikker på en kobling, vil Android-enheten velge en standardapp for å åpne den. Du kan tilbakestille standardappene dine på Android med denne veiledningen.
RETTET: Entitlement.diagnostics.office.com sertifikatfeil
Hvis du står overfor skriveren i feiltilstand på Windows 10 PC og ikke vet hvordan du skal håndtere det, følg disse løsningene for å fikse det.
Hvis du lurer på hvordan du sikkerhetskopierer Chromebooken din, har vi dekket deg. Finn ut mer om hva som sikkerhetskopieres automatisk og hva som ikke er her
Vil du fikse Xbox-appen vil ikke åpne i Windows 10, følg deretter rettelsene som Aktiver Xbox-appen fra tjenester, tilbakestill Xbox-appen, Tilbakestill Xbox-apppakken og andre..


![[100% løst] Hvordan fikser du Feilutskrift-melding på Windows 10? [100% løst] Hvordan fikser du Feilutskrift-melding på Windows 10?](https://img2.luckytemplates.com/resources1/images2/image-9322-0408150406327.png)



![FIKSET: Skriver i feiltilstand [HP, Canon, Epson, Zebra og Brother] FIKSET: Skriver i feiltilstand [HP, Canon, Epson, Zebra og Brother]](https://img2.luckytemplates.com/resources1/images2/image-1874-0408150757336.png)

![Slik fikser du Xbox-appen som ikke åpnes i Windows 10 [HURTIGVEILEDNING] Slik fikser du Xbox-appen som ikke åpnes i Windows 10 [HURTIGVEILEDNING]](https://img2.luckytemplates.com/resources1/images2/image-7896-0408150400865.png)