Slik legger du til Gmail på oppgavelinjen på Windows (HURTIGGUIDE)

Slik legger du til Gmail på oppgavelinjen i Windows 10/11 ved hjelp av Chrome eller Microsoft Edge. Få en rask og enkel veiledning her.
Trinnene for å lage en ny database i Microsoft Access er ikke vanskelig. Denne artikkelen vil veilede deg i detalj gjennom trinnene for å opprette en database i Access .
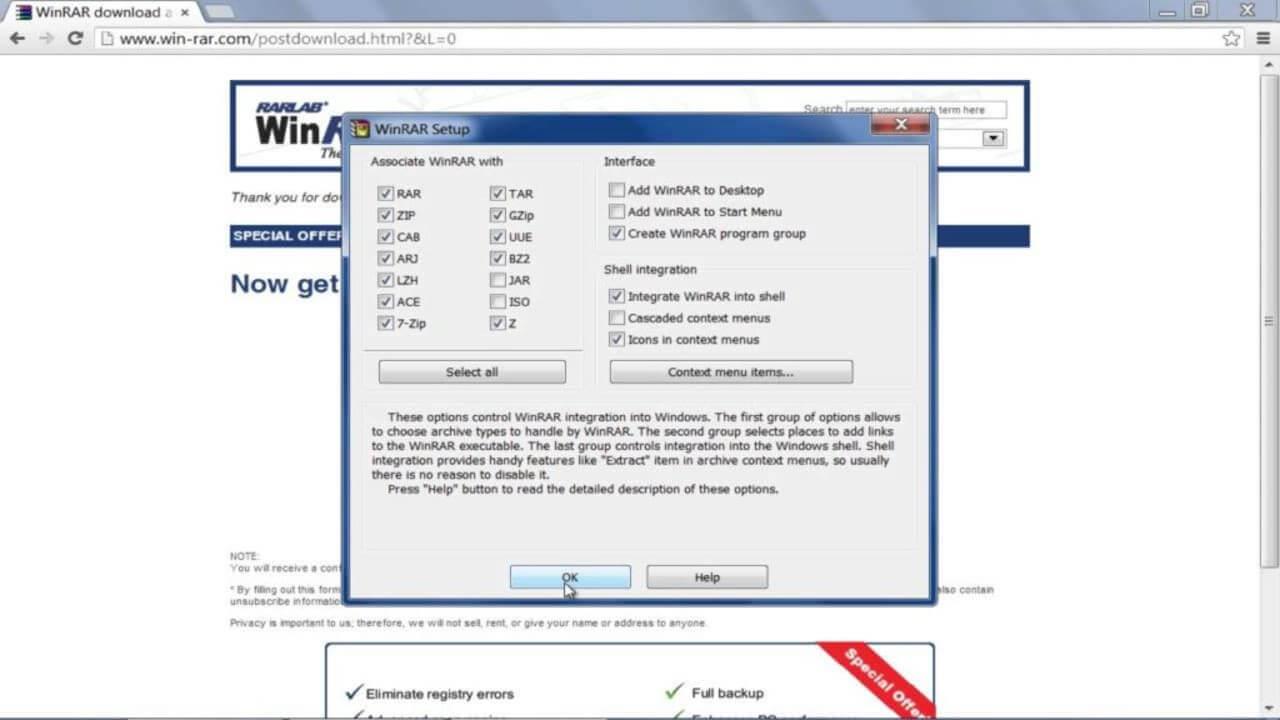
Trinn-for-trinn-instruksjoner for å lage en database i Access
I dag er det ikke vanskelig å lage en online database fordi du har mange forskjellige programvarestøttealternativer. Imidlertid er det mest populære valget for øyeblikket fortsatt Microsoft Access. Det meste av gratis databaseprogramvare er ikke like bra som Microsoft Access. Det regnes som et komplekst, men mest effektivt verktøy for å lage databaser.
Microsoft Access er en GUI-basert front-end databaseapplikasjon som bringer kraften til programvareutviklingsverktøy og Jet Database Engine inn i en programvareutviklingsplattform med en ikke-kode og intuitiv tilnærming. Derfor er det veldig enkelt å lage en relasjonsdatabase i Access.
Artikkelen nedenfor viser deg i detalj hvert trinn for å lage en ny database i Access ved å bruke de tilgjengelige malene. Den forklarer også trinnene for å lage en Access-database fra bunnen av ved å lage skjemaer, tabeller, individuelle rapporter og andre prosjekter.
Bruk maler for å lage databaser i Access
Microsoft gir deg en rekke Access-databaseeksempler. Du kan bruke dem uten å måtte redigere dem. En Access-databasemal inkluderer alle nødvendige komponenter i en database, fra tabeller, spørringer, makroer, rapporter til skjemaer...
Du kan velge hvilken som helst databasemal for å begynne å lage en database i Access. Dette er hvordan:
1. Åpne Microsoft Access på den bærbare eller stasjonære datamaskinen.
2. Du vil se hovedvinduet Access .
3. Klikk Ny i panelet til venstre.
4. Nå vil du se en serie Access-databasemaler.
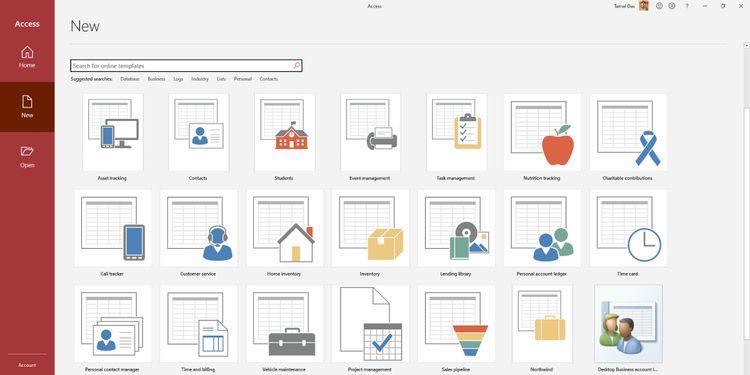
5. Bruk søkeboksen for nettmodeller hvis du ikke ser et passende valg.
6. Oppsummeringsvinduet for maler åpnes når du velger en mal.
7. Her kan du endre filnavn og filbane.
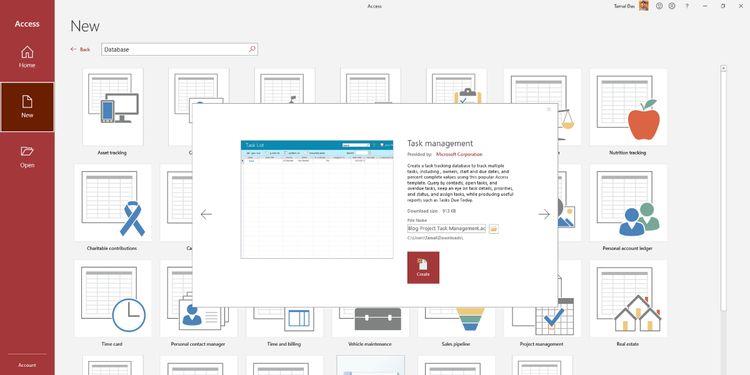
8. Klikk på Opprett for å bygge databasen. Den åpnes automatisk.
9. Du vil se velkomstskjermen. Klikk på Kom i gang for å bruke databasen.
10. Navigasjonspanelet til venstre viser deg alle databaseobjekter som tabeller, spørringer, skjemaer...
11. Du kan nå importere oppgaver til prosjektet ved å klikke Ny oppgave i oppgaveliste-skjemaet.
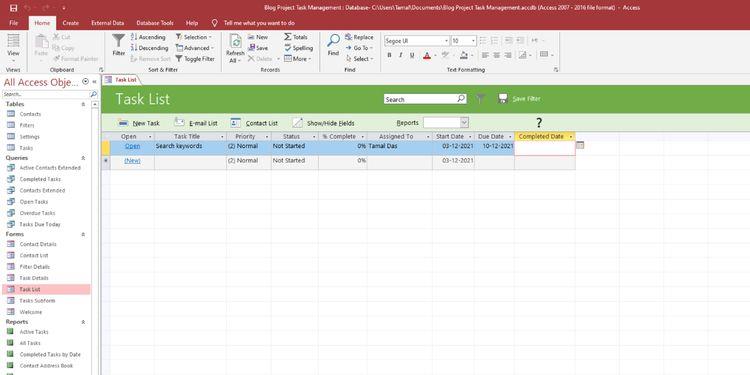
12. Dobbeltklikk Oppgave under Tabell- menyen til venstre for å gå gjennom rådatabasen.
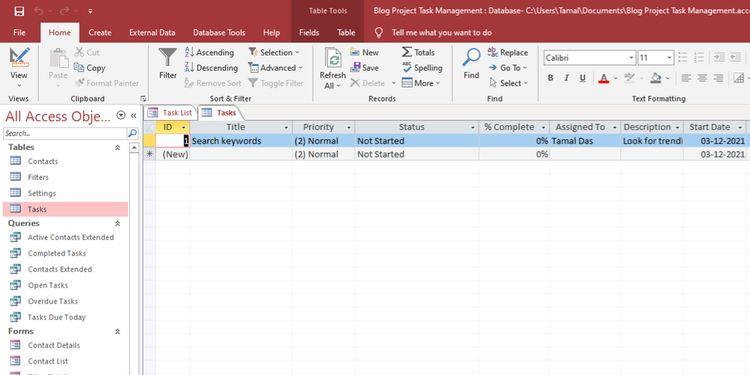
13. Klikk Lukk (X) i øvre høyre hjørne, under båndet for å lukke eventuelle åpne databaseobjekter.
Hvordan lage en database i Microsoft Access fra bunnen av
Selv om Access-databasemaler hjelper deg å spare tid, lar de deg ikke gå dypt inn i databaseoperasjoner. Du må opprette en database fra en tom Access-fil med dine egne data, tabeller, skjemaer og andre deler.
Du kan begynne å lage din egen Access-database på følgende måte:
1. På Access- båndmenyen klikker du på Fil- fanen .
2. Du vil se alternativet Blank database . Klikk på den.
3. Endre navn og bane i vinduet Blank databaseoversikt .
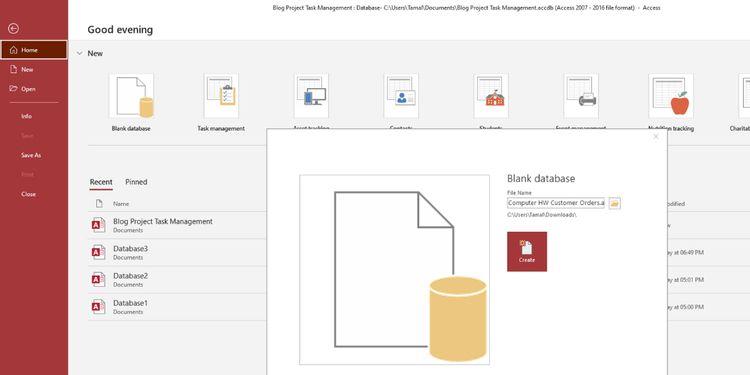
4. Klikk på Opprett- knappen for å bygge og åpne en tom database.
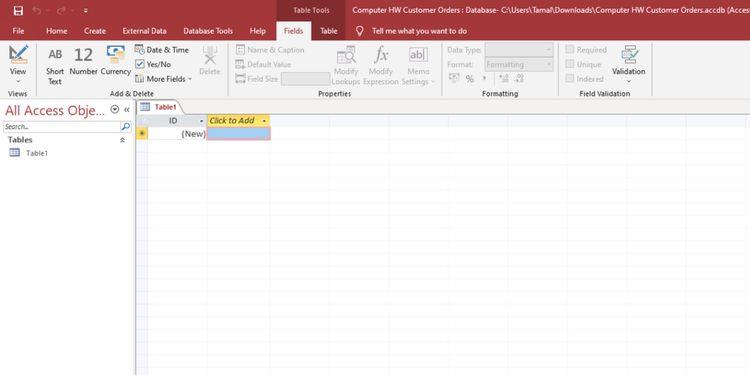
En tom database er grunnlaget. Du trenger flere data og databasedeler for å lage en funksjonell database. Følgende er foreslåtte trinn for å legge til noen grunnleggende databasedeler til Microsoft Access.
Legg til tabeller
Den tomme databasen vil automatisk legge til en tabell, Tabell1. Tabeller i dataark ligner på Excel. Access bruker imidlertid begrepene felt for kolonner og post for rader.
Hvis du vil legge til en ny tabell i databasen:
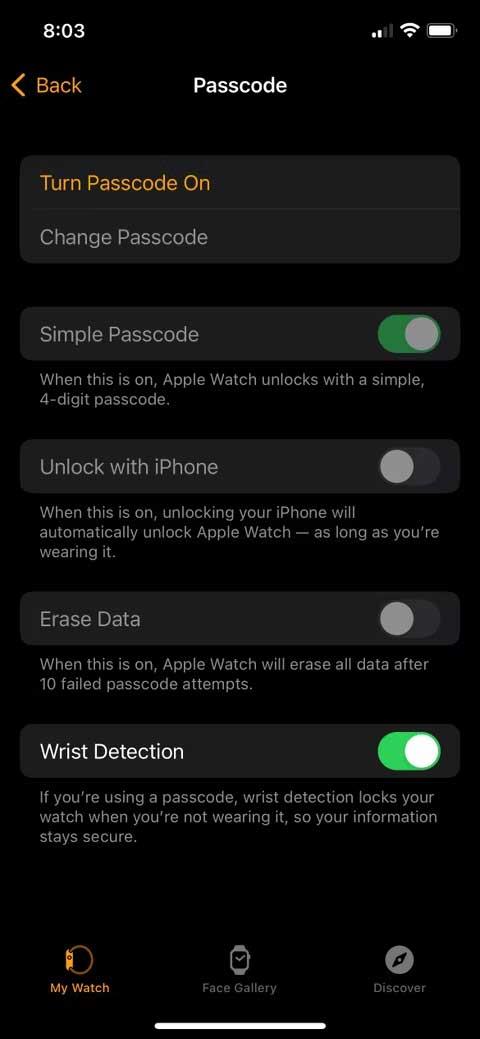
Legg til data i tabellen
1. Det første feltet viser ID. Klikk på den for å gi den et nytt navn til Record ID .
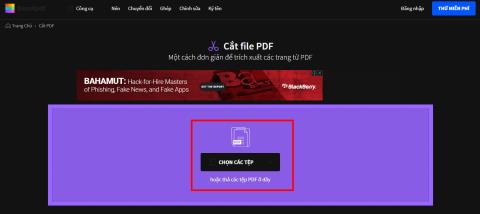
2. Klikk på Klikk for å legge til og velg datatypen, og forteller Access hvilken type post du lagrer i dette feltet.
3. Velg Kort tekst for felt som Fornavn, Etternavn, Adresse...
4. For å legge til felt og datatyper raskere, klikk på Design View- ikonet i nedre høyre hjørne.
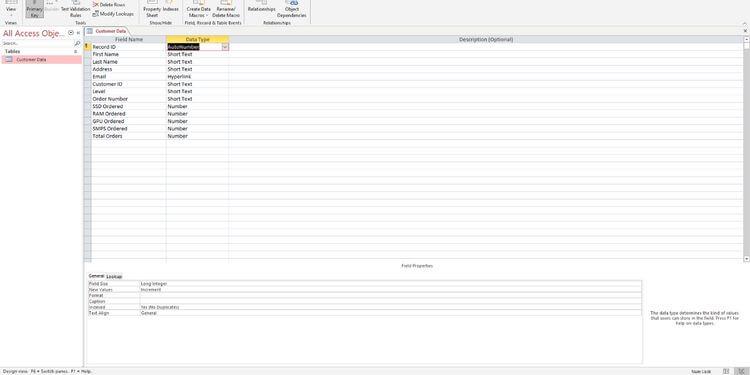
5. Du kan legge til feltnavn og datatype side ved side.
6. Nå er det på tide å legge til dataene. Etter å ha lagt til en post under Fornavn, vil Access tildele primærnøkkel 1 til cellen under Record ID .
Primærnøklene her er unike for hver post. Access bruker den til å bygge relasjoner mellom tabeller.
Over er trinnene for å lage en grunnleggende database i Access . Håper artikkelen er nyttig for deg.
Slik legger du til Gmail på oppgavelinjen i Windows 10/11 ved hjelp av Chrome eller Microsoft Edge. Få en rask og enkel veiledning her.
Hvis App Store forsvant fra startskjermen på iPhone/iPad, ikke bekymre deg, det er en enkel løsning for å gjenopprette den.
Oppdag de beste ublokkerte spillnettstedene som ikke er blokkert av skoler for å forbedre underholdning og læring.
Mottar feilmelding om utskrift på Windows 10-systemet ditt, følg deretter rettelsene gitt i artikkelen og få skriveren din på rett spor...
Du kan enkelt besøke møtene dine igjen hvis du tar dem opp. Slik tar du opp og spiller av et Microsoft Teams-opptak for ditt neste møte.
Når du åpner en fil eller klikker på en kobling, vil Android-enheten velge en standardapp for å åpne den. Du kan tilbakestille standardappene dine på Android med denne veiledningen.
RETTET: Entitlement.diagnostics.office.com sertifikatfeil
Hvis du står overfor skriveren i feiltilstand på Windows 10 PC og ikke vet hvordan du skal håndtere det, følg disse løsningene for å fikse det.
Hvis du lurer på hvordan du sikkerhetskopierer Chromebooken din, har vi dekket deg. Finn ut mer om hva som sikkerhetskopieres automatisk og hva som ikke er her
Vil du fikse Xbox-appen vil ikke åpne i Windows 10, følg deretter rettelsene som Aktiver Xbox-appen fra tjenester, tilbakestill Xbox-appen, Tilbakestill Xbox-apppakken og andre..


![[100% løst] Hvordan fikser du Feilutskrift-melding på Windows 10? [100% løst] Hvordan fikser du Feilutskrift-melding på Windows 10?](https://img2.luckytemplates.com/resources1/images2/image-9322-0408150406327.png)



![FIKSET: Skriver i feiltilstand [HP, Canon, Epson, Zebra og Brother] FIKSET: Skriver i feiltilstand [HP, Canon, Epson, Zebra og Brother]](https://img2.luckytemplates.com/resources1/images2/image-1874-0408150757336.png)

![Slik fikser du Xbox-appen som ikke åpnes i Windows 10 [HURTIGVEILEDNING] Slik fikser du Xbox-appen som ikke åpnes i Windows 10 [HURTIGVEILEDNING]](https://img2.luckytemplates.com/resources1/images2/image-7896-0408150400865.png)