Slik legger du til Gmail på oppgavelinjen på Windows (HURTIGGUIDE)

Slik legger du til Gmail på oppgavelinjen i Windows 10/11 ved hjelp av Chrome eller Microsoft Edge. Få en rask og enkel veiledning her.

I Windows 10 er det mange funksjoner lagt til i Movie Maker, dette er et av de enkleste verktøyene som lar en bruker lage, redigere videoer uten behov for noen profesjonelle ferdigheter.
Men noen ganger rapporterte brukere at de ikke kan høre lyd fra Movie Maker-prosjektet . Dette er et veldig kablet problem, men ikke bekymre deg, for heldigvis er noen løsninger tilgjengelige for å fikse dette problemet.
Dette problemet oppstår vanligvis når en bruker legger ved en lydfil i Movie Maker-prosjektet sitt og spiller den av, så spilles videoen av, men uten musikk. Dette problemet er veldig vanlig på Windows 10.
Det er et av de irriterende problemene, spesielt for de brukerne som bruker Movie Maker regelmessig.
Hvis du lider av Windows Movie Maker ingen lydsituasjon, kan det være lurt å se nærmere på de gitte løsningene nedenfor.
Hvordan fikser jeg Windows Movie Maker-problemet?
Innholdsfortegnelse
Veksle
Metode 1 – Prøv å starte Windows Audio Service på nytt
Trinn 1: Gå til søkeboksen og skriv tjenester , velg Tjenester fra listen over resultater.
Trinn 2: I Tjenester-vinduet finner du Windows Audio fra listen over tjenester.
Trinn 3: Etter å ha funnet Windows Audio Høyreklikk på tjenesten og velg Stopp fra menyen.
Trinn 4: Etter det, høyreklikk på den samme tjenesten igjen og velg Start fra menyen.
Det er å håpe at lyden nå må fungere i Movie Maker .
Du kan gjøre det samme på en annen måte, bruk trinnene nedenfor:
Trinn 1: Åpne Oppgavebehandling ved å trykke Ctrl + Shift + Esc på tastaturet.
Trinn 2: Naviger til kategorien Tjenester.
Trinn 3: Finn AudioSrv (Windows Audio) , og høyreklikk på den.
Trinn 4: Velg omstart fra listen, denne tjenesten vil ta 10 sekunder å starte på nytt.
Selv om begge de gitte triksene er svært effektive, må du utføre disse trinnene hver gang du kjører et Movie Maker-prosjekt eller starter datamaskinen /den bærbare datamaskinen på nytt .
Metode 2 – Slå av DTS-lyd
Trinn 1: Gå til søkefeltet og skriv inn DTS-lyd, velg DTS-lyd fra en liste over resultater.
Trinn 2: I DTS Sound-vinduet klikker du på strømknappikonet til venstre. Etter at DTS Sound-vinduet blir grått, betyr det at det er slått av.
Trinn 3: Etter det, kjør Movie Maker og sjekk om Windows Movie Maker-problemene er løst eller ikke.
Hvis du vil bruke DTS-lyd, er det bare å sette den til intern fra hovedskjermen som et alternativ til å slå den av helt.
Metode 3 – Fiks Windows Live Essentials
Som vi vet at Movie Maker er koblet til Windows Live Essentials , og slik at lydproblemer vises på Movie Maker når installasjonen din blir ødelagt.
For å løse dette problemet, følg trinnene nedenfor:
Trinn 1: Gå til søkealternativet på datamaskinen din og søk etter kontrollpanelet . Velg deretter Kontrollpanel fra listen over søkeresultater.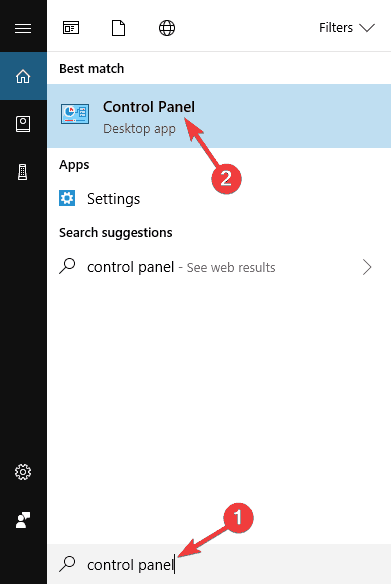
Trinn 2: Etter å ha åpnet kontrollpanelet , gå til delen Programmer og funksjoner .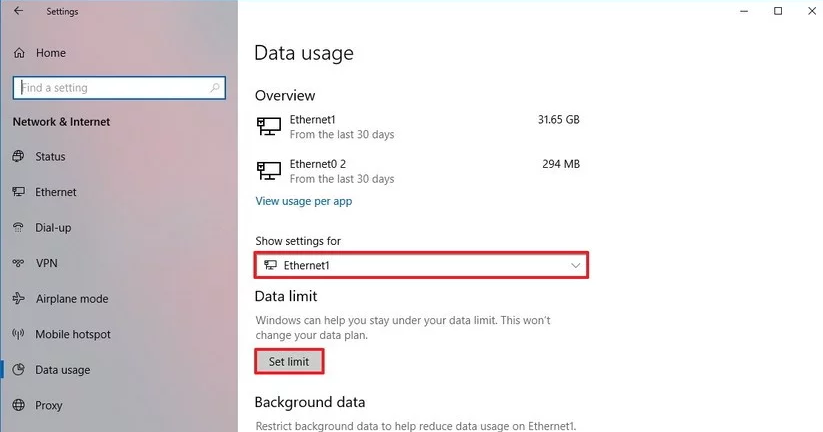
Trinn 3: Velg deretter Windows Live Essentials fra listen og klikk på Reparer .
Trinn 4: Bare følg instruksjonene på skjermen for å fullføre reparasjonsprosessen.
Etter å ha fikset Windows Live Essentials- installasjonen, må du nå bekrefte at filmprodusenten ikke har noe lydproblem fortsatt er der eller ikke.
Hvis problemet fortsatt ikke er løst, bør du prøve å installere Windows Live Essentials på nytt .
Metode 4 – Endre lydinnstillingene
Hvis du ikke har lyd i Movie Maker, kan problemet være lydinnstillingene dine. Ifølge brukere må du noen ganger ha eksklusiv modus deaktivert for å få lyd i Movie Maker. For å endre lydinnstillingene, gjør du bare følgende:
Trinn 1: Høyreklikk på lydikonet på oppgavelinjen og velg deretter Lyder fra menyen.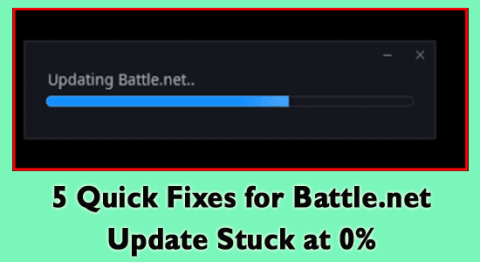
Trinn 2: Naviger til fanen Avspilling og dobbeltklikk på din nåværende lydenhet.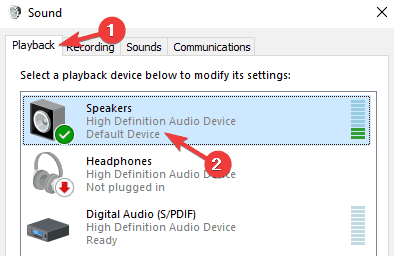
Trinn 3: Etter det, gå til kategorien Avansert og slå av alle alternativer i Eksklusiv modus- delen.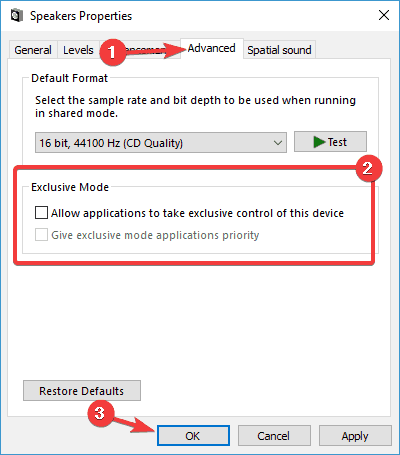
Til slutt klikker du på Bruk og OK for å lagre alle endringene du har gjort.
Etter å ha tatt i bruk disse endringene, er det håp om at Windows-filmprodusenten ikke noe lydproblem skal løses permanent.
Metode 5 – Prøv å kjøre Movie Maker i kompatibilitetsmodus
Windows 10-brukere lider av lydproblemet i Movie Maker på grunn av kompatibilitetsproblemene.
Så, for å fikse dette problemet, vil vi prøve å kjøre Movie Maker i kompatibilitetsmodus.
Følg de angitte trinnene for å kjøre Movie Maker i kompatibilitetsmodus:
Trinn 1: Først må du finne ut Movie Maker- snarveien og deretter høyreklikke på den og gå til Egenskaper fra den gjennomgripende menyen.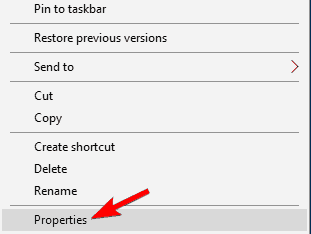
Trinn 2: Gå til Kompatibilitet- fanen og merk Kjør dette programmet i kompatibilitetsmodus for . Her må du velge en hvilken som helst tidligere versjon av Windows OS og klikke på Bruk og OK for å lagre endringene.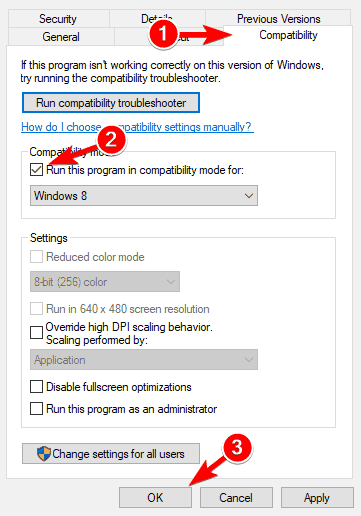
Prøv nå å kjøre filmprodusenten, og du vil se at lydproblemet for filmprodusenten er borte.
Metode 6 – Bruk WMV-format i stedet
I følge rapporten fungerer WMV-videofiler uten problemer i Movie Maker, så hvis du ikke klarer å løse problemet etter å ha brukt de ovennevnte triksene, kan du konvertere videofilene dine til WMV-format og deretter bruke dem i Movie Maker uten noen feil.
Metode 7 – Feilsøk og fiks Windows Movie Maker
Feilsøking av Windows Movie Maker er ikke så vanskelig, så man kan enkelt gjøre denne oppgaven.
Ved hjelp av denne feilsøkeren kan du bli kvitt kodeker, storyboard/forhåndsvisningsrute som sitter fast.
La oss starte opp Movie Maker og prøve noen tester.
Trinn 1: Åpne kjør-dialogboksen ved å trykke på Windows-tasten + R
Trinn 2: I kjøreboksen må du skrive inn appwiz.cpl i tekstboksen og trykke på Enter-tasten.
Trinn 3: Nå må du gå til programmene og funksjonene
Trinn 4: Høyreklikk på Windows Essentials og velg deretter Avinstaller/endre.
Trinn 5: Til slutt klikker du på Reparer alle Windows Essentials-programmer .
Håper etter å ha utført trinnene ovenfor Windows Movie Maker problemer vil bli løst.
Gjør din Windows-PC/bærbare datamaskin feilfri
Dette er et avansert profesjonelt utformet reparasjonsverktøy som løser ulike feil som BSOD, DLL, spill, oppdatering, Windows-problem osv. og reparerer skadede eller korrupte systemfiler .
Det er enkelt å bruke, du trenger bare å laste det ned og resten gjøres automatisk av verktøyet.
Konklusjon
Greit … jeg har samlet løsningene som vil fungere for deg for å løse Windows Movie Maker uten lydproblem på en enkel og effektiv måte.
Nå er det din tur til å utføre reparasjonene og se hvilken som passer deg for å løse problemet.
Det forventes at du likte denne artikkelen, og den har hjulpet deg med å løse lydproblemet i Windows 10, og du kan nå bruke filmprodusenten med lyd.
Slik legger du til Gmail på oppgavelinjen i Windows 10/11 ved hjelp av Chrome eller Microsoft Edge. Få en rask og enkel veiledning her.
Hvis App Store forsvant fra startskjermen på iPhone/iPad, ikke bekymre deg, det er en enkel løsning for å gjenopprette den.
Oppdag de beste ublokkerte spillnettstedene som ikke er blokkert av skoler for å forbedre underholdning og læring.
Mottar feilmelding om utskrift på Windows 10-systemet ditt, følg deretter rettelsene gitt i artikkelen og få skriveren din på rett spor...
Du kan enkelt besøke møtene dine igjen hvis du tar dem opp. Slik tar du opp og spiller av et Microsoft Teams-opptak for ditt neste møte.
Når du åpner en fil eller klikker på en kobling, vil Android-enheten velge en standardapp for å åpne den. Du kan tilbakestille standardappene dine på Android med denne veiledningen.
RETTET: Entitlement.diagnostics.office.com sertifikatfeil
Hvis du står overfor skriveren i feiltilstand på Windows 10 PC og ikke vet hvordan du skal håndtere det, følg disse løsningene for å fikse det.
Hvis du lurer på hvordan du sikkerhetskopierer Chromebooken din, har vi dekket deg. Finn ut mer om hva som sikkerhetskopieres automatisk og hva som ikke er her
Vil du fikse Xbox-appen vil ikke åpne i Windows 10, følg deretter rettelsene som Aktiver Xbox-appen fra tjenester, tilbakestill Xbox-appen, Tilbakestill Xbox-apppakken og andre..


![[100% løst] Hvordan fikser du Feilutskrift-melding på Windows 10? [100% løst] Hvordan fikser du Feilutskrift-melding på Windows 10?](https://img2.luckytemplates.com/resources1/images2/image-9322-0408150406327.png)



![FIKSET: Skriver i feiltilstand [HP, Canon, Epson, Zebra og Brother] FIKSET: Skriver i feiltilstand [HP, Canon, Epson, Zebra og Brother]](https://img2.luckytemplates.com/resources1/images2/image-1874-0408150757336.png)

![Slik fikser du Xbox-appen som ikke åpnes i Windows 10 [HURTIGVEILEDNING] Slik fikser du Xbox-appen som ikke åpnes i Windows 10 [HURTIGVEILEDNING]](https://img2.luckytemplates.com/resources1/images2/image-7896-0408150400865.png)