Slik legger du til Gmail på oppgavelinjen på Windows (HURTIGGUIDE)

Slik legger du til Gmail på oppgavelinjen i Windows 10/11 ved hjelp av Chrome eller Microsoft Edge. Få en rask og enkel veiledning her.
I tillegg til direktekjøp i Google Play Butikk, går de fleste kjøp i appen også gjennom Google Pay-tjenester. Å kjøpe ting med riktig legitimasjon og riktig innstilt debetkort er en ganske enkel oppgave. Noen brukere opplever imidlertid feilen "Transaksjonen kan ikke fullføres" i Google Play-butikken når de ønsker å kjøpe noe. Her er hva du skal gjøre med det.
Hvorfor kan jeg ikke kjøpe apper i Google Play Store?
1. Sørg for at du har nok midler
Det første og åpenbare trinnet er å bekrefte at du faktisk har nok midler til at kjøpet kan gjennomføres. Hvis du gjentatte ganger oppgir feil legitimasjon mens du kjøper noe, kan Google Play blokkere kjøpet i en kort periode. Bekreft også at debet- eller kredittkortet er kvalifisert for Google Pay.
Hvis du bruker et fingeravtrykk i stedet for passordet for Google Play-kjøp, må du prøve det et par ganger eller bruke passordet for Google-kontoen i stedet.
2. Tøm Google Play Butikk og Tjenester-buffer
I Android, som i alle andre systemer, lagrer de dedikerte appene alle slags data. Nå er dette greit, og det eliminerer behovet for å konfigurere alt hver gang du bruker det. Google Play Store og Google Play Services lagrer betalingsmåtene dine, slik at du kan kjøpe hvilken som helst app, spill, album eller bok med noen få trykk.
Imidlertid har de bufrede dataene en tendens til å bli korrupte, og derfor kan betalingen mislykkes. Det er derfor vi foreslår å tilbakestille hurtigbufferen for begge de nevnte appene og se etter forbedringer.
Her er hva du må gjøre:
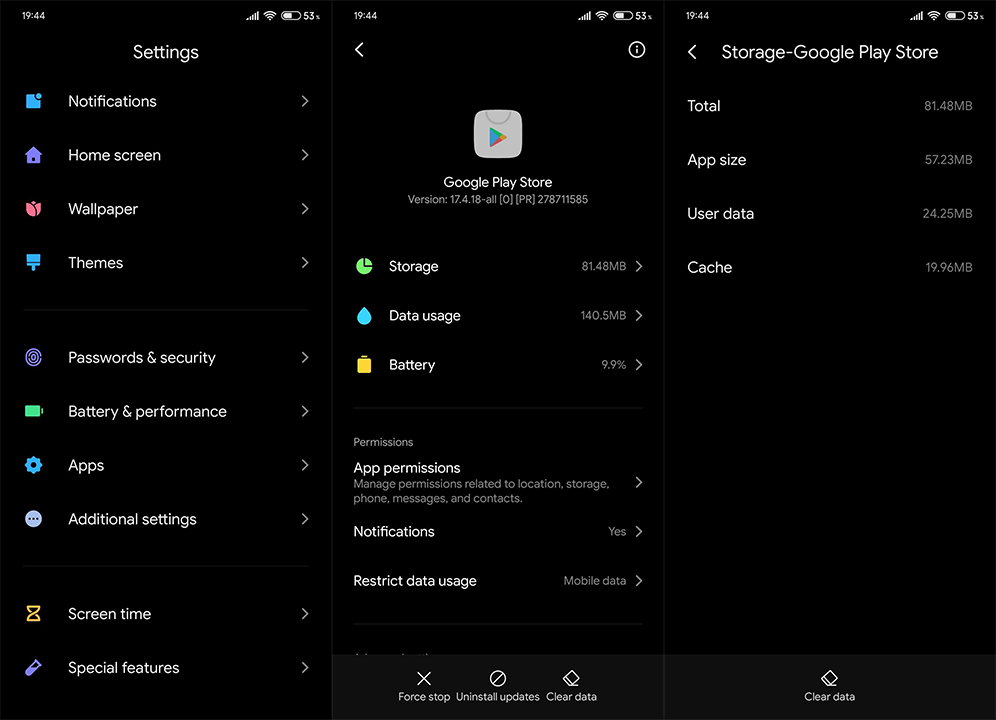
Hvis "Transaksjonen ikke kan fullføres"-feilen dukker opp igjen, sørg for å fortsette gjennom listen.
3. Fjern og legg til betalingsmåte igjen
Hvis én betalingsmåte ikke fungerer, kan du, hvis tilgjengelig, legge til en alternativ betalingsmåte. På den annen side, hvis du bare har ett kort du kan stole på, kan reetablering av betalingsmåten i Google Pay hjelpe og fjerne feilen.
Her er hva du må gjøre:
4. Installer tredjepartsappen på nytt som plager deg
Den neste mulige løsningen er reservert for feilen som vises i tredjepartsappens grensesnitt. Noen apper tilbyr premiumtjenester og funksjoner som kan kjøpes i appen. Google Pay brukes også her, så problemet kan bli utpekt til appen, i stedet for å være et generelt problem.
Når dette skjer, anbefaler vi å installere den plagsomme appen på nytt og installere den på nytt. Etter det, prøv å oppgradere til premiumfunksjoner igjen og se etter endringer.
Slik installerer du appen på nytt med noen få enkle trinn:
5. Fjern Google-kontoen og legg den til igjen
Til slutt kan du prøve å fjerne Google-kontoen og legge den til på nytt. Dette vil tilbakestille ulike tjenester og forhåpentligvis løse problemet med Transaksjonen kan ikke fullføres.
Slik fjerner og legger du til Google-kontoen din igjen på Android:
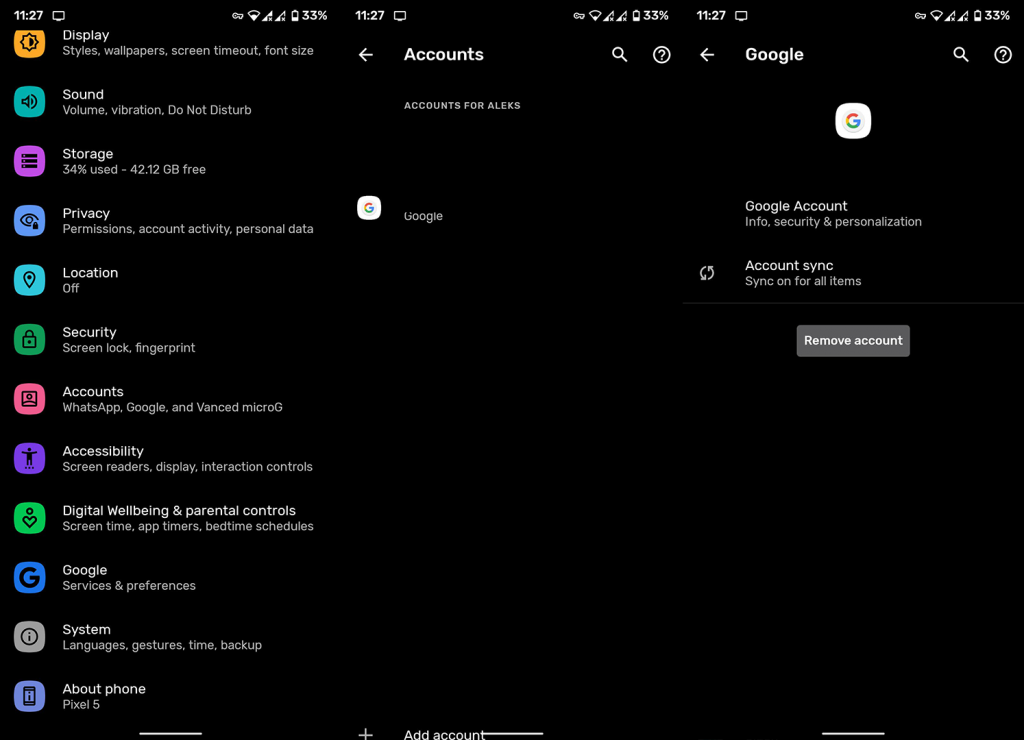
Det er det. Hvis du fortsatt ikke klarer å løse problemet, oppfordrer vi deg til å legge ut problemet i en dedikert forumtråd eller fylle ut rapporten på Googles brukerstøttesenter og få et støttesvar. Ikke glem å dele alternative løsninger eller legge inn spørsmål i kommentarfeltet nedenfor. Din tilbakemelding er mer enn velkommen.
Du kan følge oss på eller hvor vi vanligvis deler en mengde informative fremgangsmåter-artikler for å hjelpe deg med å forstå Android og iOS bedre.
Redaktørens merknad: Denne artikkelen ble opprinnelig publisert i september 2018. Vi sørget for å fornye den for friskhet og nøyaktighet.
Å bruke et virtuelt privat nettverk og omdirigere nettverkstrafikken gjennom den utenlandske serveren så ut til å ha fungert for mange brukere. Hvis du for eksempel bor i India og har et amerikansk gavekort, bør du koble deg til USA-regionen via VPN. Dette er hvordan:
Til å begynne med, gå over til Play Store og last ned hvilken som helst VPN-app du ønsker. Når det gjelder denne guiden, la oss gå med Turbo VPN.
Åpne nå appen og trykk på globusikonet øverst til høyre.
Velg ønsket region og vent i noen sekunder.
Du vil snart være koblet til den regionens servere.
Det er det. Prøv nå å foreta kjøpet og se om Google Play-butikken ikke kunne fullføre transaksjonsfeilen din er rettet eller ikke.
Den neste metoden krever å opprette en ny betalingsprofil. Denne metoden gir ulik grad av resultater, men mest på den vellykkede siden. Med det sagt er det to forskjellige tilnærminger til dette.
Hvis du har en annen Google-konto og en annen betalingsprofil knyttet til den, kan du bruke den direkte uten å måtte opprette noen ekstra profil. Men hvis du bare har en enkelt konto, bør du opprette en ny betalingsprofil, som følger:
Gå over til Google-kontosiden din og logg på med legitimasjonen din.
Gå deretter til delen Betalinger og abonnementer fra menylinjen til venstre.
Klikk på Administrer betalingsmåte.
Rull til slutten og klikk på Legg til betalingsmåte.
Fortsett nå med instruksjonene på skjermen og legg til en ny betalingsprofil.
Når du er ferdig, bruk denne nye profilen til å gjennomføre det ønskede kjøpet. Sjekk om det er i stand til å fikse Google Play-butikken kunne ikke fullføre transaksjonsfeilen.
Hvor rart det enn kan høres ut, var det noen brukere som klarte å rette opp dette problemet etter at de byttet nettverk. Med andre ord, etter å ha byttet fra WiFi til operatørdata, kunne de enkelt løse inn gavekortet og foreta den nødvendige Play Store-transaksjonen. Så prøv denne nettverksjusteringen og se om den fungerer for deg eller ikke.
Slik legger du til Gmail på oppgavelinjen i Windows 10/11 ved hjelp av Chrome eller Microsoft Edge. Få en rask og enkel veiledning her.
Hvis App Store forsvant fra startskjermen på iPhone/iPad, ikke bekymre deg, det er en enkel løsning for å gjenopprette den.
Oppdag de beste ublokkerte spillnettstedene som ikke er blokkert av skoler for å forbedre underholdning og læring.
Mottar feilmelding om utskrift på Windows 10-systemet ditt, følg deretter rettelsene gitt i artikkelen og få skriveren din på rett spor...
Du kan enkelt besøke møtene dine igjen hvis du tar dem opp. Slik tar du opp og spiller av et Microsoft Teams-opptak for ditt neste møte.
Når du åpner en fil eller klikker på en kobling, vil Android-enheten velge en standardapp for å åpne den. Du kan tilbakestille standardappene dine på Android med denne veiledningen.
RETTET: Entitlement.diagnostics.office.com sertifikatfeil
Hvis du står overfor skriveren i feiltilstand på Windows 10 PC og ikke vet hvordan du skal håndtere det, følg disse løsningene for å fikse det.
Hvis du lurer på hvordan du sikkerhetskopierer Chromebooken din, har vi dekket deg. Finn ut mer om hva som sikkerhetskopieres automatisk og hva som ikke er her
Vil du fikse Xbox-appen vil ikke åpne i Windows 10, følg deretter rettelsene som Aktiver Xbox-appen fra tjenester, tilbakestill Xbox-appen, Tilbakestill Xbox-apppakken og andre..


![[100% løst] Hvordan fikser du Feilutskrift-melding på Windows 10? [100% løst] Hvordan fikser du Feilutskrift-melding på Windows 10?](https://img2.luckytemplates.com/resources1/images2/image-9322-0408150406327.png)



![FIKSET: Skriver i feiltilstand [HP, Canon, Epson, Zebra og Brother] FIKSET: Skriver i feiltilstand [HP, Canon, Epson, Zebra og Brother]](https://img2.luckytemplates.com/resources1/images2/image-1874-0408150757336.png)

![Slik fikser du Xbox-appen som ikke åpnes i Windows 10 [HURTIGVEILEDNING] Slik fikser du Xbox-appen som ikke åpnes i Windows 10 [HURTIGVEILEDNING]](https://img2.luckytemplates.com/resources1/images2/image-7896-0408150400865.png)