Slik legger du til Gmail på oppgavelinjen på Windows (HURTIGGUIDE)

Slik legger du til Gmail på oppgavelinjen i Windows 10/11 ved hjelp av Chrome eller Microsoft Edge. Få en rask og enkel veiledning her.
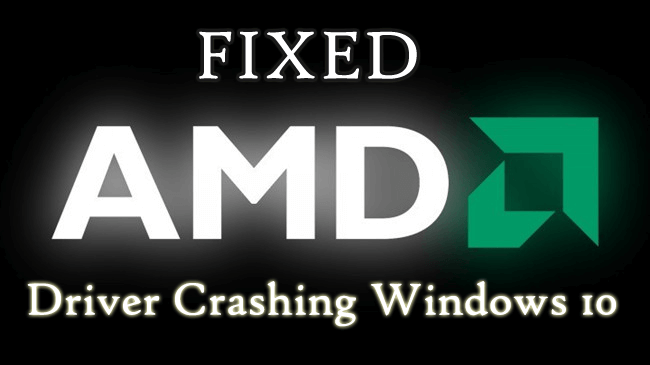
Er du den som sliter med AMD-driveren som krasjer Windows 10-problemer ? Lurer på hva som gikk galt med AMD-skjermdriverne og ser etter å fikse Windows 10 AMD-driverkrasjproblemet.
Da er denne artikkelen for deg...!! Her vil jeg dele de fullstendige mulige reparasjonene for å løse AMD-driverens frysing/krasj-problem.
AMD og NVIDIA er de to navnene i forkant av GPU-industrien, og over hele verden bruker millioner av datamaskiner AMD-grafikk til å gjengi og betjene grafikk.
Og jeg antar at vi alle vet hvor viktige AMD-grafikkortene er for maskinen vår.
For at AMD-driverne skal fungere riktig , sendes oppdateringene regelmessig. Men dessverre, etter at AMD oppdaterte GPU-driverne til versjon 15.7.1 , begynner brukerne å klage på en lang rekke forskjellige problemer.
I en av mine tidligere artikler diskuterte jeg hvordan du fikser NVIDIA-driverproblemer Windows 10. Og lær nå AMD-driverrettingene.
Brukerne klager på problemer som AMD-driver fryser Windows 10, AMD-driverkrasj , AMD-driverkrasj problemer med svart skjerm når de starter opp Windows-datamaskinen, krasjer under installasjon, krasjer mens du spiller spillet, etc.
Så dette er noen av de vanlige problemene knyttet til AMD-drivere. Følg nå de gitte rettelsene en etter en for å feilsøke AMD-krasj/fryseproblem på Windows 10 .
Slik fikser du AMD-driverkrasj i Windows 10-problem:
Mange brukere løser problemet ved å gå tilbake til en eldre versjon av driverne. Til tross for dette er det også reparasjoner som sannsynligvis fungerer for deg å fikse AMD-drivere som krasjer.
Løsning 1: Gå tilbake til eldre versjon av drivere for AMD GPU
Følg trinnene for å rulle tilbake driveren til en eldre versjon av drivere for AMD GPU:
Sjekk nå om AMD-driverkrasjproblemet er løst eller ikke.
Løsning 2: Installer AMD-drivere på nytt
Aller først for å fikse AMD-driveren som krasjer Windows 10-problemet, så anbefales det å avinstallere og deretter installere den nyeste AMD-driverversjonen på nytt.
Følg trinnene for å gjøre det:
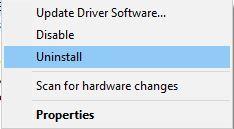
Nå etter å ha avinstallert AMD-skjermdriveren, prøv å installere den nyeste fra produsentens nettsted eller fra Microsofts offisielle nettsted .
Til tross for det, anbefales det sterkt å bruke Driver Easy for å oppdatere driverne automatisk og fikse driverrelaterte problemer.
Få driver Enkelt å oppdatere AMD-skjermdriver automatisk
Håper nå etter å ha installert driverne på nytt at AMD-skjermdriverkrasjproblemet er løst, men hvis ikke, hopp til en annen løsning.
Løsning 3: Deaktiver nettleserutvidelser
Mange brukere har rapportert at visse nettleserutvidelser fører til AMD-driverkrasj under å se på YouTube-videoer. Så du kan fjerne problematiske nettleserutvidelser for å fikse Windows 10-driverproblem .
Følg trinnene for å gjøre det:
Deaktiver nå problematiske utvidelser og start nettleseren på nytt.
Løsning 4: Fjern Lucid Virty MVP
Hvis du fortsatt står overfor AMD-driverkrasj/frys-problemet, kan du avinstallere Lucid Virty MVP-programmet som er installert på datamaskinen din.
Vel, dette programmet er installert på de fleste datamaskinene som ble oppgradert fra Windows 8.1 til Windows 10.
Så, bare se etter Lucid Virty MVP-programmet og avinstaller det. Sjekk nå om AMD-drivere som krasjer Windows 10-problemet er løst eller ikke.
Løsning 5: Rengjør grafikkortet
Hvis du etter å ha fulgt løsningene ovenfor fortsatt støter på at AMD-driveren krasjer/fryser på Windows 10, må du rengjøre grafikkortet.
Noen ganger på grunn av overflødig støv på grafikkortviften begynner driveren å krasje, så rengjør grafikkortviften og for å gjøre det åpne datamaskindekselet, fjern grafikkortet og rengjør viften for støv.
Men hvis PC-en din er under garantiperiode, kan du ta den med til servicesenteret og få den reparert.
#Pro-tips: Deaktiver automatiske driveroppdateringer på Windows 10
Det anslås at de ovenfor angitte rettelsene fungerer for deg å løse AMD-skjermdriverkrasj på Windows 10 . Så her anbefales det å sørge for at Windows ikke automatisk oppdaterer driverne.
Så deaktiver alternativet for automatisk driveroppdatering på Windows 10.
Følg trinnene for å gjøre det:
Og det er det nå den automatiske AMD-driveroppdateringen på Windows 10 er deaktivert og kan unngå en rekke problemer knyttet til AMD-driverne på Windows 10.
Sjekk din Windows PC/Bærbare helse
Hvis din Windows-PC/laptop kjører sakte eller støter på ulike gjenstridige datamaskinfeil, anbefales det å skanne systemet med det svært avanserte, profesjonelle anbefalte PC-reparasjonsverktøyet .
Med dette kan du fikse ulike Windows-problemer og feil som å beskytte deg mot fie-tap, Windows-systemfilkorrupsjon, registerproblemer, beskytte mot virus- og skadevareinfeksjon og mer.
Dette fikser ikke bare feil, men også finjusterer og forbedrer Windows PC-ytelsen.
Skaff deg PC Repair Tool, for å gjøre din PC/laptop feilfri
Konklusjon:
Så dette handler om at AMD-driveren krasjer Windows 10-problemet.
Prøv rettelsene som er gitt for å bli kvitt AMD-driverkrasj/fryseproblemet. Følg også de gitte rettelsene nøye for å unngå ytterligere korrupsjon.
Til tross for dette er det også svært viktig å rengjøre systemet innvendig og utvendig også. Sørg for å fjerne støvklossen fra viften for å unngå at systemet blir overopphetet og yter godt.
Hvis du har spørsmål eller spørsmål, del det gjerne med oss.
Slik legger du til Gmail på oppgavelinjen i Windows 10/11 ved hjelp av Chrome eller Microsoft Edge. Få en rask og enkel veiledning her.
Hvis App Store forsvant fra startskjermen på iPhone/iPad, ikke bekymre deg, det er en enkel løsning for å gjenopprette den.
Oppdag de beste ublokkerte spillnettstedene som ikke er blokkert av skoler for å forbedre underholdning og læring.
Mottar feilmelding om utskrift på Windows 10-systemet ditt, følg deretter rettelsene gitt i artikkelen og få skriveren din på rett spor...
Du kan enkelt besøke møtene dine igjen hvis du tar dem opp. Slik tar du opp og spiller av et Microsoft Teams-opptak for ditt neste møte.
Når du åpner en fil eller klikker på en kobling, vil Android-enheten velge en standardapp for å åpne den. Du kan tilbakestille standardappene dine på Android med denne veiledningen.
RETTET: Entitlement.diagnostics.office.com sertifikatfeil
Hvis du står overfor skriveren i feiltilstand på Windows 10 PC og ikke vet hvordan du skal håndtere det, følg disse løsningene for å fikse det.
Hvis du lurer på hvordan du sikkerhetskopierer Chromebooken din, har vi dekket deg. Finn ut mer om hva som sikkerhetskopieres automatisk og hva som ikke er her
Vil du fikse Xbox-appen vil ikke åpne i Windows 10, følg deretter rettelsene som Aktiver Xbox-appen fra tjenester, tilbakestill Xbox-appen, Tilbakestill Xbox-apppakken og andre..


![[100% løst] Hvordan fikser du Feilutskrift-melding på Windows 10? [100% løst] Hvordan fikser du Feilutskrift-melding på Windows 10?](https://img2.luckytemplates.com/resources1/images2/image-9322-0408150406327.png)



![FIKSET: Skriver i feiltilstand [HP, Canon, Epson, Zebra og Brother] FIKSET: Skriver i feiltilstand [HP, Canon, Epson, Zebra og Brother]](https://img2.luckytemplates.com/resources1/images2/image-1874-0408150757336.png)

![Slik fikser du Xbox-appen som ikke åpnes i Windows 10 [HURTIGVEILEDNING] Slik fikser du Xbox-appen som ikke åpnes i Windows 10 [HURTIGVEILEDNING]](https://img2.luckytemplates.com/resources1/images2/image-7896-0408150400865.png)