Slik legger du til Gmail på oppgavelinjen på Windows (HURTIGGUIDE)

Slik legger du til Gmail på oppgavelinjen i Windows 10/11 ved hjelp av Chrome eller Microsoft Edge. Få en rask og enkel veiledning her.
Google Chrome er den mest populære nettleseren i dag. Kanskje du allerede vet hvordan du bruker det, men hvis du er student, ikke se bort fra tipsene for bruk av Chrome nedenfor.

Tips for bruk av Google Chrome som elevene bør kjenne til
Det første trinnet i å konfigurere nettleseren din er å lage en Chrome- profil som er egnet for studier og forskning. På denne måten kan du bare installere relevante utvidelser, holde organiserte bokmerker og optimalisere Chrome-innstillingene for å forbedre læringseffektiviteten.
I tillegg, når du lagrer all informasjon og personlig surfing på en privat profil, trenger du ikke å risikere å dele noe sensitivt når du deler nettleserskjermen i virtuelle møter.
Følg disse trinnene for å opprette en ny profil:
1. Klikk på profilikonet øverst til høyre.
2. I Andre profiler klikker du på Legg til .
3. Logg på med e-post eller klikk på Fortsett uten konto .
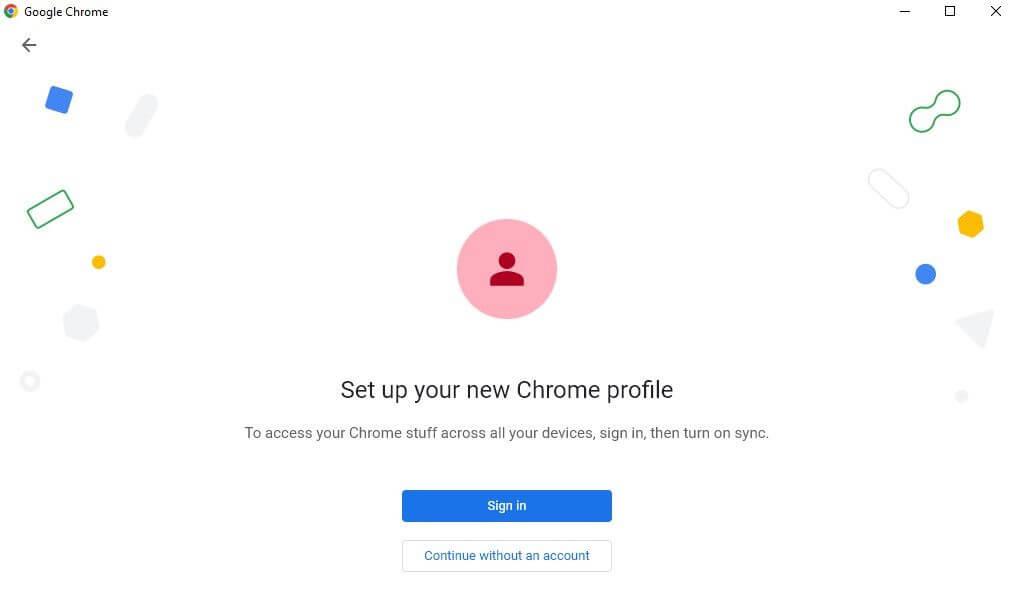
4. Velg et brukernavn og en avatar for profilen din, og klikk deretter på Ferdig .
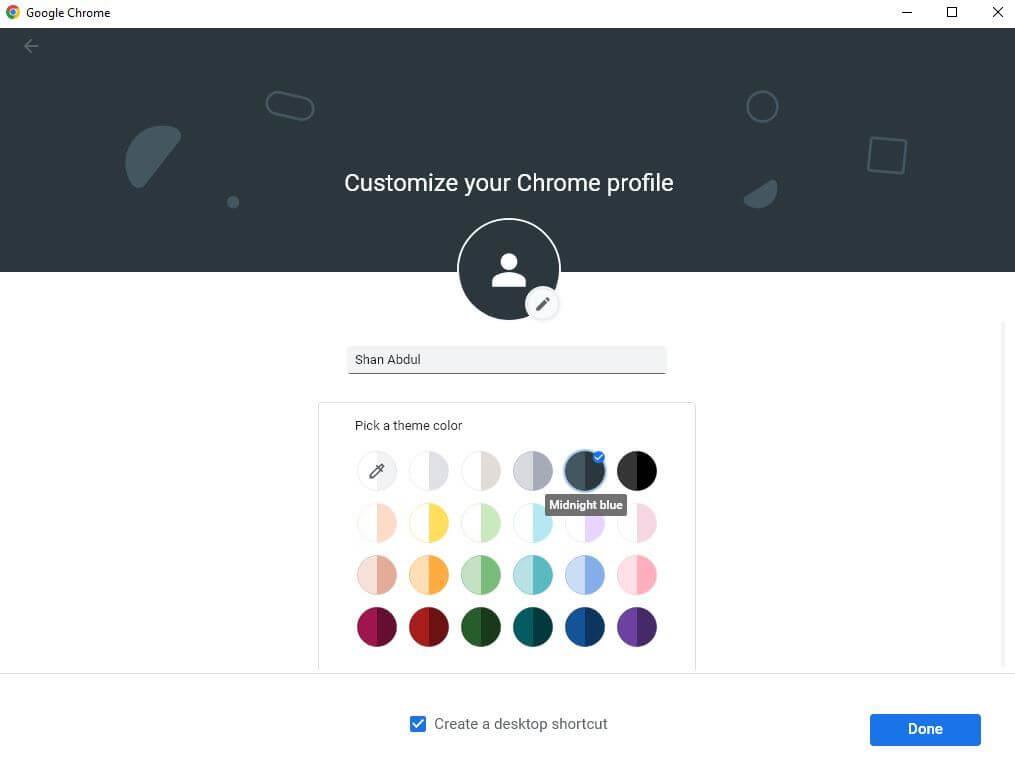
Når du oppretter en Chrome-konto, bør du også merke av for Opprett en snarvei på skrivebordet hvis du vil at snarveien skal vises på skrivebordet. Det kan hjelpe deg raskt å få tilgang til nettleseren etter å ha startet Chrome med en pålogget konto.
Etter å ha opprettet en konto på Chrome, bør du installere ytterligere utvidelser som er nødvendige for læring. Slik installerer du utvidelse på Chrome:
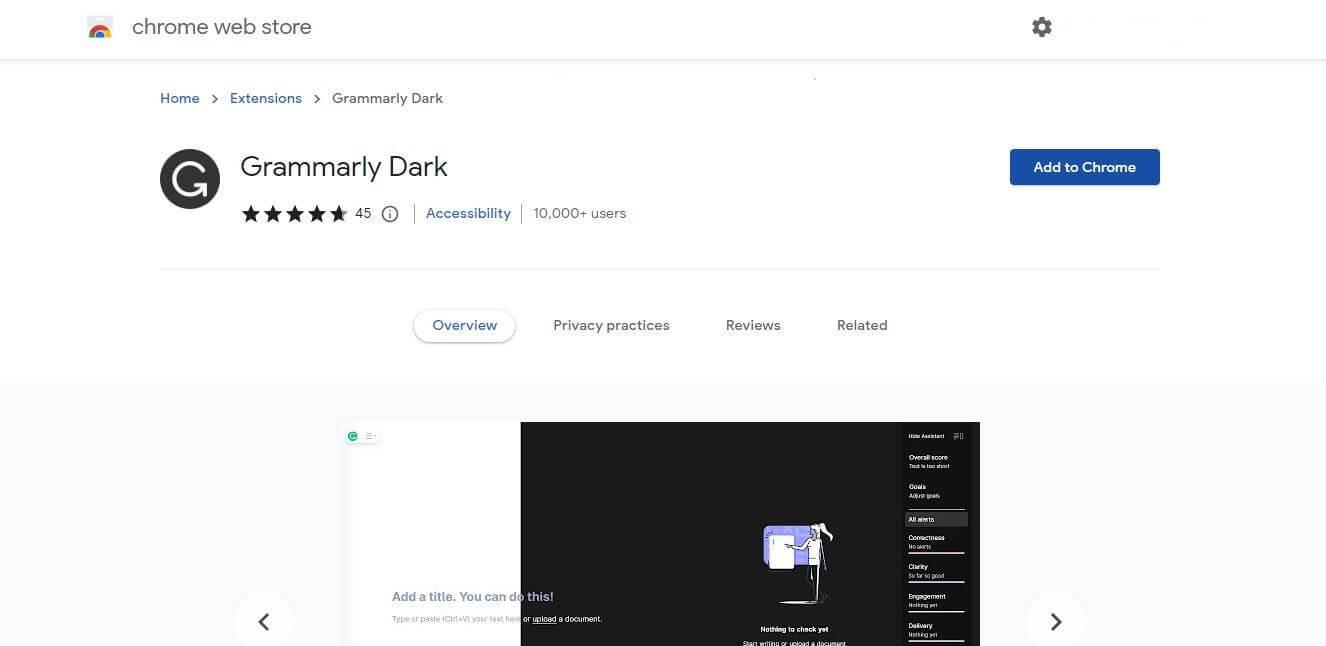
Deretter bør du dra full nytte av bokmerkelinjens funksjoner på Chrome når du konfigurerer nettleseren for enkel arbeidsadministrasjon.
Så begynn å samle ressursene du bruker oftest, og legg dem til i bokmerkelinjen. Takket være det kan du få tilgang til sist besøkte nettsteder med bare ett klikk, noe som vil spare deg for en betydelig mengde tid.
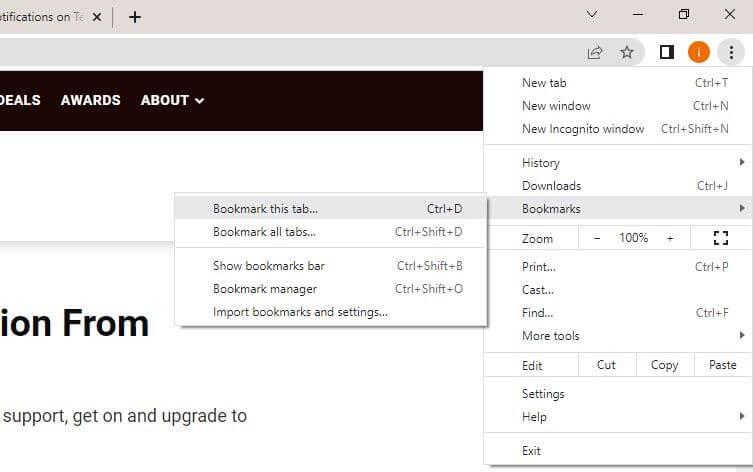
Du kan bokmerke en side ved å klikke på stjerneikonet helt til høyre i søkefeltet eller klikke på ikonet med tre vertikale prikker i øvre høyre hjørne, og deretter klikke Bokmerker > Bokmerke denne fanen... Dra og slipp deretter en bokmerket side i bokmerkene bar.
I tillegg kan du også opprette separate mapper for forskjellige prosjekter og lagre bokmerker for relaterte ressurser inne i mappene. Du kan deretter legge til disse mappene i bokmerkelinjen for å administrere alt fra ett sted.
Deretter bør du ordne ofte brukte faner i separate grupper. Chromes fanegrupperingsfunksjon fungerer på samme måte som bokmerker, slik at du kan åpne alle faner i en gruppe samtidig.
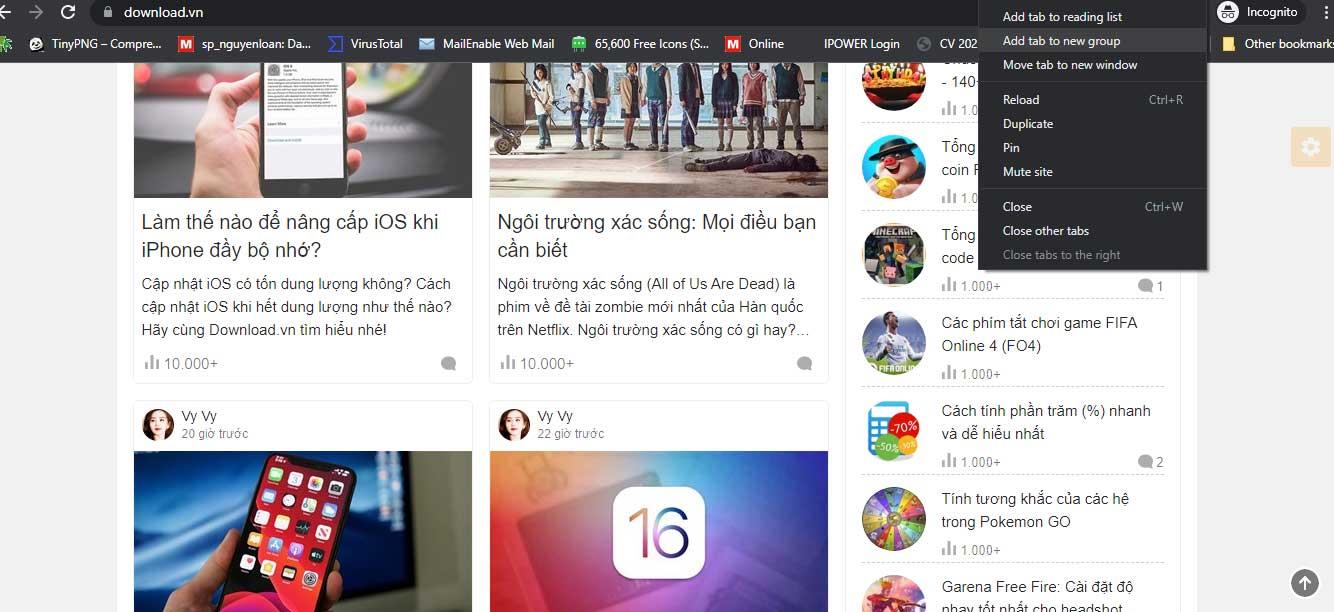
Så ikke vær redd for å lage flere faner for skoleprosjekter, legge til relaterte lenker og kilder. For å opprette en gruppe, høyreklikk en hvilken som helst fane, og naviger deretter til Legg til fane i gruppe > Ny gruppe . Gi deretter navn til en gruppe, velg en gruppefarge og trykk Enter .
Etter å ha opprettet en gruppe, kan du legge til faner i den ved å klikke på Legg til en fane i gruppe og deretter velge den relevante gruppen.
Det neste trinnet er å aktivere synkronisering i Chrome. Den lar deg lagre nettleserdata på tvers av enheter, for eksempel installerte utvidelser, bokmerker, lagrede passord, nettleserhistorikk, etc.
Derfor, når du midlertidig vil bruke en datamaskin på skolen, trenger du bare å logge på kontoen din for å bruke de ofte brukte nettleserinnstillingene. Eventuelle endringer i nettleseren oppdateres på enheten du bruker med samme konto.
Følg disse trinnene for å aktivere synkronisering på Chrome:
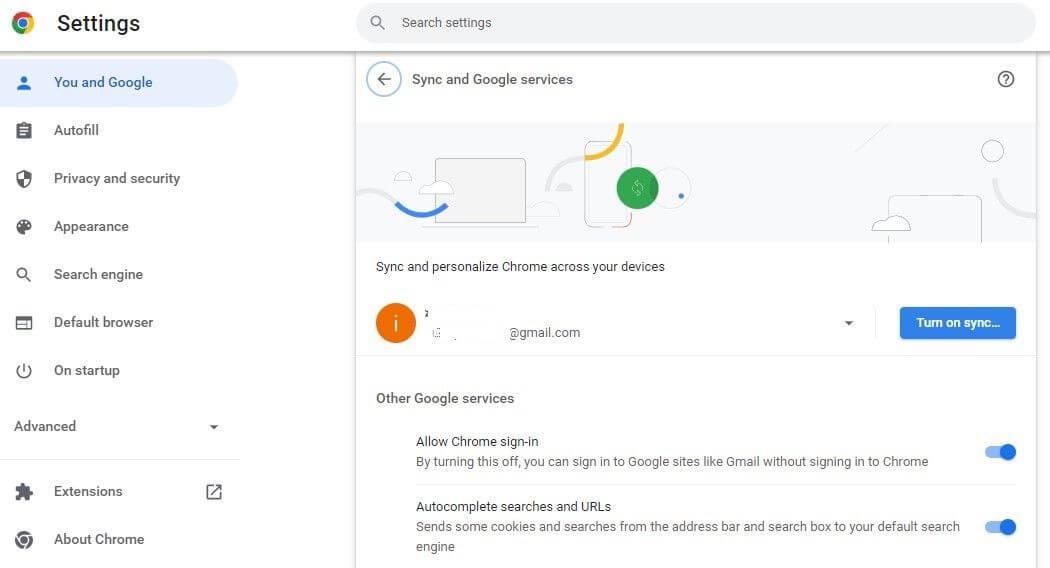
Ovenfor er viktige tips for bruk av Google Chrome for studenter . Håper artikkelen er nyttig for deg.
Slik legger du til Gmail på oppgavelinjen i Windows 10/11 ved hjelp av Chrome eller Microsoft Edge. Få en rask og enkel veiledning her.
Hvis App Store forsvant fra startskjermen på iPhone/iPad, ikke bekymre deg, det er en enkel løsning for å gjenopprette den.
Oppdag de beste ublokkerte spillnettstedene som ikke er blokkert av skoler for å forbedre underholdning og læring.
Mottar feilmelding om utskrift på Windows 10-systemet ditt, følg deretter rettelsene gitt i artikkelen og få skriveren din på rett spor...
Du kan enkelt besøke møtene dine igjen hvis du tar dem opp. Slik tar du opp og spiller av et Microsoft Teams-opptak for ditt neste møte.
Når du åpner en fil eller klikker på en kobling, vil Android-enheten velge en standardapp for å åpne den. Du kan tilbakestille standardappene dine på Android med denne veiledningen.
RETTET: Entitlement.diagnostics.office.com sertifikatfeil
Hvis du står overfor skriveren i feiltilstand på Windows 10 PC og ikke vet hvordan du skal håndtere det, følg disse løsningene for å fikse det.
Hvis du lurer på hvordan du sikkerhetskopierer Chromebooken din, har vi dekket deg. Finn ut mer om hva som sikkerhetskopieres automatisk og hva som ikke er her
Vil du fikse Xbox-appen vil ikke åpne i Windows 10, følg deretter rettelsene som Aktiver Xbox-appen fra tjenester, tilbakestill Xbox-appen, Tilbakestill Xbox-apppakken og andre..


![[100% løst] Hvordan fikser du Feilutskrift-melding på Windows 10? [100% løst] Hvordan fikser du Feilutskrift-melding på Windows 10?](https://img2.luckytemplates.com/resources1/images2/image-9322-0408150406327.png)



![FIKSET: Skriver i feiltilstand [HP, Canon, Epson, Zebra og Brother] FIKSET: Skriver i feiltilstand [HP, Canon, Epson, Zebra og Brother]](https://img2.luckytemplates.com/resources1/images2/image-1874-0408150757336.png)

![Slik fikser du Xbox-appen som ikke åpnes i Windows 10 [HURTIGVEILEDNING] Slik fikser du Xbox-appen som ikke åpnes i Windows 10 [HURTIGVEILEDNING]](https://img2.luckytemplates.com/resources1/images2/image-7896-0408150400865.png)