Slik legger du til Gmail på oppgavelinjen på Windows (HURTIGGUIDE)

Slik legger du til Gmail på oppgavelinjen i Windows 10/11 ved hjelp av Chrome eller Microsoft Edge. Få en rask og enkel veiledning her.
Enten du har en stasjonær PC eller en bærbar PC, er tastaturet ditt avgjørende. Hvis tastaturet slutter å fungere, kan du ikke bruke PC-en på riktig måte. Det spiller ingen rolle om du spiller et spill, skriver et dokument eller bare prøver å søke gjennom filene dine – tastaturet ditt må fungere som det skal.
Hvis tastaturet ikke fungerer på Windows 11, må du prøve å feilsøke problemet. For å hjelpe deg, her er noen reparasjoner for tastaturproblemer som du kan prøve umiddelbart.
1. Koble til det kablede tastaturet igjen
Hvis du har et eksternt tastatur koblet til din Windows 11 PC, bør du først sjekke tilkoblingen. For kablet tastatur kobler du fra tastaturet og kobler det til igjen – sørg for at det er riktig tilkoblet. Hvis det fungerer, bør du høre USB-lyden.
Hvis det ikke fungerer, kan problemet være med USB-porten, så prøv en annen. Adaptere kan også vise seg å være problematiske, så hvis du bruker en USB-C til USB-A-adapter (for eksempel), kan det være lurt å prøve en annen adapter for å utelukke at det er problemet.

2. Reparer et Bluetooth-tastatur
For trådløse tastaturer, sørg for at Bluetooth er aktivert og at du kan koble til enheten din i Innstillinger-menyen. Du kan reparere en tilkobling ved å koble fra og koble til enheten på nytt manuelt.
For å gjøre dette, åpne Innstillinger- menyen (via Start) og trykk på Bluetooth og enheter . Sørg for at Bluetooth er aktivert først.
Hvis det er det, men Windows kan ikke gjenkjenne tastaturet, prøv å pare det på nytt og se om det fungerer. Trykk på Legg til enhet for å gjøre dette, og følg deretter de ekstra instruksjonene på skjermen.
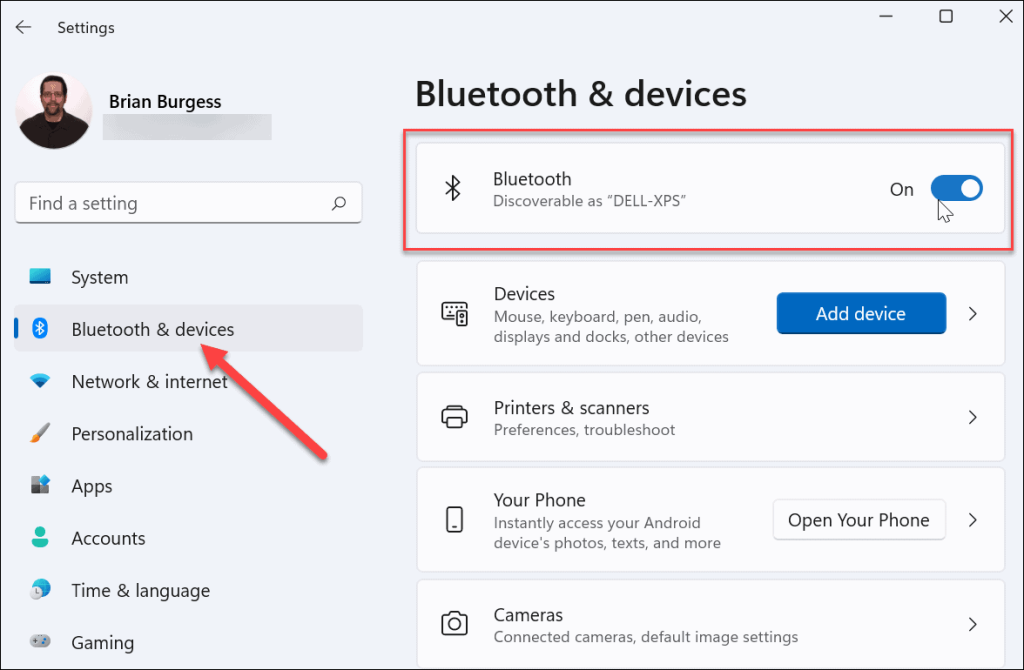
Noen tastaturer krever en egen trådløs dongle fra selskapet for å kjøre. Hvis du ikke kan koble til, sørg for å koble den til og at alle nødvendige drivere eller programvare er oppdatert.
3. Start PC-en på nytt
Hvis PC-tastaturet ser ut til å være riktig tilkoblet, er et annet enkelt alternativ å starte PC-en på nytt . Å starte en PC på nytt er et enkelt feilsøkingstrinn som kan løse ulike PC-problemer. Under omstarten skal Window "gjenoppdage" USB-porten og installere de riktige tastaturdriverne. Det samme bør gjelde for trådløse tastaturer også.
På Windows 11 høyreklikker du på Start- knappen og velger Slå av eller logg av > Start på nytt for å gjøre dette.
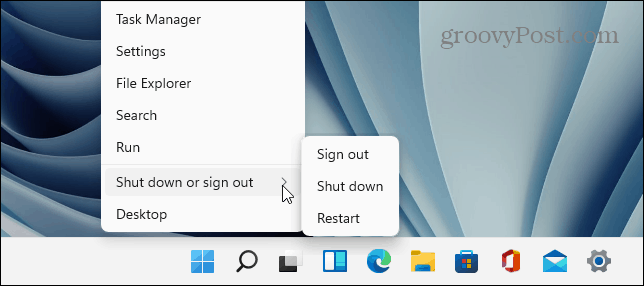
4. Prøv et sekundært tastatur
Selve tastaturet kan være problemet. Det kan være på tide å prøve et sekundært tastatur for å utelukke dette.
Hvis du prøver et annet tastatur (i samme USB-port) og det fungerer, er problemet mest sannsynlig med selve tastaturet. Hvis tastaturet ikke fungerer, er det et problem på systemets side. Enhetsdriverne kan for eksempel mangle.
5. Slå av filtertastene
En annen ting å sjekke er Filter Keys-innstillingen (spesielt på bærbare datamaskiner). Du kan ha aktivert det ved et uhell. Hvis det er aktivert, vil ikke tastaturet fungere som du forventer.
For å sjekke dette, Start > Innstillinger og klikk på Tilgjengelighet . Rull ned i delen " Tilgjengelighet " og klikk på Tastatur .
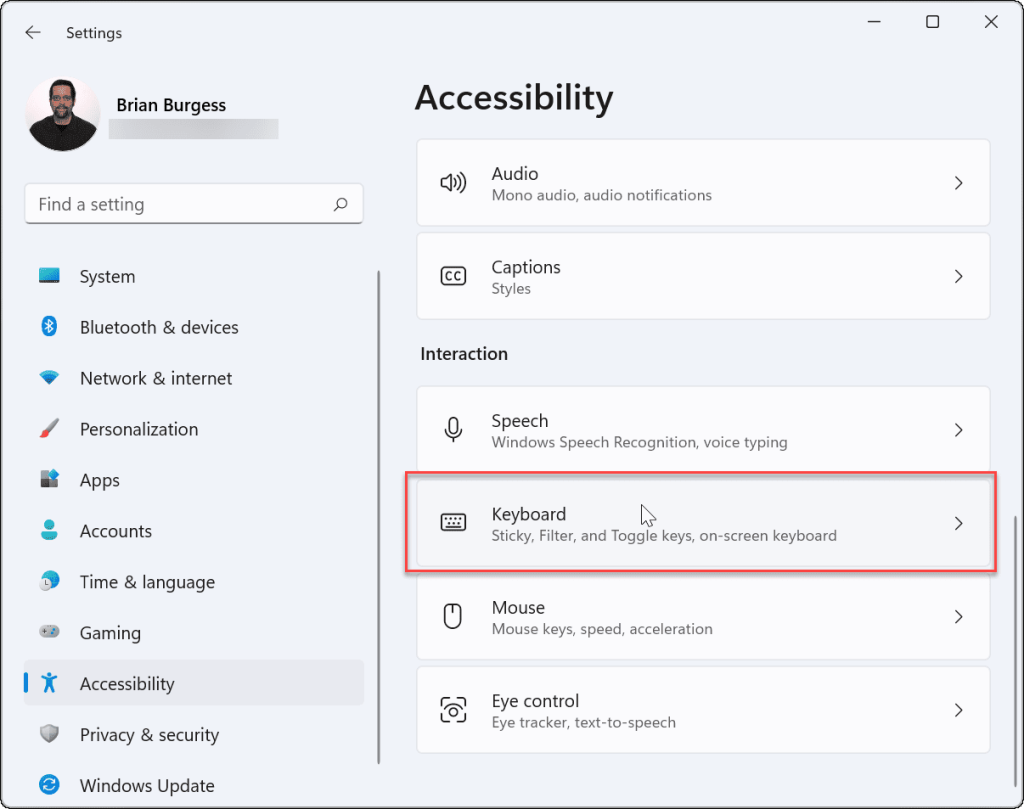
Pass på at alternativet " Filternøkler " er slått av. Hvis den allerede er av, kan det være en feil, så slå den av og på igjen for å tilbakestille den.
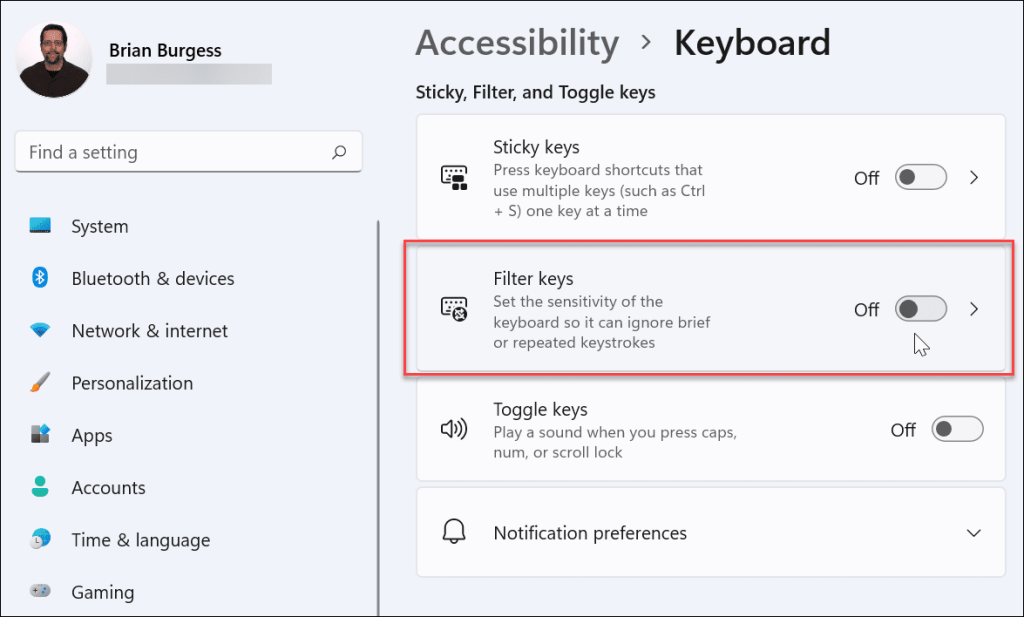
6. Administrer tastaturdrivere
Avhengig av tastaturet du har, er det verdt å sjekke enhetens drivere. Noen avanserte tastaturer krever drivere fra tredjepartsprodusenter for å fungere korrekt. Selv grunnleggende tastaturer kan lide av feil (eller manglende) drivere.
For å sjekke disse, høyreklikk Start-menyen (eller trykk hurtigtasten Windows -tast + X ), velg deretter Enhetsbehandling fra menyen.
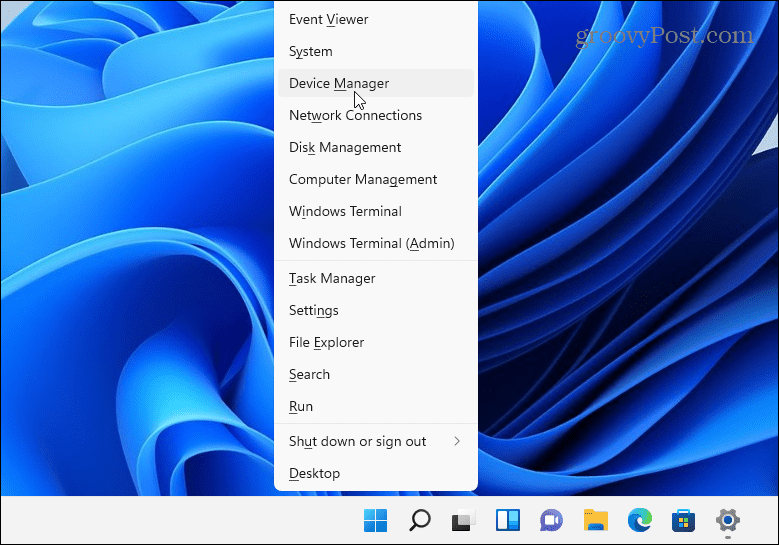
Når Enhetsbehandling åpnes, blar du gjennom og utvider Tastatur- delen. Høyreklikk på tastaturet du vil sjekke, og velg Oppdater driver for å se etter oppdateringer.
Hvis Windows ikke finner noen oppdateringer, kan du tvinge Windows til å installere enhetsdriveren på nytt (og tilbakestille tastaturet). For å gjøre dette, høyreklikk på tastaturet og velg Avinstaller . Følg instruksjonene for å fullføre avinstalleringsprosessen og starte PC-en på nytt. Windows bør automatisk installere tastaturdriveren på nytt når PC-en starter på nytt.
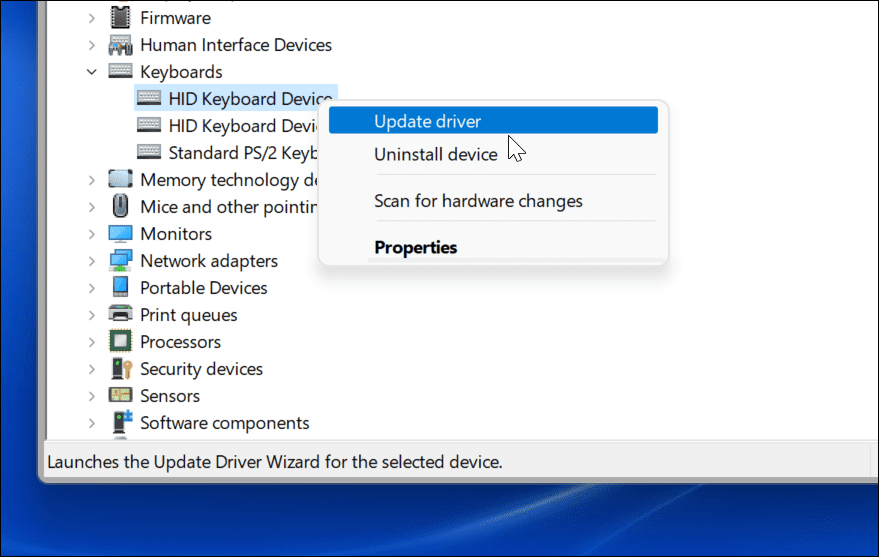
7. Feilsøk ved hjelp av produsentens programvare
Hvis tastaturet ditt har flere taster eller kontroller, kan det være nødvendig med egendefinerte drivere eller programvare for at enheten skal fungere riktig. For eksempel leveres tastaturer fra selskaper som Logitech med spesialisert programvare. Produsentprogramvare som dette kommer ofte med en feilsøkingskomponent for å hjelpe deg med å fikse problemer.
Hvis du for eksempel mangler drivere, bør du kunne oppdatere dem ved hjelp av produsentens app. Det samme gjelder tilkoblingsproblemer, med trinnvise instruksjoner for å løse dem. Tilgjengeligheten til disse funksjonene vil variere, avhengig av produsenten, så sørg for å sjekke produsentens nettsted for mer informasjon.
Når du er klar, kontroller at tastaturprogramvaren er oppdatert, kontroller at eventuelle innstillinger er riktige, og, hvis tilgjengelig, kjør eventuelle tilgjengelige feilsøkingsverktøy.
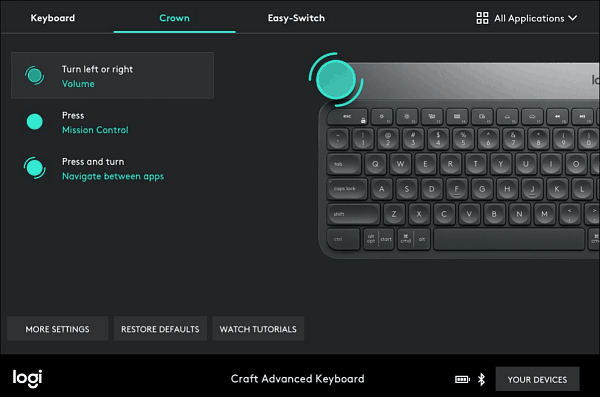
8. Kjør feilsøking for tastatur
Et annet Windows-verktøy du kan bruke er Feilsøking for tastatur. For å kjøre den, åpne Innstillinger > System og bla ned og klikk Feilsøk .
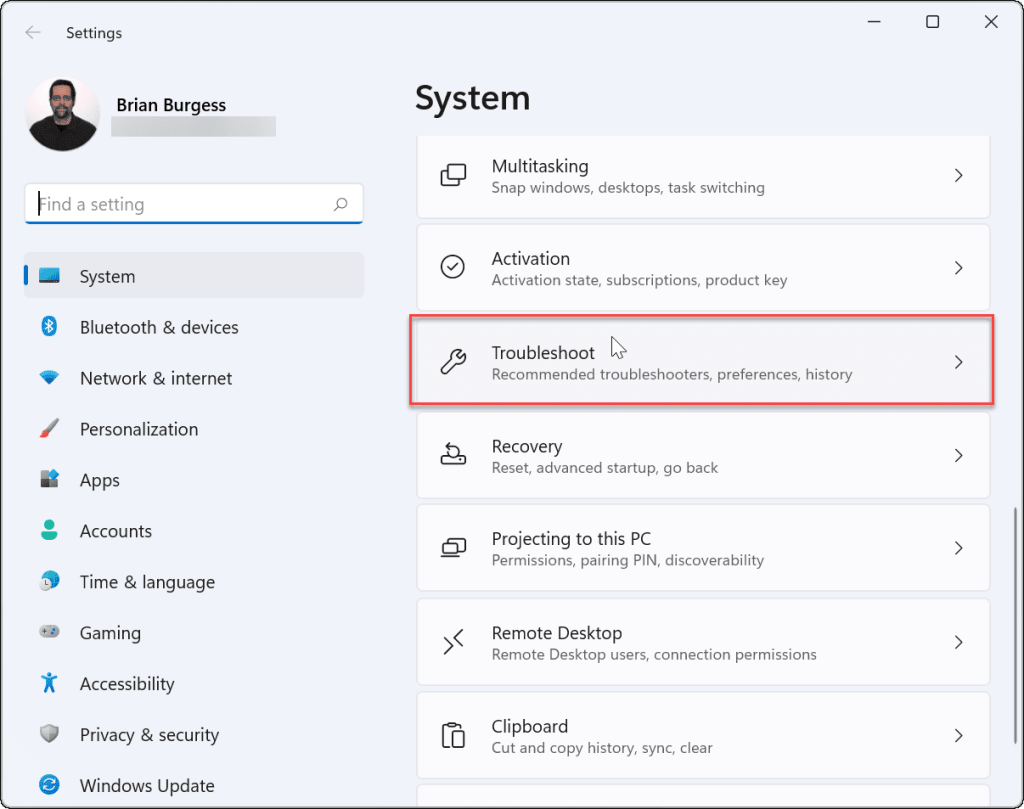
På følgende skjermbilde klikker du på Andre feilsøkere .
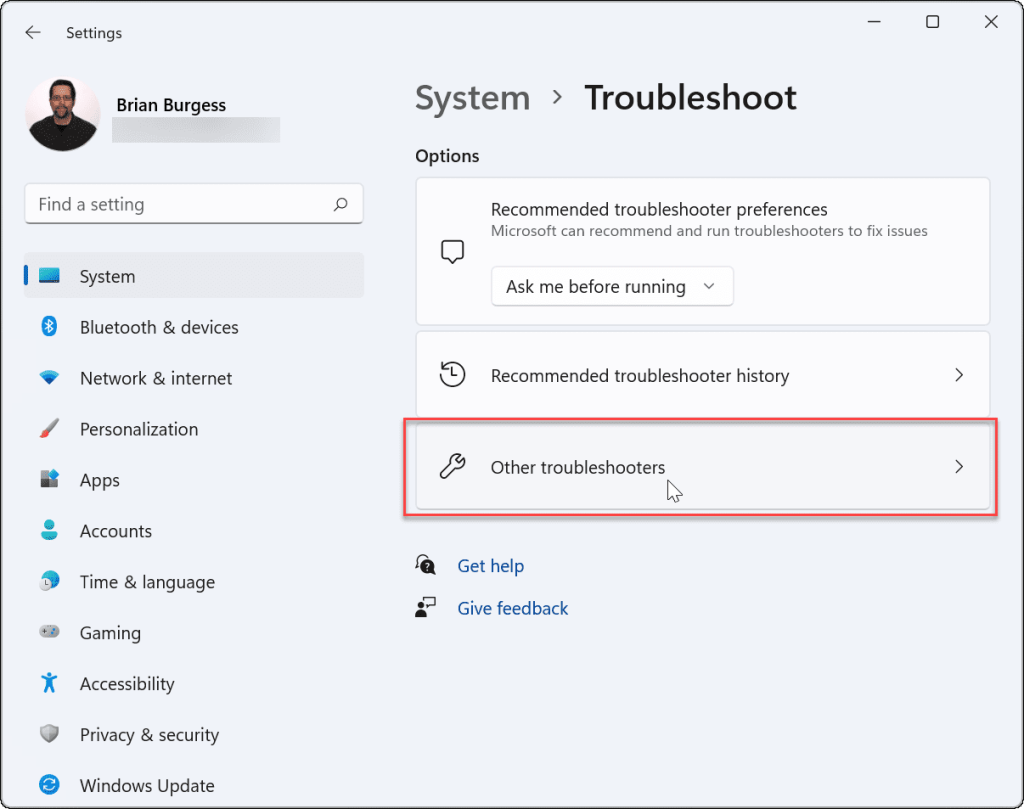
Rull deretter ned og klikk på Kjør- knappen ved siden av "Tastatur"-oppføringen.
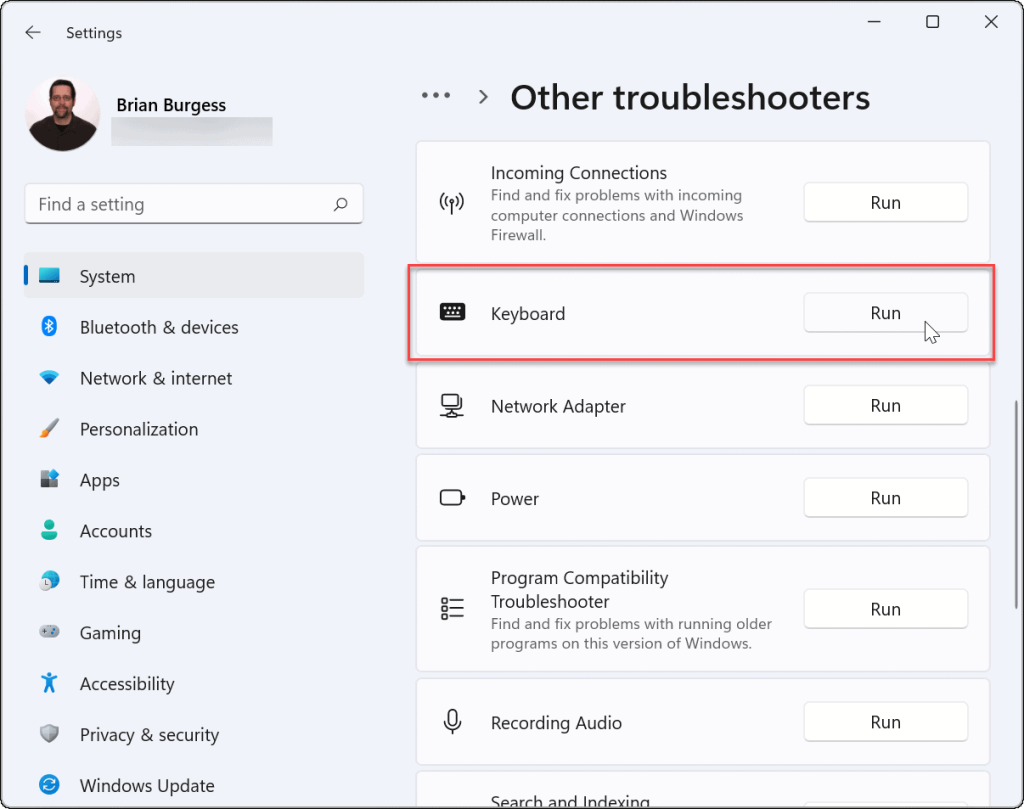
Feilsøkingsveiviseren starter og kan identifisere og fikse problemer med tastaturet.
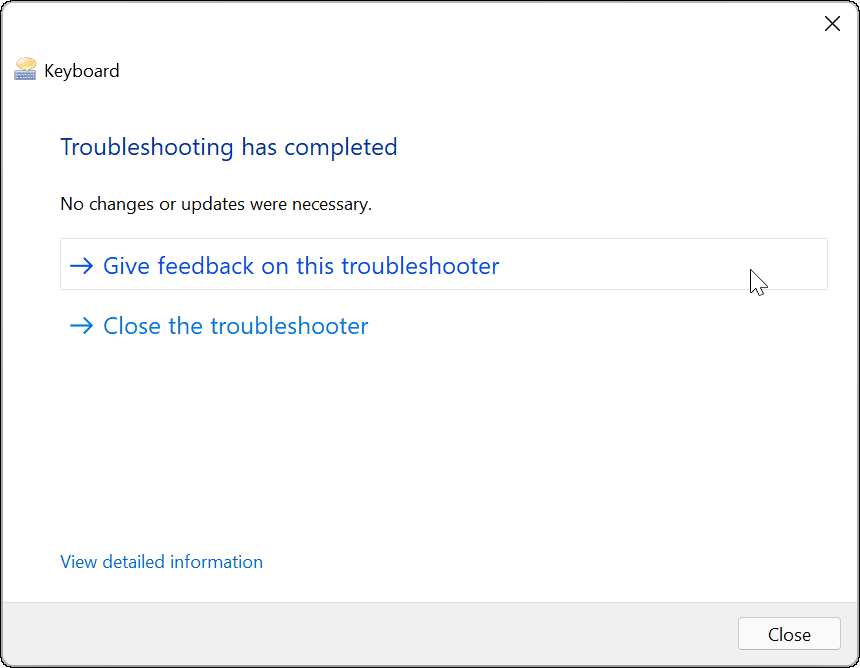
9. Deaktiver Rask oppstart
Rask oppstart- funksjonen som tilbys i Windows kan bidra til å redusere PC-ens oppstartstid. Men det kan også forårsake problemer med å få strøm til eksterne enheter som tastaturet.
For å deaktivere den, start Start-menyen, skriv inn: kontrollpanel og klikk på alternativet fra toppen.
Deretter klikker du på Strømalternativer .
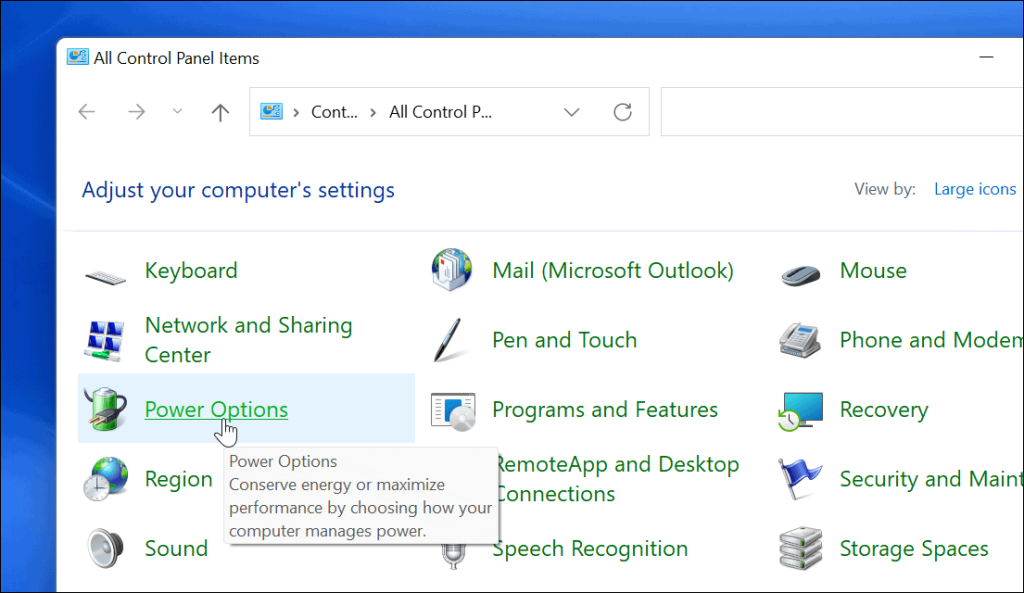
Klikk deretter på koblingen " Velg hva strømknappen gjør " til venstre.
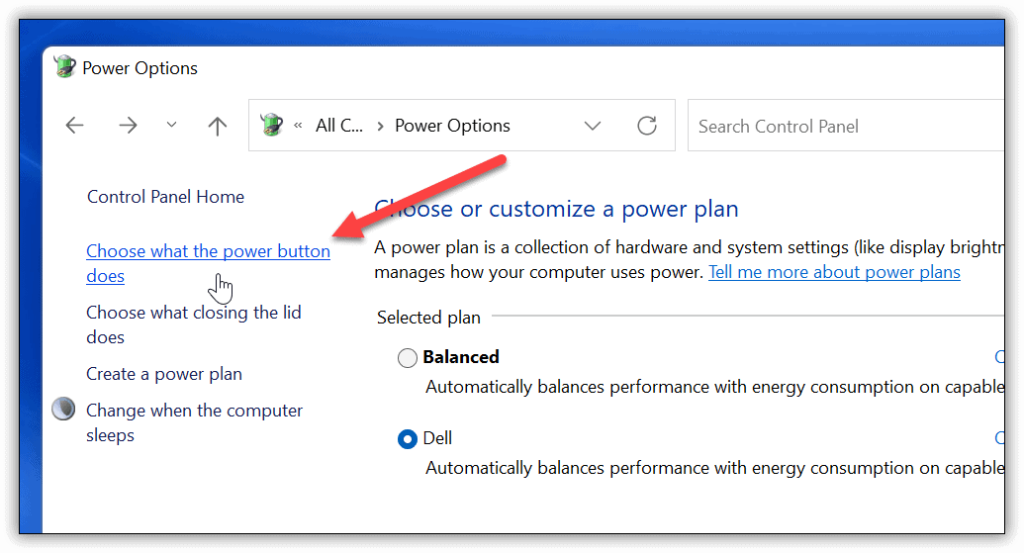
Klikk nå på koblingen " Endre innstillinger som for øyeblikket ikke er tilgjengelige " øverst.
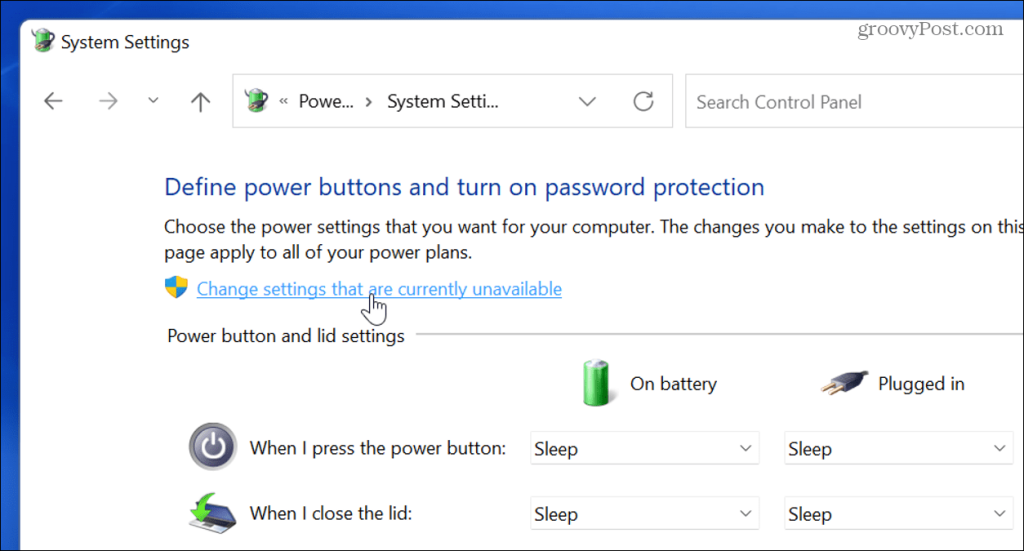
Fjern merket for " Slå på rask oppstart (anbefalt) " og sørg for å klikke på Lagre endringer- knappen.
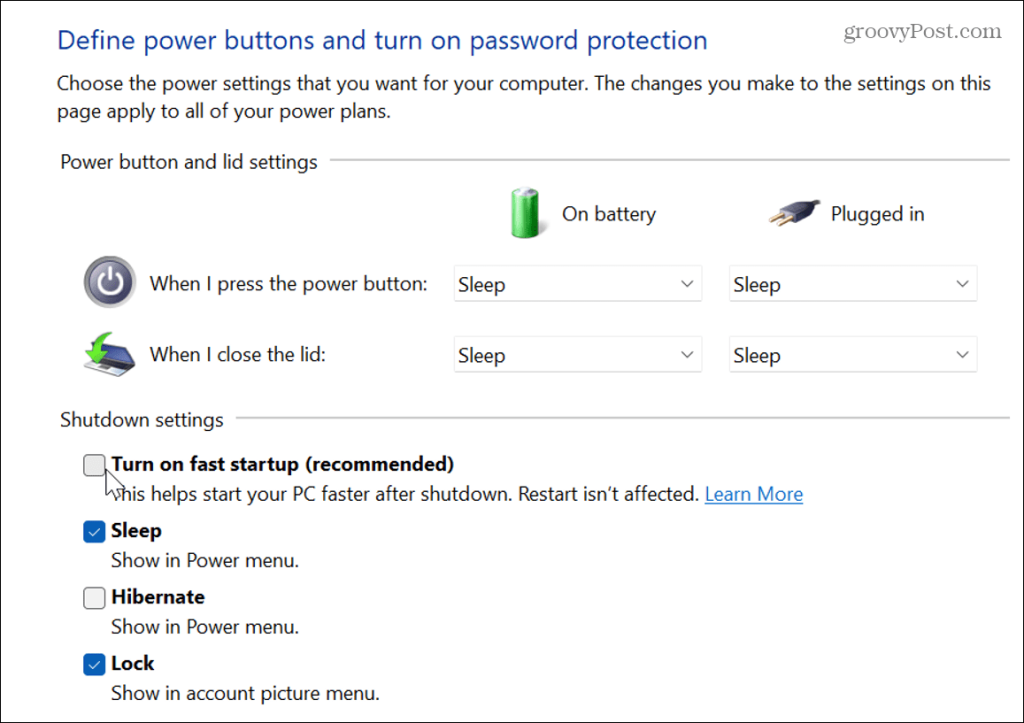
10. Kjør System File Checker (SFC)
Problemet kan være med Windows-filsystemet. System File Checker eller SFC er et Windows-verktøy som sjekker din lokale stasjon for ødelagte systemfiler. Den gjenoppretter Windows-filer med fungerende filer fra katalogbufferen for å sikre at PC-en fungerer som den skal.
For å kjøre den, høyreklikk på Start-knappen og klikk på Windows Terminal (Admin). Klikk Ja hvis UAC kommer opp.
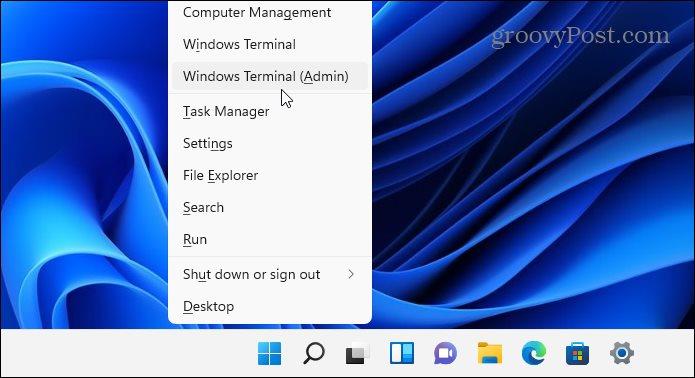
Når terminalen åpnes, skriv inn følgende kommando og trykk Enter:
sfc /scannow
Hvor lang tid skanningen tar vil variere, men det tar flere minutter. Når den er fullført, start PC-en på nytt og se om tastaturet fungerer.
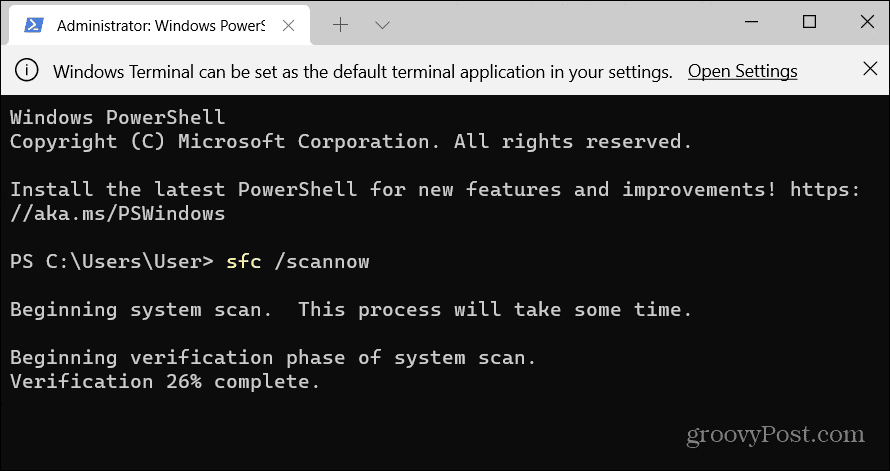
11. Kjør en DISM-skanning
Hvis SFC-skanningen ikke løser problemet, prøv en DISM-skanning (Deployment Image Service and Management). Dette gjør det SFC-skanningen gjør, men den vil erstatte korrupte filer lastet ned fra Microsoft-servere.
Start PowerShell og kjør følgende kommando:
DISM /Online /Cleanup-Image /RestoreHealth
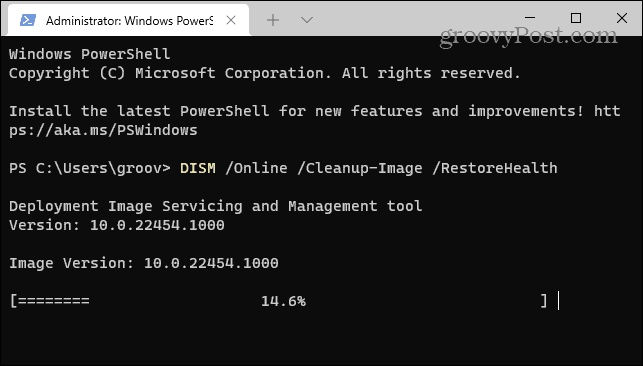
Løse Windows 11-tastaturproblemer
Trinnene ovenfor skal hjelpe deg med å feilsøke hvis Windows 11-tastaturet ikke fungerer som det skal.
Når det er det, ta en titt på disse nye hurtigtastene for å spare tid i Windows 11. Hvis du fortsatt kjører Windows 10, ta en titt på denne omfattende listen over hurtigtaster i stedet.
Slik legger du til Gmail på oppgavelinjen i Windows 10/11 ved hjelp av Chrome eller Microsoft Edge. Få en rask og enkel veiledning her.
Hvis App Store forsvant fra startskjermen på iPhone/iPad, ikke bekymre deg, det er en enkel løsning for å gjenopprette den.
Oppdag de beste ublokkerte spillnettstedene som ikke er blokkert av skoler for å forbedre underholdning og læring.
Mottar feilmelding om utskrift på Windows 10-systemet ditt, følg deretter rettelsene gitt i artikkelen og få skriveren din på rett spor...
Du kan enkelt besøke møtene dine igjen hvis du tar dem opp. Slik tar du opp og spiller av et Microsoft Teams-opptak for ditt neste møte.
Når du åpner en fil eller klikker på en kobling, vil Android-enheten velge en standardapp for å åpne den. Du kan tilbakestille standardappene dine på Android med denne veiledningen.
RETTET: Entitlement.diagnostics.office.com sertifikatfeil
Hvis du står overfor skriveren i feiltilstand på Windows 10 PC og ikke vet hvordan du skal håndtere det, følg disse løsningene for å fikse det.
Hvis du lurer på hvordan du sikkerhetskopierer Chromebooken din, har vi dekket deg. Finn ut mer om hva som sikkerhetskopieres automatisk og hva som ikke er her
Vil du fikse Xbox-appen vil ikke åpne i Windows 10, følg deretter rettelsene som Aktiver Xbox-appen fra tjenester, tilbakestill Xbox-appen, Tilbakestill Xbox-apppakken og andre..


![[100% løst] Hvordan fikser du Feilutskrift-melding på Windows 10? [100% løst] Hvordan fikser du Feilutskrift-melding på Windows 10?](https://img2.luckytemplates.com/resources1/images2/image-9322-0408150406327.png)



![FIKSET: Skriver i feiltilstand [HP, Canon, Epson, Zebra og Brother] FIKSET: Skriver i feiltilstand [HP, Canon, Epson, Zebra og Brother]](https://img2.luckytemplates.com/resources1/images2/image-1874-0408150757336.png)

![Slik fikser du Xbox-appen som ikke åpnes i Windows 10 [HURTIGVEILEDNING] Slik fikser du Xbox-appen som ikke åpnes i Windows 10 [HURTIGVEILEDNING]](https://img2.luckytemplates.com/resources1/images2/image-7896-0408150400865.png)