Slik legger du til Gmail på oppgavelinjen på Windows (HURTIGGUIDE)

Slik legger du til Gmail på oppgavelinjen i Windows 10/11 ved hjelp av Chrome eller Microsoft Edge. Få en rask og enkel veiledning her.
Det er ganske enkelt å fjerne alle lokale data fra Chrome og slette alt, men hva om du trenger en mer nyansert tilnærming? Bare naviger til Innstillinger > Apper > Alle apper > Chrome > Lagring > Administrer data og slett alle data. Eller, på PC-en, trykk Ctrl + Shift + Delete for å åpne vinduet Slett nettleserdata. Ikke akkurat subtil. Noen brukere lurte på om de kan tømme hurtigbufferen for et bestemt nettsted på Google Chrome i stedet for å tømme data for alle nettsteder. Ja, du kan, og vi forklarer hvordan du gjør det på håndholdte enheter og PC-er nedenfor.
Innholdsfortegnelse:
Kan du slette informasjonskapsler for ett nettsted i Chrome?
Du kan slette informasjonskapsler for ett nettsted på Chrome fra hengelåsmenyen i adresselinjen. Eller du kan åpne nettstedinnstillinger og håndtere alle nettsteder i historien din. Både med hensyn til deres informasjonskapsler/bufrede data og tillatelser.
1. Tøm hurtigbufferen for et bestemt nettsted på Chrome for Android og iOS
Du kan tømme den generelle bufferen som Chrome fikk fra alle nettsteder, eller, akkurat som på skrivebordet, tømme hurtigbufferen og fjerne tillatelser for individuelle nettsteder. Du kan gjøre det i nettstedsinnstillinger eller fra adressefeltet. Hvis du vil administrere informasjonskapsler generelt, kan du også gjøre det i nettstedsinnstillinger.
Slik sletter du cache (informasjonskapsler) fra bestemte nettsteder i Chrome for Android/iOS:
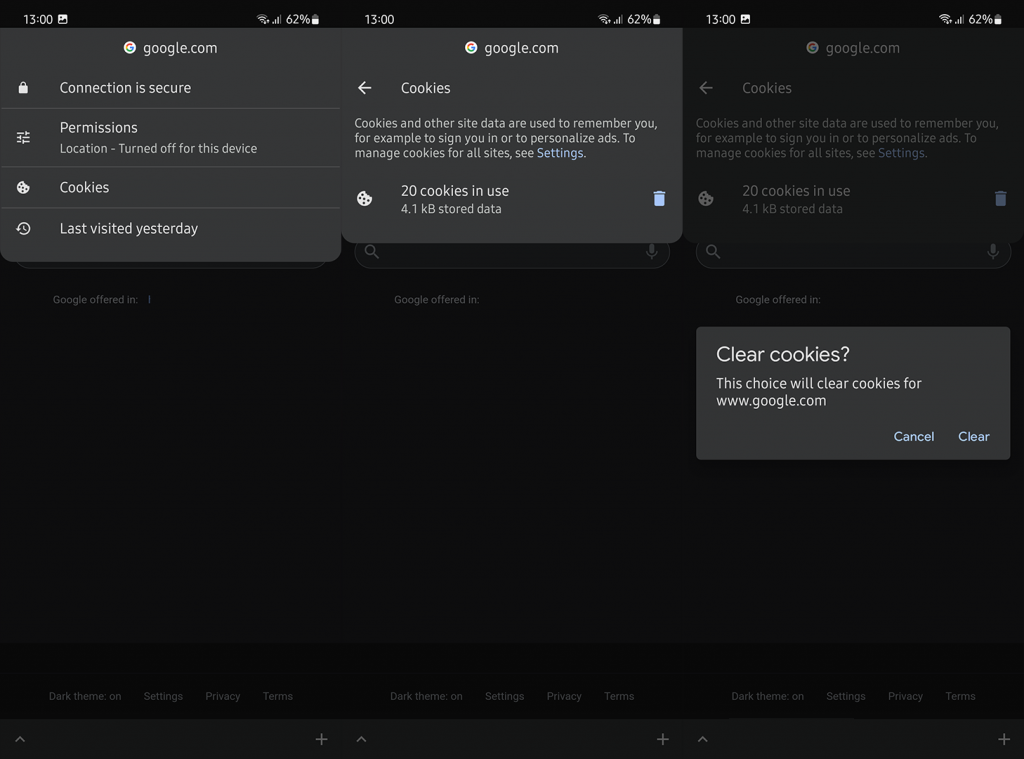
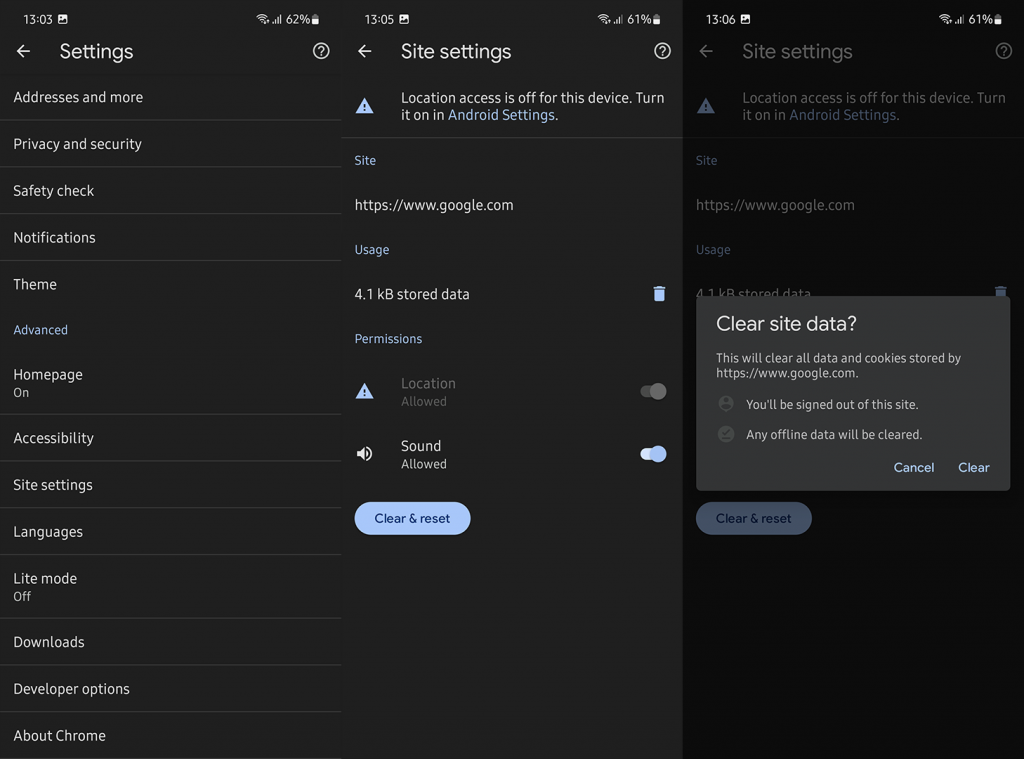
2. Tøm hurtigbufferen for et bestemt nettsted på Chrome for skrivebordet
Prosedyren er ganske lik om ikke den samme på Chrome for skrivebordet. Krever bare noen flere trinn, men tilbyr en mer detaljert tilnærming. Husk at, akkurat som på Android, vil sletting av informasjonskapsler/bufrede data fra en bestemt nettside logge deg ut av den nettsiden og endre måten du samhandler med nettstedet på.
Slik tømmer du hurtigbufferen for et bestemt nettsted på Chrome for skrivebordet:
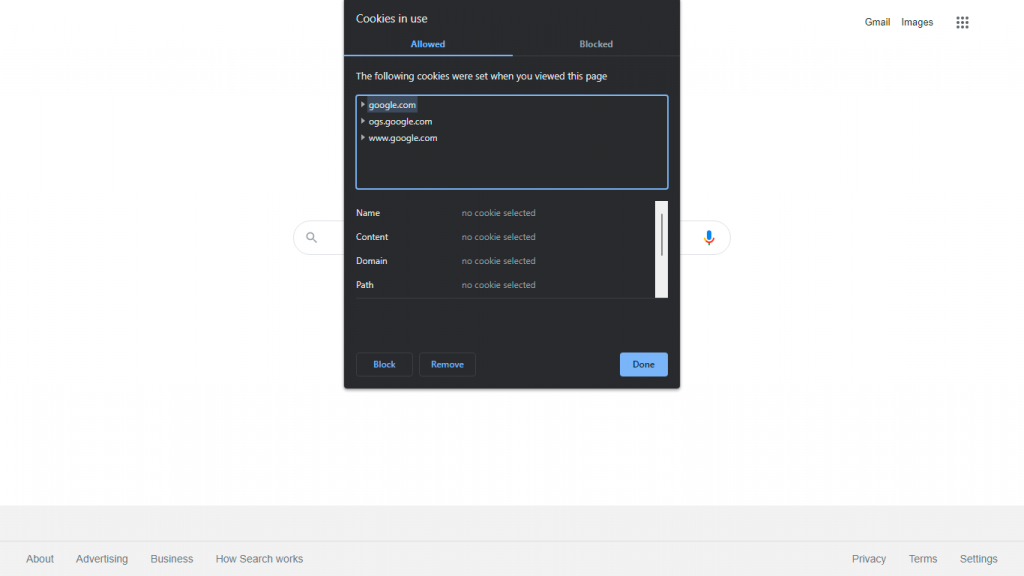
Etter det kan du laste inn nettstedet på nytt og se etter endringer i tilfelle du har opplevd noen problemer. Hvis ikke, kan du prøve å tilbakestille tillatelsene.
3. Tilbakestill nettstedtillatelser i Chrome
På lignende måte kan du tilbakestille nettstedtillatelser i Chrome . Mange nettsteder krever ulike tillatelser for ulike funksjoner. Kamera- og mikrofontilgang, plassering eller varsler er sannsynligvis de vanligste. Du kan forhåndsvise nødvendige tillatelser og slå dem PÅ eller AV i Tillatelser-delen i hengelåsmenyen plassert i adresselinjen. Hvis du vil se listen over alle tillatelser, må du åpne nettstedinnstillinger.
Slik tilbakestiller du nettstedstillatelser i Chrome:
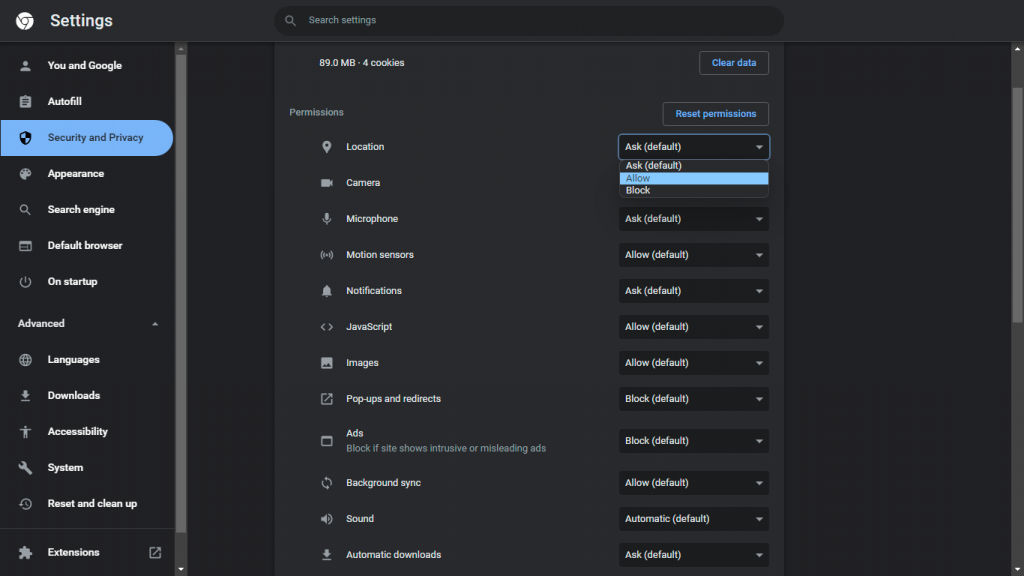
Og på det notatet kan vi konkludere med denne artikkelen. Takk for at du leste, og ikke glem å dele dine tanker, spørsmål eller forslag med oss. Kommentarseksjonen er rett nedenfor, og vi ser frem til å høre fra deg.
Slik legger du til Gmail på oppgavelinjen i Windows 10/11 ved hjelp av Chrome eller Microsoft Edge. Få en rask og enkel veiledning her.
Hvis App Store forsvant fra startskjermen på iPhone/iPad, ikke bekymre deg, det er en enkel løsning for å gjenopprette den.
Oppdag de beste ublokkerte spillnettstedene som ikke er blokkert av skoler for å forbedre underholdning og læring.
Mottar feilmelding om utskrift på Windows 10-systemet ditt, følg deretter rettelsene gitt i artikkelen og få skriveren din på rett spor...
Du kan enkelt besøke møtene dine igjen hvis du tar dem opp. Slik tar du opp og spiller av et Microsoft Teams-opptak for ditt neste møte.
Når du åpner en fil eller klikker på en kobling, vil Android-enheten velge en standardapp for å åpne den. Du kan tilbakestille standardappene dine på Android med denne veiledningen.
RETTET: Entitlement.diagnostics.office.com sertifikatfeil
Hvis du står overfor skriveren i feiltilstand på Windows 10 PC og ikke vet hvordan du skal håndtere det, følg disse løsningene for å fikse det.
Hvis du lurer på hvordan du sikkerhetskopierer Chromebooken din, har vi dekket deg. Finn ut mer om hva som sikkerhetskopieres automatisk og hva som ikke er her
Vil du fikse Xbox-appen vil ikke åpne i Windows 10, følg deretter rettelsene som Aktiver Xbox-appen fra tjenester, tilbakestill Xbox-appen, Tilbakestill Xbox-apppakken og andre..


![[100% løst] Hvordan fikser du Feilutskrift-melding på Windows 10? [100% løst] Hvordan fikser du Feilutskrift-melding på Windows 10?](https://img2.luckytemplates.com/resources1/images2/image-9322-0408150406327.png)



![FIKSET: Skriver i feiltilstand [HP, Canon, Epson, Zebra og Brother] FIKSET: Skriver i feiltilstand [HP, Canon, Epson, Zebra og Brother]](https://img2.luckytemplates.com/resources1/images2/image-1874-0408150757336.png)

![Slik fikser du Xbox-appen som ikke åpnes i Windows 10 [HURTIGVEILEDNING] Slik fikser du Xbox-appen som ikke åpnes i Windows 10 [HURTIGVEILEDNING]](https://img2.luckytemplates.com/resources1/images2/image-7896-0408150400865.png)