Slik legger du til Gmail på oppgavelinjen på Windows (HURTIGGUIDE)

Slik legger du til Gmail på oppgavelinjen i Windows 10/11 ved hjelp av Chrome eller Microsoft Edge. Få en rask og enkel veiledning her.
Google Disk er absolutt den mest brukte skylagringen i verden. Og når sant skal sies, i havet av Googles apper som har hatt opp- og nedturer gjennom årene, er Drive konsekvent pålitelig. Den forener alle Google-tjenester til én lagringsplass, gratis lagringsstørrelse er større enn konkurrentene, og integrasjon med PC-er ble vesentlig bedre med introduksjonen av Google Drive for Desktop. Men det kan fortsatt bremse over tid. I dag forklarer vi hvordan du tømmer Google Drive-bufferen og øker hastigheten.
Hvordan sletter jeg hurtigbufferen i Google Disk og Dokumenter
På Android kan du tømme hurtigbufferen i Google Disk og følgelig i Google Docs fra Google Disk-appen. Du kan også tømme hurtigbufferen fra systeminnstillingene. Det innebygde alternativet er å foretrekke, og du kan også angi en grense for cachestørrelse. Etter at de bufrede dokumentene dine kommer over grensen, vil de eldste hurtigbufrede filene bli tømt og de nyere vil ta deres plass.
Bufrede filer vil lastes raskere, men over tid kan resultatene være det motsatte. Appen kan tregere fordi det er mange hurtigbufrede dokumenter. Og til og med grensen på 100 MB (minimum cachestørrelse), kan bufre mange filer. Det handler ikke om filstørrelsen, men mer på grunn av filantallet. Mange bufrede filer vil over tid redusere hastigheten på Google Disk litt.
Slik tømmer du hurtigbufferen i Google Disk-appen:
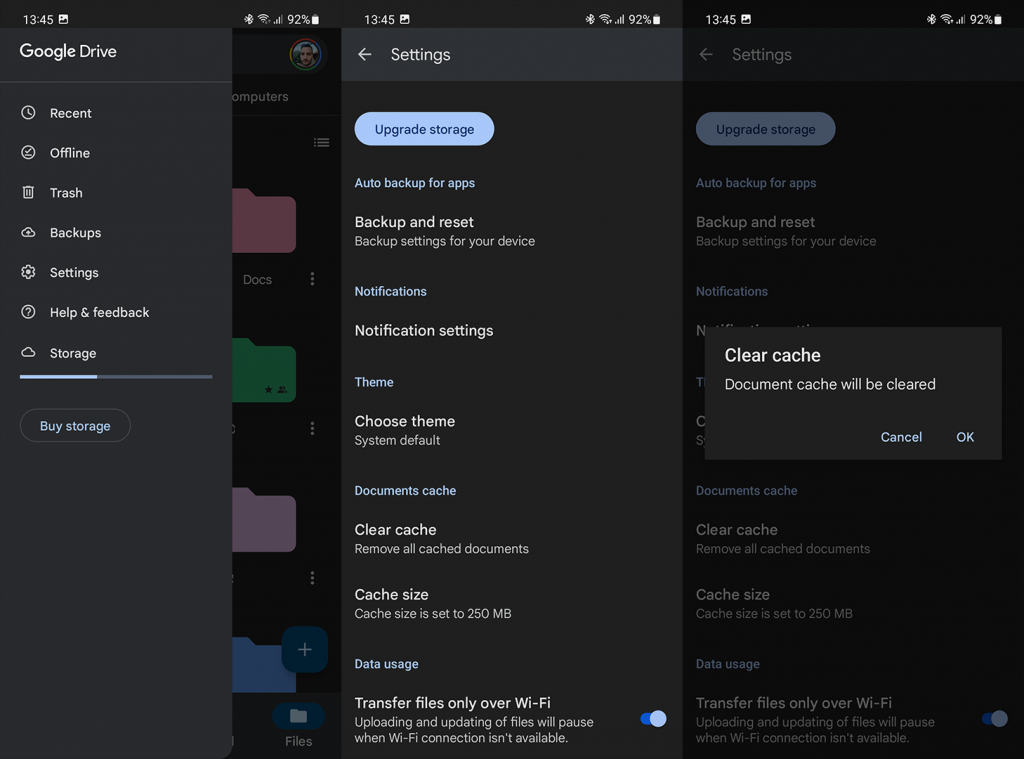
Og dette er hvordan du tømmer hurtigbufferen i systeminnstillingene:
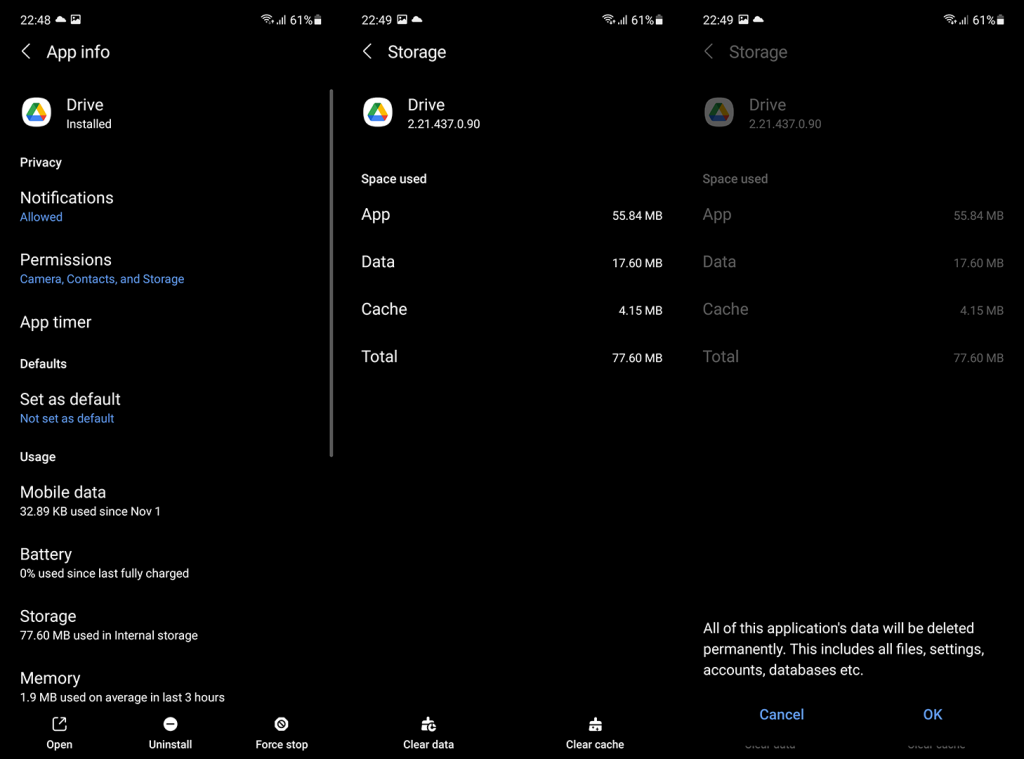
Hvis du bruker Google Disk for skrivebord, kan du tømme hurtigbufferen ved å slette innhold fra katalogen for lokale bufrede filer. Åpne Disk-preferanser > Innstillinger > og du vil se katalogen for lokale bufrede filer.
For å spare opp litt lagringsplass på PC-en din, bør du vurdere å bruke Stream-alternativet i stedet for Speiling. Det kan være mindre pålitelig fordi det krever en nettverkstilkobling for å få tilgang til filer, men du trenger ikke å ha filer både i skyen og den lokale lagringen.
Og på det notatet kan vi konkludere med denne artikkelen. Vi takker for at du leser og oppfordrer deg til å dele tankene dine med oss i kommentarfeltet nedenfor. Som alltid ser vi frem til å høre fra deg.
Det kan være lurt å tømme Google Drive-bufferen på Windows av forskjellige grunner. Kanskje du opplever ytelsesproblemer eller for å frigjøre lagringsplass. Uansett hva det er, kan du enkelt tømme Google Drive Cache på Windows ved å følge våre delte trinn.
1. Trykk på Windows-tasten + R -knappen. Dette vil åpne KJØR-dialogboksen .
2. I KJØR-dialogboksen limer du inn følgende kode og klikker OK .
%USERPROFILE%\AppData\Local\Google\DriveFS
3. Dette åpner mappen der Google Disk lagrer bufferfilene.
4. Velg alle tilgjengelige filer og mapper i DriveFS-mappen og velg Slett .
Det er det! Slik kan du tømme Google Drive Cache på en Windows-PC. Sørg for å starte Windows-PC-en på nytt etter at du har tømt bufferfilene.
Mens Mac-versjonen av Google Drive er mer optimalisert enn Windows-versjonen, kan du fortsatt møte visse problemer mens du bruker den. Slik kan du tømme Google Disk-bufferen på Mac .
1. Start først Finder- appen på Mac-en.
2. Når Finder åpnes, trykk Kommando + Shift + Periode samtidig for å vise de skjulte filene.
3. Naviger nå til ~/Library/Application Support/Google/DriveFS
4. Velg nå alle filer og mapper og slett dem.
Det er det! Slik kan du tømme Google Drive Cache på Mac. Sørg for å starte Mac-en på nytt etter at du har gjort endringene.
I likhet med Windows og Mac kan du også enkelt tømme Google Drive Cache på Android. Å tømme Google Drive-bufferen på Android vil bidra til å løse ytelsesproblemer og problemer med nytt innhold som ikke laster opp. Slik kan du tømme Google Drive Cache på Android.
1. Start Google Disk-appen på Android-enheten din for å komme i gang.
2. Når Google Drive-appen åpnes, trykker du på hamburgermenyen øverst til venstre.
3. Klikk på Innstillinger på Google Disk-menyen .
4. Rull nå ned til dokumentbufferdelen .
5. Trykk på Clear Cache- knappen for å fjerne alle bufrede dokumenter.
6. På Tøm buffer-bekreftelse, trykk på OK- knappen.
Det er det! Så enkelt er det å tømme Google Drive Cache på en Android-smarttelefon.
Google Drive iPhone har ikke noe alternativ til å tømme hurtigbufferen. Du får heller ikke et innebygd iPhone-alternativ for å tømme appbufferen.
Så det beste du kan gjøre for å bli kvitt Google Drive Cache på iPhone er å installere appen på nytt. Bare slett appen fra iPhone og installer den nyeste versjonen på nytt fra Apple App Store .
Når den er installert, logger du på med Google-kontoen din . Dette bør fikse alle Google Disk-problemene dine på iPhone.
Det er superenkelt å tømme Google Drive Cache på skrivebord og mobil. du må vite hvordan du gjør det. Trinnene vi har delt vil hjelpe deg å bli kvitt Google Drive Cache på Windows, Mac, Android og iPhone . Gi oss beskjed hvis du trenger mer hjelp til å tømme Google Disk-bufferen.
Slik legger du til Gmail på oppgavelinjen i Windows 10/11 ved hjelp av Chrome eller Microsoft Edge. Få en rask og enkel veiledning her.
Hvis App Store forsvant fra startskjermen på iPhone/iPad, ikke bekymre deg, det er en enkel løsning for å gjenopprette den.
Oppdag de beste ublokkerte spillnettstedene som ikke er blokkert av skoler for å forbedre underholdning og læring.
Mottar feilmelding om utskrift på Windows 10-systemet ditt, følg deretter rettelsene gitt i artikkelen og få skriveren din på rett spor...
Du kan enkelt besøke møtene dine igjen hvis du tar dem opp. Slik tar du opp og spiller av et Microsoft Teams-opptak for ditt neste møte.
Når du åpner en fil eller klikker på en kobling, vil Android-enheten velge en standardapp for å åpne den. Du kan tilbakestille standardappene dine på Android med denne veiledningen.
RETTET: Entitlement.diagnostics.office.com sertifikatfeil
Hvis du står overfor skriveren i feiltilstand på Windows 10 PC og ikke vet hvordan du skal håndtere det, følg disse løsningene for å fikse det.
Hvis du lurer på hvordan du sikkerhetskopierer Chromebooken din, har vi dekket deg. Finn ut mer om hva som sikkerhetskopieres automatisk og hva som ikke er her
Vil du fikse Xbox-appen vil ikke åpne i Windows 10, følg deretter rettelsene som Aktiver Xbox-appen fra tjenester, tilbakestill Xbox-appen, Tilbakestill Xbox-apppakken og andre..


![[100% løst] Hvordan fikser du Feilutskrift-melding på Windows 10? [100% løst] Hvordan fikser du Feilutskrift-melding på Windows 10?](https://img2.luckytemplates.com/resources1/images2/image-9322-0408150406327.png)



![FIKSET: Skriver i feiltilstand [HP, Canon, Epson, Zebra og Brother] FIKSET: Skriver i feiltilstand [HP, Canon, Epson, Zebra og Brother]](https://img2.luckytemplates.com/resources1/images2/image-1874-0408150757336.png)

![Slik fikser du Xbox-appen som ikke åpnes i Windows 10 [HURTIGVEILEDNING] Slik fikser du Xbox-appen som ikke åpnes i Windows 10 [HURTIGVEILEDNING]](https://img2.luckytemplates.com/resources1/images2/image-7896-0408150400865.png)