Slik legger du til Gmail på oppgavelinjen på Windows (HURTIGGUIDE)

Slik legger du til Gmail på oppgavelinjen i Windows 10/11 ved hjelp av Chrome eller Microsoft Edge. Få en rask og enkel veiledning her.
Klokken på din Windows-PC forteller deg ikke bare tiden. Windows bruker klokken til å registrere når du oppretter eller endrer filer.
Vanligvis synkroniseres Windows-klokken med internetttid en gang i uken hvis den er koblet til internett. Du kan også manuelt tvinge klokken til å synkronisere med internetttid når du vil.
I dag viser vi deg hvordan du synkroniserer PC-ens klokke med Internett-tid i Windows-innstillingene og ved å bruke kommandolinjen. Vi vil også vise deg et par tredjepartsverktøy som hjelper deg med å automatisere synkronisering av klokken med internett eller atomtid.
Synkroniser klokken med en Internett-tidsserver i Internett-tidsinnstillinger
Den enkleste måten å synkronisere klokken på er å bruke Windows 10s innstillinger.
Åpne Start-menyen og klikk på Innstillinger .
Deretter klikker du på Tid og språk i dialogboksen Innstillinger .
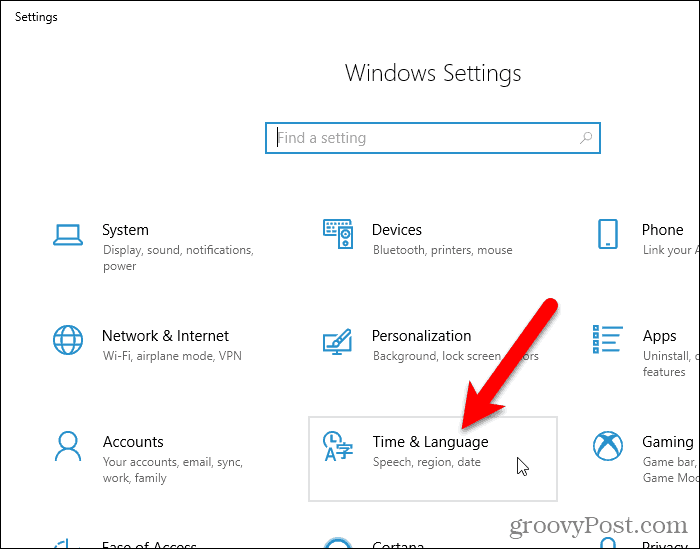
Rull ned til delen Relaterte innstillinger og klikk på Ytterligere dato, klokkeslett og regionale innstillinger .
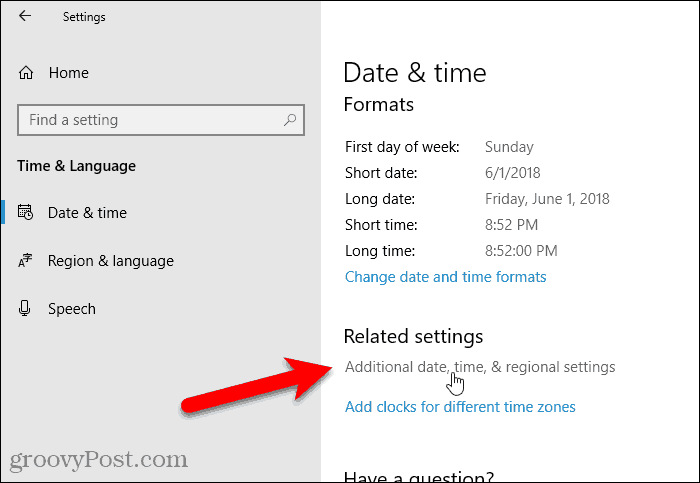
Skjermbildet Klokke og region i kontrollpanelet vises. Klikk på Dato og klokkeslett .
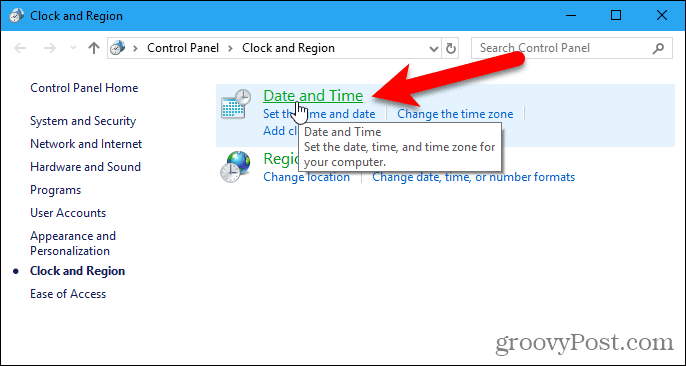
Klikk kategorien Internett-tid i dialogboksen Dato og klokkeslett . Klikk deretter Endre innstillinger .
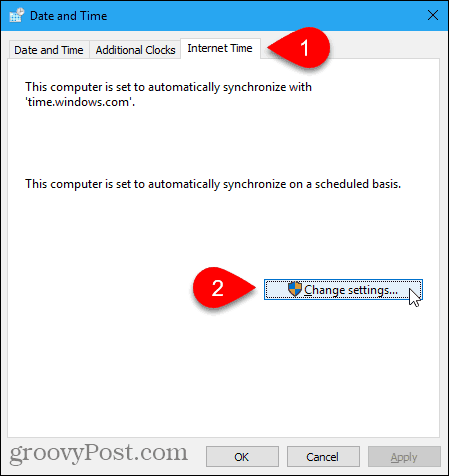
I dialogboksen Internett-tidsinnstillinger merker du av for Synkroniser med en Internett-tidsserver .
Velg deretter en server fra rullegardinlisten. Hvis du ikke ser en server du vil bruke, kan du skrive inn navnet på en Internett-tidsserver. Du kan finne lenker til lister over tidsservere på Microsofts nettsted .
Klikk på Oppdater nå .
Hvis du får en feilmelding, fortsett å prøve å synkronisere. Du må kanskje velge en annen server, synkronisere og velge serveren du vil ha, og prøve å synkronisere på nytt.
En melding vises i dialogboksen Internet Time Settings når klokken er vellykket synkronisert.
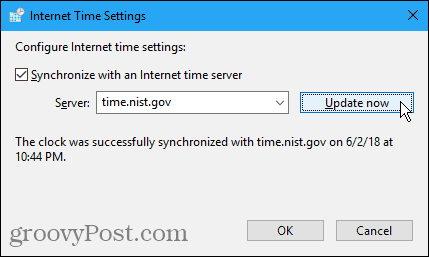
Hvis klokkeslettet eller datoen til PC-en er for mye, kan du få en feilmelding når du prøver å synkronisere. Hvis det er tilfelle, kan du gå tilbake til dialogboksen Dato og klokkeslett , klikke på fanen Dato og klokkeslett og angi klokkeslett og dato til å nærme gjeldende klokkeslett og dato. Klikk deretter på Endre innstillinger i kategorien Internett-tid og prøv å synkronisere klokken på nytt i dialogboksen Tidsinnstillinger for Internett .
Synkroniser klokken med en Internett-tidsserver ved å bruke kommandolinjen
Hvis du foretrekker å bruke kommandolinjen, kan du bruke ledeteksten til å synkronisere PC-ens klokke til Internett-tid.
Det ville være best om du åpnet ledeteksten som administrator. Så søk etter "kommandoprompt" ved å bruke Cortana eller Søk ved siden av Start-menyen.
Høyreklikk på ledetekst under Best match og velg Kjør som administrator .
Hvis dialogboksen Brukerkontokontroll vises, klikker du Ja for å gi tillatelse og fortsetter.
Skriv inn følgende kommando ved ledeteksten og trykk Enter .
w32tm /resync
Du kan se en feil som sier at tjenesten ikke er startet. For å rette opp denne feilen, kjør følgende kommando.
nettstart w32time
Kjør deretter forrige kommando på nytt for å prøve å synkronisere klokken. På dette tidspunktet kan du se en feil som sier at datamaskinen ikke synkroniserte på nytt fordi ingen tidsdata var tilgjengelig. Fortsett å prøve "w32tm /resync"-kommandoen til du ser at kommandoen ble fullført.
For å få hjelp til å bruke kommandoen eller for å lese om flere alternativer du kan bruke med kommandoen, kjør følgende kommando.
w32tm /?
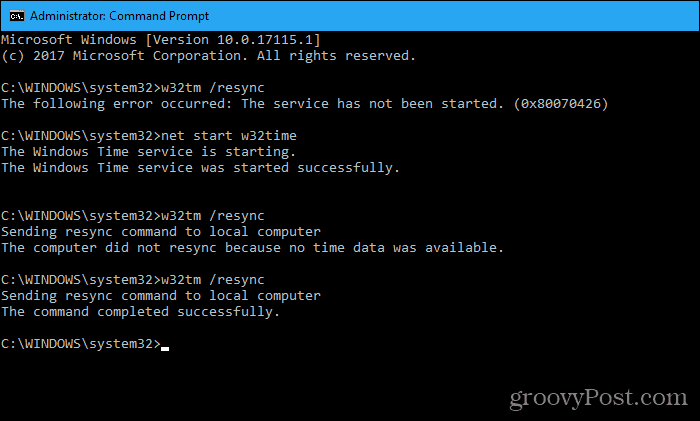
Tredjepartsverktøy som automatisk synkroniserer PC-ens klokke med Internett eller Atomic Time
Her er et par tredjepartsverktøy som gir flere alternativer og lar deg automatisk synkronisere PC-ens klokke med internetttid eller atomtid.
Dimensjon 4
Dimensjon 4 er et populært tidskorrigeringsprogram for Windows som er gratis for personlig bruk. Programmet kommer med en stor liste over tidsservere å velge mellom. Du kan også laste dimensjon 4 ved oppstart av Windows, synkronisere PC-ens klokke én gang, og deretter avslutte programmet automatisk.
Når du har lastet ned og installert Dimension 4, åpner du Start-menyen og kjører programmet. Du vil ikke se et ikon på skrivebordet for dimensjon 4.
Du kan se dialogboksen Brukerkontokontroll flere ganger mens du konfigurerer dimensjon 4. Klikk Ja når du blir bedt om det hver gang for å la programmet konfigurere seg selv.
Du må stoppe Windows Time Service slik at Dimension 4 kan kjøre sin egen tjeneste. Klikk Tillat i følgende dialogboks.
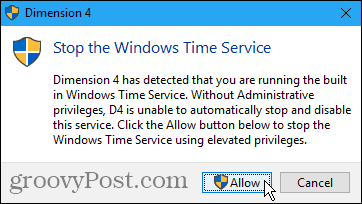
Klikk Tillat igjen for å starte Dimension 4-tjenesten.
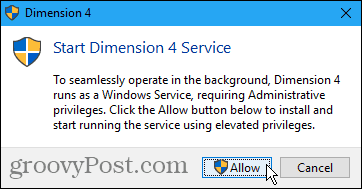
Klikk på Innstillinger i hoveddialogboksen for dimensjon 4 .
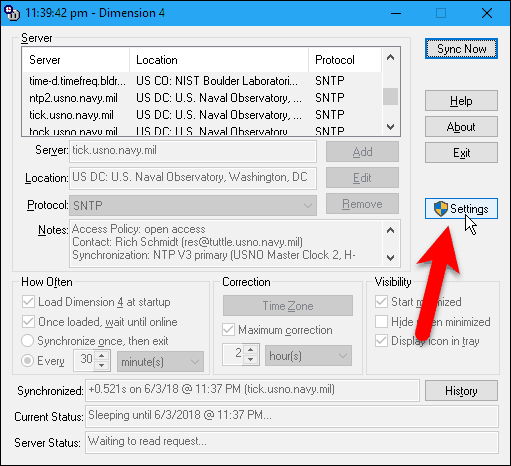
Vi skal sette opp Dimension 4 for å laste når Windows starter opp, synkronisere klokken og deretter avslutte programmet.
Øverst i dialogboksen er en liste over servere du kan velge fra.
I Hvor ofte- delen, sjekk Last dimensjon 4 ved oppstart og Når den er lastet, vent til online- boksene. Velg deretter Synkroniser én gang, og avslutt .
Fjern merket for Maksimal korreksjon i Korreksjon- delen. Hvis du ikke fjerner merket for denne boksen, vil ikke dette fungere. Denne innstillingen oppdaterer bare tiden hvis tiden på datamaskinen er innenfor det angitte tidsrommet.
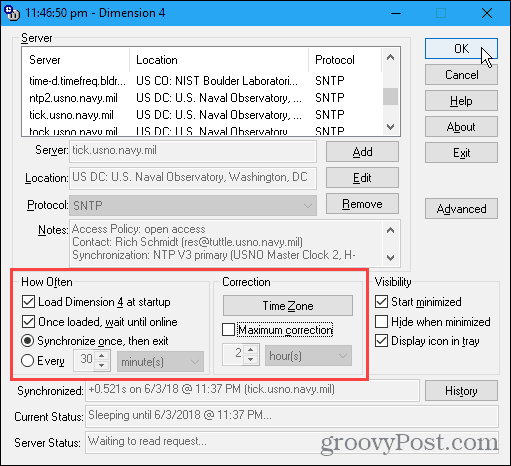
Som standard bruker Dimension 4 automatisk en annen server hver gang den synkroniseres. Hvis du har valgt en bestemt server, og du vil bruke den samme serveren hver gang, klikker du Avansert på høyre side av hovedvinduet i Dimensions 4.
I delen Servervalg i dialogboksen Avanserte innstillinger velger du Bruk den valgte serveren . Endre eventuelle andre innstillinger du vil justere og klikk OK .
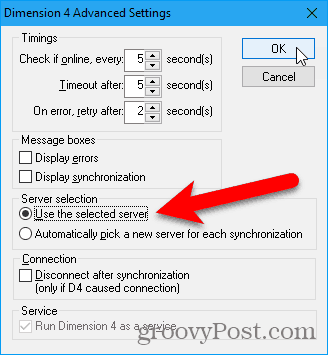
Nå, hver gang du starter Windows, vil PC-ens klokke synkroniseres med serveren du valgte eller den som Dimension 4 velger hver gang den synkroniseres.
Atomic Clock Sync
Atomklokker regnes som de mest presise klokkene. Det gratis verktøyet, Atomic Clock Sync, tilbyr en enkel måte å synkronisere PC-ens klokke med atomtid med jevne mellomrom.
Dette programmet lar deg automatisk synkronisere PC-ens tid med atomtidsservere som vedlikeholdes av National Institute of Standards and Technology (NIST) i USA. Disse serverne regnes som de mest nøyaktige og korrekte atomtidsservere.
Last ned Atomic Clock Sync og dobbeltklikk på .exe- filen for å kjøre programmet. Ingen installasjon er nødvendig.
Hvis dialogboksen Brukerkontokontroll vises, klikker du Ja for å gi tillatelse og fortsetter.
Kategorien Current Settings viser gjeldende dato- og klokkeslettinnstillinger i Windows. For at tidssynkroniseringen skal fungere riktig, må du ha riktig tidssone valgt på datamaskinen og ha de riktige reglene for sommertid angitt.
Hvis du trenger å justere dato- og klokkeslettinnstillingene, klikker du på Endre på fanen Current Settings .
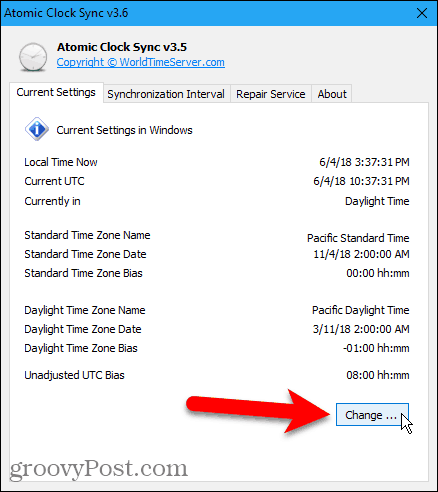
Bruk dialogboksen Dato og klokkeslett for å endre dato og klokkeslett eller Endre tidssone , etter behov.
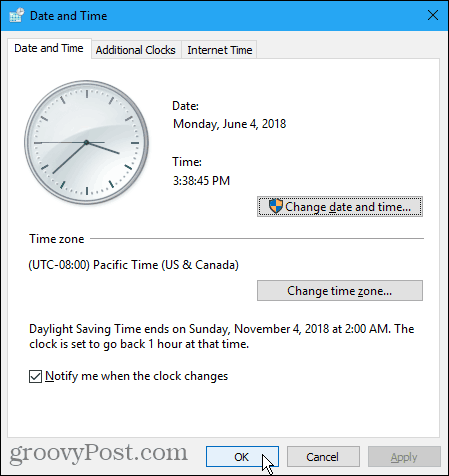
For å angi hvor ofte PC-ens klokke skal synkroniseres, klikk på Synkroniseringsintervall- fanen.
Standardintervallet er 604 800 sekunder, som er en uke. Bruk rullegardinlisten til å velge type intervall (sekunder, minutter, timer eller dager). Skriv inn et tall for det intervallet i boksen til venstre for rullegardinlisten. Klikk deretter på Bruk .
For eksempel endret vi intervallet til en dag.
Du kan også synkronisere klokken manuelt ved å klikke på Synkroniser nå .
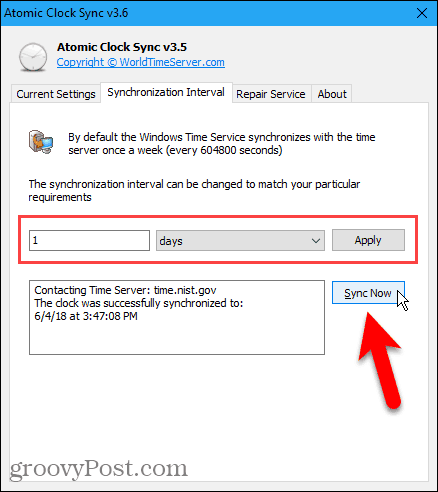
Hvis du har problemer med å synkronisere klokken, klikker du på Reparasjonsservice- fanen og går gjennom trinnene med nummererte knapper for å fikse problemet.
Programmet gir også en lenke til en trinn-for-trinn feilsøkingsveiledning i tilfelle du fortsatt har problemer.
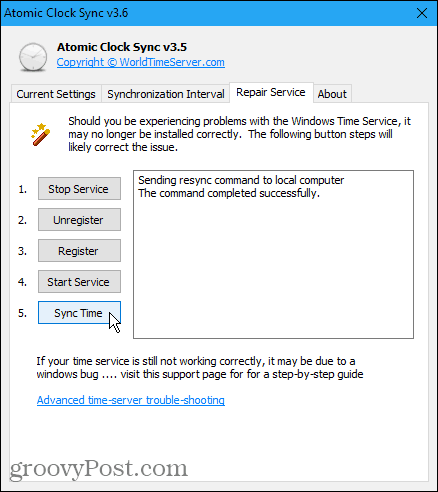
Få datamaskinen til å holde nøyaktig tid
Har du klokker som synkroniserer med atomtid rundt huset ditt? Hva med en klokke som synkroniserer til atomtid eller en smartklokke? Nå kan du inkludere datamaskinen din i samlingene dine av enheter som holder nøyaktig tid.
Slik legger du til Gmail på oppgavelinjen i Windows 10/11 ved hjelp av Chrome eller Microsoft Edge. Få en rask og enkel veiledning her.
Hvis App Store forsvant fra startskjermen på iPhone/iPad, ikke bekymre deg, det er en enkel løsning for å gjenopprette den.
Oppdag de beste ublokkerte spillnettstedene som ikke er blokkert av skoler for å forbedre underholdning og læring.
Mottar feilmelding om utskrift på Windows 10-systemet ditt, følg deretter rettelsene gitt i artikkelen og få skriveren din på rett spor...
Du kan enkelt besøke møtene dine igjen hvis du tar dem opp. Slik tar du opp og spiller av et Microsoft Teams-opptak for ditt neste møte.
Når du åpner en fil eller klikker på en kobling, vil Android-enheten velge en standardapp for å åpne den. Du kan tilbakestille standardappene dine på Android med denne veiledningen.
RETTET: Entitlement.diagnostics.office.com sertifikatfeil
Hvis du står overfor skriveren i feiltilstand på Windows 10 PC og ikke vet hvordan du skal håndtere det, følg disse løsningene for å fikse det.
Hvis du lurer på hvordan du sikkerhetskopierer Chromebooken din, har vi dekket deg. Finn ut mer om hva som sikkerhetskopieres automatisk og hva som ikke er her
Vil du fikse Xbox-appen vil ikke åpne i Windows 10, følg deretter rettelsene som Aktiver Xbox-appen fra tjenester, tilbakestill Xbox-appen, Tilbakestill Xbox-apppakken og andre..


![[100% løst] Hvordan fikser du Feilutskrift-melding på Windows 10? [100% løst] Hvordan fikser du Feilutskrift-melding på Windows 10?](https://img2.luckytemplates.com/resources1/images2/image-9322-0408150406327.png)



![FIKSET: Skriver i feiltilstand [HP, Canon, Epson, Zebra og Brother] FIKSET: Skriver i feiltilstand [HP, Canon, Epson, Zebra og Brother]](https://img2.luckytemplates.com/resources1/images2/image-1874-0408150757336.png)

![Slik fikser du Xbox-appen som ikke åpnes i Windows 10 [HURTIGVEILEDNING] Slik fikser du Xbox-appen som ikke åpnes i Windows 10 [HURTIGVEILEDNING]](https://img2.luckytemplates.com/resources1/images2/image-7896-0408150400865.png)