Slik legger du til Gmail på oppgavelinjen på Windows (HURTIGGUIDE)

Slik legger du til Gmail på oppgavelinjen i Windows 10/11 ved hjelp av Chrome eller Microsoft Edge. Få en rask og enkel veiledning her.
Det er veldig enkelt å spille inn Google Meet . Denne artikkelen vil veilede deg hvordan du tar opp Google Meet-skjermen i detalj trinn for trinn.
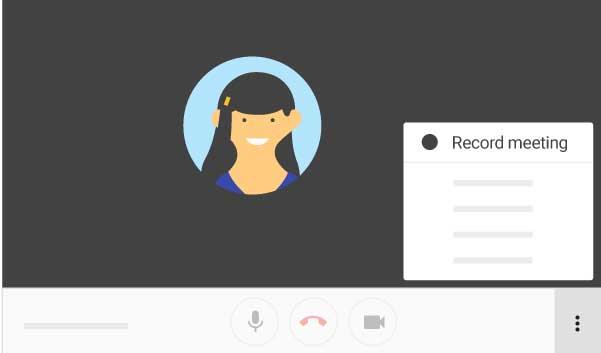
Når det gjelder nettbasert læringsprogramvare og nettmøter, er Google Meet et alternativ du ikke kan ignorere. Fordelen med Google Meet er at det ikke krever installasjon. Du kan bruke den direkte i nettleseren din eller gjennom en plattformspesifikk app.

Slik spiller du inn en møtevideo på Google Meet
For å ta opp en Google Meet-skjerm må du først huske et par ting:
Det er kjedelig å delta på et nytt nettmøte eller time eller se gjennom et opptak og ikke kunne høre noe, er det ikke? I stedet for å lure på om det er en ødelagt mikrofon eller en kamerakonfigurasjonskonflikt, lar Google Meet deg sjekke både før du går inn i et møte og begynner å ta opp.
Slik sjekker du kameraet og mikrofonen:
I tilfelle kameraet har et problem som hindrer GG Meet i å ta opp, må du finne årsaken først. De vanligste årsakene er:
I utgangspunktet kan du fikse dette problemet ved å justere noen innstillinger i Google Meet-nettleseren og -systemet, som inkluderer:
Å begynne å spille inn i Google Meet er ganske enkelt, du trenger bare å gjøre følgende:

Trinn 1: Bli med på et nettmøte/studie/seminar på Google Meet via invitasjonslenke, kalenderbegivenhet eller relatert kode. Klikk deretter på menyikonet med 3 prikker i nedre høyre hjørne av skjermen og velg Spill inn møte .


Trinn 2: Bekreft valget ditt ved å klikke på Godta i Be om samtykke . Etter det vil et varsel bli sendt til alle medlemmer om at du begynner å videoopptake nettmøtet.

Du kan gå tilbake til alle hendelser som skjedde i nettmøtet for å gå gjennom når du vil.
Trinn 1 : Klikk på menyen med 3 prikker i nedre høyre hjørne av skjermen og velg Stopp opptak .

Trinn 2: Bekreft valget ditt ved å klikke Stopp opptak i bekreftelsesdialogboksen som vises.

Opptaket vil stoppe og en e-post med en lenke til den lagrede filen vil bli sendt til møtearrangøren og deg. Hvis det er en begivenhet merket i kalenderen, vil du også se denne lenken der.
Opptak av møter/seminarer/nettbasert læring via video på Google Meet vil bli lagret i Meet Recordings-mappen i arrangørens Google Disk.
Kun hovedtaleren og presentasjonen tas opp. Alle andre medlemmer er utenfor opptaksområdet, selv om de er festet øverst. I tillegg blir ikke vinduer eller varsler du mottar eller åpner under et møte registrert. Foreløpig støtter ikke Google Meet videoopptak på mobil.
Kan gratisbrukere ta opp Google Meet-skjermer?
Det avhenger av typen gratis brukerversjon:
Hele opptaket vil bli lagret i Google Disk og du vil motta en lenke til det via e-post. Hvis møtet startes av en Google Kalender-hendelse, vil denne koblingen også bli knyttet til kalenderen din. Takket være det kan hvert medlem i møtet enkelt få tilgang til opptaksfilen.
Er skjermopptaksfiler på Google Meet kryptert?
Google Meet er utpekt som en av de mest nyttige fjernarbeidsprogramvarene i dag. Google hevder det er sikrere og tryggere enn Zoom. Det er faktisk sant.
Imidlertid tilbyr selskapet foreløpig ikke ende-til-ende-krypteringsstandarder i møteøkter eller aktivitetsopptak på Meet. Video er sikret med TLS eller Transport Layer Security. Dette krypteringsnivået sikrer at ingen har tilgang til ubeskyttede data. På denne måten konverteres Meet-opptak til en kryptert form som bare kan dekrypteres hvis riktig nøkkel brukes.

Først må du få tilgang til møteopptaksfilen i Meet Recordings, deretter åpne den eller laste den ned til enheten din.
Er det ikke skuffende når du går inn i eller gjennomgår møteopptaket og ikke hører noen lyd? Årsaken kan skyldes en ødelagt mikrofon eller en konflikt med kamerainnstillingene. I stedet for å lure, kan du sjekke mikrofon- og kamerainnstillingene i Google Meet før du begynner å bli med eller ta opp Google Meet.
Nedenfor er detaljerte trinnvise instruksjoner for å sjekke kameraet og mikrofonen:
Som du kan se, er det ikke så vanskelig, ikke sant? Trenger bare å gjøre noen få enkle trinn, men gjør opptaket bedre kvalitet, hvorfor ikke prøve det?
Slik legger du til Gmail på oppgavelinjen i Windows 10/11 ved hjelp av Chrome eller Microsoft Edge. Få en rask og enkel veiledning her.
Hvis App Store forsvant fra startskjermen på iPhone/iPad, ikke bekymre deg, det er en enkel løsning for å gjenopprette den.
Oppdag de beste ublokkerte spillnettstedene som ikke er blokkert av skoler for å forbedre underholdning og læring.
Mottar feilmelding om utskrift på Windows 10-systemet ditt, følg deretter rettelsene gitt i artikkelen og få skriveren din på rett spor...
Du kan enkelt besøke møtene dine igjen hvis du tar dem opp. Slik tar du opp og spiller av et Microsoft Teams-opptak for ditt neste møte.
Når du åpner en fil eller klikker på en kobling, vil Android-enheten velge en standardapp for å åpne den. Du kan tilbakestille standardappene dine på Android med denne veiledningen.
RETTET: Entitlement.diagnostics.office.com sertifikatfeil
Hvis du står overfor skriveren i feiltilstand på Windows 10 PC og ikke vet hvordan du skal håndtere det, følg disse løsningene for å fikse det.
Hvis du lurer på hvordan du sikkerhetskopierer Chromebooken din, har vi dekket deg. Finn ut mer om hva som sikkerhetskopieres automatisk og hva som ikke er her
Vil du fikse Xbox-appen vil ikke åpne i Windows 10, følg deretter rettelsene som Aktiver Xbox-appen fra tjenester, tilbakestill Xbox-appen, Tilbakestill Xbox-apppakken og andre..


![[100% løst] Hvordan fikser du Feilutskrift-melding på Windows 10? [100% løst] Hvordan fikser du Feilutskrift-melding på Windows 10?](https://img2.luckytemplates.com/resources1/images2/image-9322-0408150406327.png)



![FIKSET: Skriver i feiltilstand [HP, Canon, Epson, Zebra og Brother] FIKSET: Skriver i feiltilstand [HP, Canon, Epson, Zebra og Brother]](https://img2.luckytemplates.com/resources1/images2/image-1874-0408150757336.png)

![Slik fikser du Xbox-appen som ikke åpnes i Windows 10 [HURTIGVEILEDNING] Slik fikser du Xbox-appen som ikke åpnes i Windows 10 [HURTIGVEILEDNING]](https://img2.luckytemplates.com/resources1/images2/image-7896-0408150400865.png)