Slik legger du til Gmail på oppgavelinjen på Windows (HURTIGGUIDE)

Slik legger du til Gmail på oppgavelinjen i Windows 10/11 ved hjelp av Chrome eller Microsoft Edge. Få en rask og enkel veiledning her.
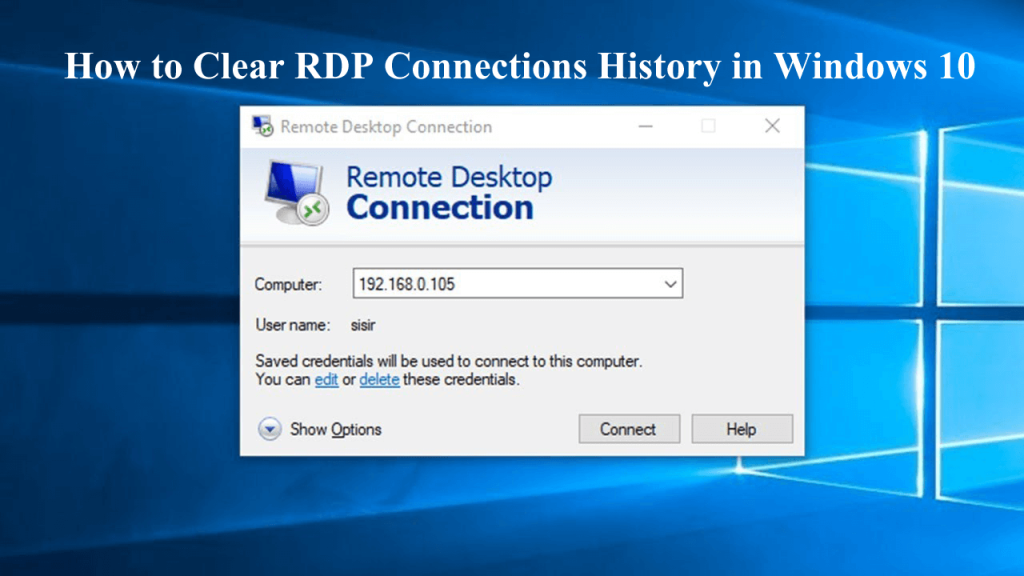
Bruker du funksjonen Remote Desktop Connection mye, og nå vil du fjerne den? Hvis svaret ditt er ja, vil denne artikkelen hjelpe deg med å fjerne RDP-historikk oppført under Mest brukte delen av Start-menyen.
Gå gjennom denne artikkelen og bli kjent med trinnene for å fjerne skrivebordstilkoblingshistorikk, hvordan du tømmer eksternt skrivebordsbuffer , sletter eksternt skrivebordshistorikk eller ekstern skrivebordstilkobling har sluttet å fungere og mange andre trinn.
Husk én ting, når du bruker trinnene for å tømme historikk for eksternt skrivebord for å være veldig forsiktig med registeroppføringene.
Hvordan slette eksternt skrivebordshistorikk via hoppeliste?
Du kan enkelt skjule eller slette ekstern skrivebordshistorikk fra Jump List i Windows 10 . Du kan oppnå denne oppgaven ved å slå av Hoppliste- funksjonen i Windows 10. For å slå av Hoppliste-funksjoner, bruk bare den gitte løsningen:
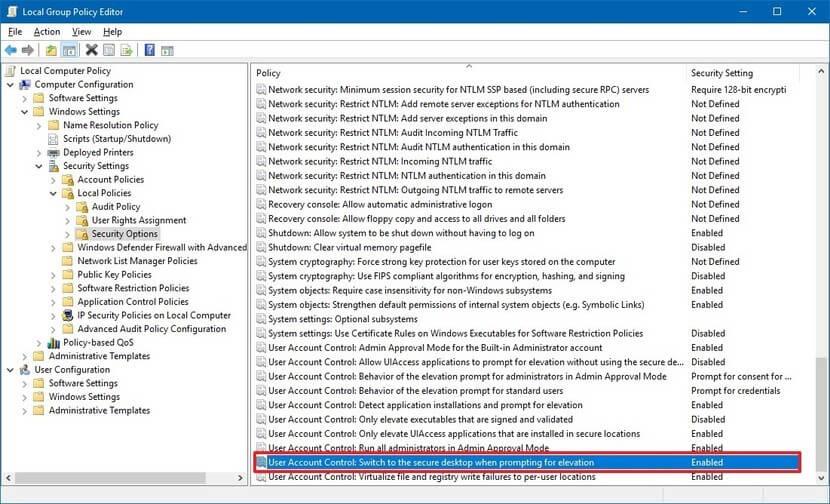
Så hvis du bare vil deaktivere Jump List for Remote Desktop Connection , må du bruke registermanipulasjon nedenfor.
Trinn for å fjerne tilkoblingshistorikk for eksternt skrivebord i Windows 10
Trinn 1: Trykk Window-tasten + R sammen for å åpne kjøringsdialogboksen, skriv Regedit i den og trykk enter-tasten for å åpne Registerredigering .
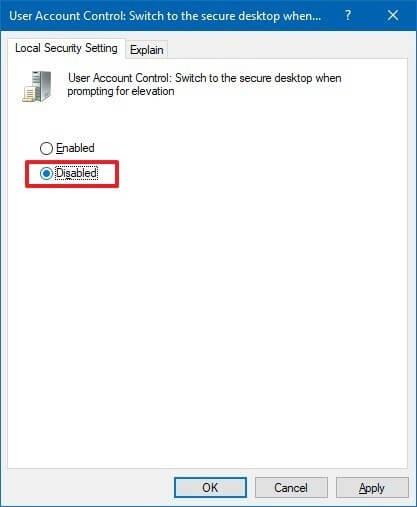
Trinn 2: I den venstre ruten i Registerredigering , naviger til registernøkkelen nedenfor:
HKEY_CURRENT_USER\Software\Microsoft\Terminal Server Client\Default
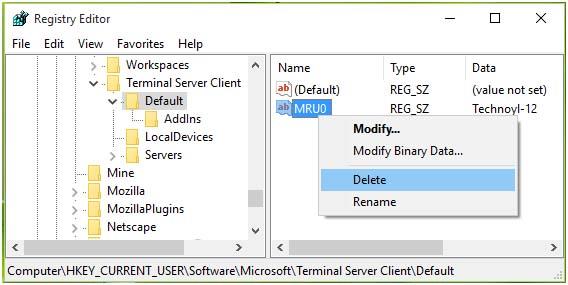
Trinn 3: Etter å ha navigert til denne plasseringen, se etter registerstrengen som finnes i høyre rute. Navnet på registerstrengen kan være MRU- nummer der nummeret kan være 0 , 1 , 2 …. Bare høyreklikk over denne strengen og velg Slett .
Etter at den lukkes, starter Registerredigering og starter systemet på nytt. Nå vil du se at historikk for tilkobling til eksternt skrivebord ikke lenger er synlig under Start-menyen .
En gang når en bruker prøver å koble til eksternt skrivebord, foreslår den et brukernavn som ble brukt tidligere. Dette er den svært kablede situasjonen, for å slette brukernavnhistorikk fra ekstern skrivebordstilkobling, bruk den gitte løsningen nedenfor.
reg slett " HKEY_CURRENT_USER\Software\Microsoft\Terminal Server Client\UsernameHint" /f
Slik sletter du RDP-tilkoblingshistorikken via skript
Etter å ha slettet RDP-tilkoblingsbufferen ved hjelp av registret, kan du også bruke skriptmetoden for å tømme historikk for eksternt skrivebord . I denne metoden må du kjøre et lite skript eller batchfil som automatisk vil slette RDP-tilkoblinger.
@echo off reg slett "HKEY_CURRENT_USER\Software\Microsoft\Terminal Server Client\Default" /va /f reg slett "HKEY_CURRENT_USER\Software\Microsoft\Terminal Server Client\Servers" /f reg legg til "HKEY_CURRENT_USER\Software\Microsoft\Termin Client\Servers" cd %userprofile%\documents\ attrib Default.rdp -s -h del Default.rdp
For å fjerne oppføringer fra ekstern skrivebordstilkobling kan du også bruke følgende PowerShell-skript:
Get-ChildItem “HKCU:\Software\Microsoft\Terminal Server Client” -Recurse | Remove-ItemProperty -Name BrukernavnTips -Ea 0
Remove-Item -Path 'HKCU:\Software\Microsoft\Terminal Server Client\servers' -Recurse 2>&1 | Out-Null
Remove-ItemProperty -Path 'HKCU:\Software\Microsoft\Terminal Server Client\Default' 'MR*' 2>&1 | Out-Null
$docs = [miljø]::getfolderpath(“mydocuments”) + '\Default.rdp'
fjernelement $docs -Force 2>&1 | Ut-Null
Fjerner bufret RDP-legitimasjon
Sletting av bufret RDP-legitimasjon blir viktig for å unngå enhver form for sikkerhetsproblem.
Når du oppretter nye eksterne RDP-tilkoblinger og skriver inn passordet, vil et alternativ Husk meg vises når du klikker på det, deretter vil brukernavnet og passordet lagres i systemets Credential Manager .
Så du trenger ikke å skrive inn brukernavn og passord hver gang du kobler til den samme datamaskinen.
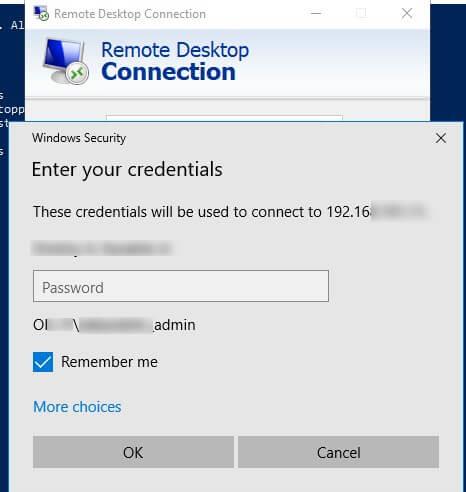
Men hvis du vil fjerne denne innsikten, kan du følge trinnene nedenfor:
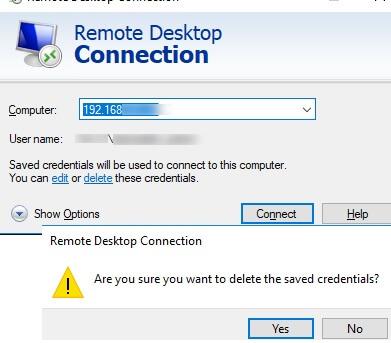
ELLER
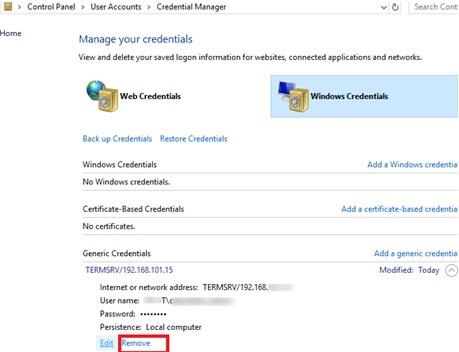
Trinnene ovenfor vil hjelpe deg å fjerne skrivebordstilkobling og tømme tilkoblingshistorikk for eksternt skrivebord enkelt.
MERK: Vær veldig oppmerksom mens du utfører trinnene ovenfor, da de inkluderer registeroppføringer. En liten feil i registeret kan føre til tap av data og kan skade PC-en din.
Oppretthold din Windows PC/Bærbare helse
Det er obligatorisk å opprettholde helsen til din Windows-PC og bærbare datamaskin, og for det må du skanne systemet regelmessig for å oppdage feil eller problemer.
For å skanne Windows kan du prøve PC-reparasjonsverktøyet . Dette verktøyet er profesjonelt utformet som automatisk skanner PC-en din, oppdager feilen og løser den uten problemer.
Dette verktøyet reparerer også ødelagte eller skadede systemfiler og forbedrer ytelsen til PC-en din slik at den fungerer akkurat som en ny.
Få PC-reparasjonsverktøyet for å holde Windows-PCen eller bærbar PC sunn
Konklusjon
De ovennevnte trinnene er svært effektive og nyttige for å tømme historikk for ekstern skrivebordstilkobling . Utfør trinnene nøye, siden en enkelt feil kan skade systemet ditt.
Jeg håper at du likte denne artikkelen, og at den viser seg å være nyttig for å løse spørsmålene dine samt tømme eksternt skrivebordsbuffer.
Slik legger du til Gmail på oppgavelinjen i Windows 10/11 ved hjelp av Chrome eller Microsoft Edge. Få en rask og enkel veiledning her.
Hvis App Store forsvant fra startskjermen på iPhone/iPad, ikke bekymre deg, det er en enkel løsning for å gjenopprette den.
Oppdag de beste ublokkerte spillnettstedene som ikke er blokkert av skoler for å forbedre underholdning og læring.
Mottar feilmelding om utskrift på Windows 10-systemet ditt, følg deretter rettelsene gitt i artikkelen og få skriveren din på rett spor...
Du kan enkelt besøke møtene dine igjen hvis du tar dem opp. Slik tar du opp og spiller av et Microsoft Teams-opptak for ditt neste møte.
Når du åpner en fil eller klikker på en kobling, vil Android-enheten velge en standardapp for å åpne den. Du kan tilbakestille standardappene dine på Android med denne veiledningen.
RETTET: Entitlement.diagnostics.office.com sertifikatfeil
Hvis du står overfor skriveren i feiltilstand på Windows 10 PC og ikke vet hvordan du skal håndtere det, følg disse løsningene for å fikse det.
Hvis du lurer på hvordan du sikkerhetskopierer Chromebooken din, har vi dekket deg. Finn ut mer om hva som sikkerhetskopieres automatisk og hva som ikke er her
Vil du fikse Xbox-appen vil ikke åpne i Windows 10, følg deretter rettelsene som Aktiver Xbox-appen fra tjenester, tilbakestill Xbox-appen, Tilbakestill Xbox-apppakken og andre..


![[100% løst] Hvordan fikser du Feilutskrift-melding på Windows 10? [100% løst] Hvordan fikser du Feilutskrift-melding på Windows 10?](https://img2.luckytemplates.com/resources1/images2/image-9322-0408150406327.png)



![FIKSET: Skriver i feiltilstand [HP, Canon, Epson, Zebra og Brother] FIKSET: Skriver i feiltilstand [HP, Canon, Epson, Zebra og Brother]](https://img2.luckytemplates.com/resources1/images2/image-1874-0408150757336.png)

![Slik fikser du Xbox-appen som ikke åpnes i Windows 10 [HURTIGVEILEDNING] Slik fikser du Xbox-appen som ikke åpnes i Windows 10 [HURTIGVEILEDNING]](https://img2.luckytemplates.com/resources1/images2/image-7896-0408150400865.png)