Slik legger du til Gmail på oppgavelinjen på Windows (HURTIGGUIDE)

Slik legger du til Gmail på oppgavelinjen i Windows 10/11 ved hjelp av Chrome eller Microsoft Edge. Få en rask og enkel veiledning her.
Ønsker du å samarbeide om et dokument? Du kan tenke på å bruke Microsoft Word for å gjøre det.
Word har en rekke funksjoner som gjør det perfekt for samarbeid, inkludert muligheten til å anbefale forslag og legge til kommentarer. Hvis du imidlertid ikke vil se disse kommentarene, kan du slette dem fra dokumentet ditt.
Her er hva du må gjøre for å slette kommentarer i Word.
Hvordan fjerne kommentarer i Word
Kommentarer er notater du kan legge til et dokument i Word. Disse kan være en redaksjonsnotat som minner deg på å gjøre en endring. Du kan også bruke kommentarer for å minne deg selv på å endre noe i dokumentet.
Hvis du vil fjerne kommentarer i Word, kan du enkelt gjøre det ved å følge trinnene nedenfor.
Slik fjerner du kommentarer i Word :
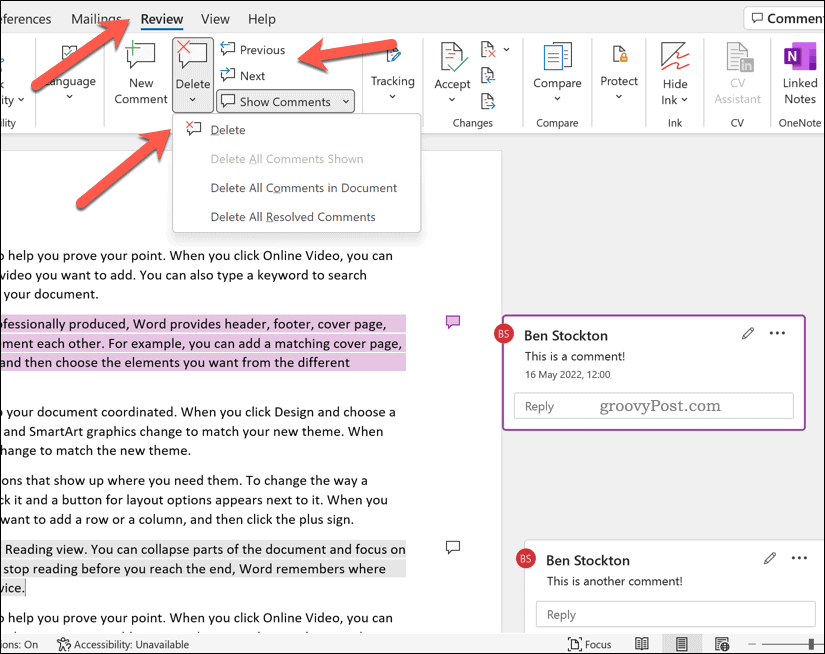
Hvordan skjule kommentarer i Word
Hvis du foretrekker å skjule kommentarer i Word i stedet for å slette dem, kan du gjøre det via Review- fanen.
Slik skjuler du kommentarer i Word :
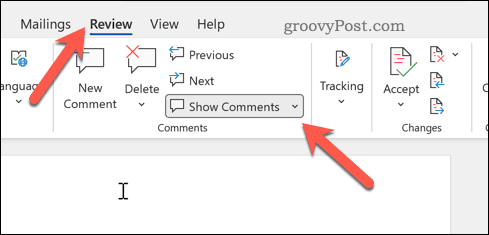
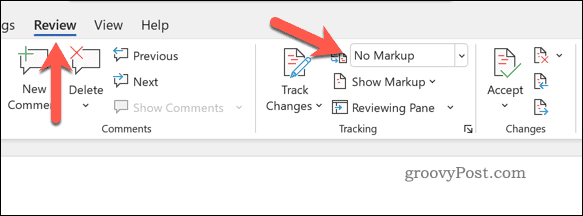
Ved å gjøre dette forblir kommentarene dine i dokumentet, men vil ikke være synlige mens du gjør ytterligere endringer.
Slik fjerner du sporede endringer i Word
Sporede endringer er foreslåtte endringer, gjort av andre, som du kan inkludere i Word-dokumentet. Som navnet antyder, er dette bare forslag – du kan enten godkjenne endringene eller avvise dem.
Hvis du vil, kan du fjerne alle sporede endringer i et Word-dokument.
Slik fjerner du sporede endringer i Word :
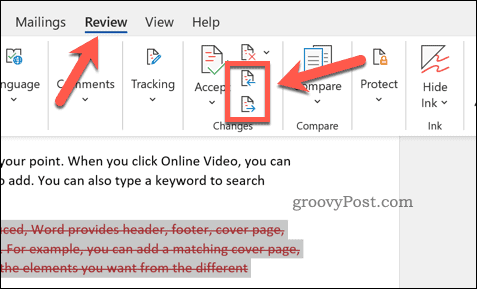
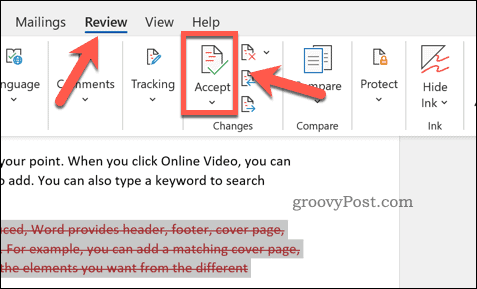
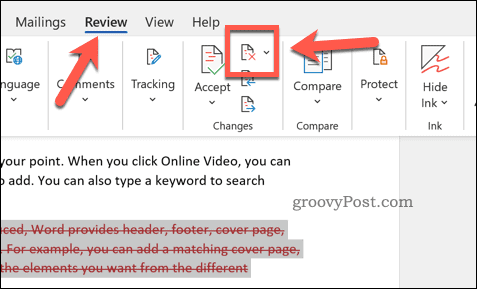
Arbeide sammen i Microsoft Word
Trinnene ovenfor vil hjelpe deg med å slette kommentarer i Word, samt fjerne eventuelle sporede endringer du vil godkjenne (eller fjerne). Dette er bare én måte du kan bruke Word til å lage dokumenter med kollegene dine.
Vil du gjøre mer sammen i Word? Det kan være lurt å vurdere å spore dokumentredigeringstidene dine . Hvis du oppretter dokumenter for publisering, bør du vurdere å legge til et vannmerke i dokumentet.
Ny på Word? Du vil kanskje prøve ut disse beste Word-tipsene for å hjelpe deg med å forbedre ferdighetene dine. Du kan også eksportere Google Docs-dokumentene dine til Word-formater også.
Slik legger du til Gmail på oppgavelinjen i Windows 10/11 ved hjelp av Chrome eller Microsoft Edge. Få en rask og enkel veiledning her.
Hvis App Store forsvant fra startskjermen på iPhone/iPad, ikke bekymre deg, det er en enkel løsning for å gjenopprette den.
Oppdag de beste ublokkerte spillnettstedene som ikke er blokkert av skoler for å forbedre underholdning og læring.
Mottar feilmelding om utskrift på Windows 10-systemet ditt, følg deretter rettelsene gitt i artikkelen og få skriveren din på rett spor...
Du kan enkelt besøke møtene dine igjen hvis du tar dem opp. Slik tar du opp og spiller av et Microsoft Teams-opptak for ditt neste møte.
Når du åpner en fil eller klikker på en kobling, vil Android-enheten velge en standardapp for å åpne den. Du kan tilbakestille standardappene dine på Android med denne veiledningen.
RETTET: Entitlement.diagnostics.office.com sertifikatfeil
Hvis du står overfor skriveren i feiltilstand på Windows 10 PC og ikke vet hvordan du skal håndtere det, følg disse løsningene for å fikse det.
Hvis du lurer på hvordan du sikkerhetskopierer Chromebooken din, har vi dekket deg. Finn ut mer om hva som sikkerhetskopieres automatisk og hva som ikke er her
Vil du fikse Xbox-appen vil ikke åpne i Windows 10, følg deretter rettelsene som Aktiver Xbox-appen fra tjenester, tilbakestill Xbox-appen, Tilbakestill Xbox-apppakken og andre..


![[100% løst] Hvordan fikser du Feilutskrift-melding på Windows 10? [100% løst] Hvordan fikser du Feilutskrift-melding på Windows 10?](https://img2.luckytemplates.com/resources1/images2/image-9322-0408150406327.png)



![FIKSET: Skriver i feiltilstand [HP, Canon, Epson, Zebra og Brother] FIKSET: Skriver i feiltilstand [HP, Canon, Epson, Zebra og Brother]](https://img2.luckytemplates.com/resources1/images2/image-1874-0408150757336.png)

![Slik fikser du Xbox-appen som ikke åpnes i Windows 10 [HURTIGVEILEDNING] Slik fikser du Xbox-appen som ikke åpnes i Windows 10 [HURTIGVEILEDNING]](https://img2.luckytemplates.com/resources1/images2/image-7896-0408150400865.png)