Slik legger du til Gmail på oppgavelinjen på Windows (HURTIGGUIDE)

Slik legger du til Gmail på oppgavelinjen i Windows 10/11 ved hjelp av Chrome eller Microsoft Edge. Få en rask og enkel veiledning her.
Hvis du bestemmer deg for å oppdatere Google Disk- lagringen din og starte fra bunnen av, vil du sannsynligvis slette alt før du laster opp nye ting. 15 GB er ikke mye i dag og alder, og hvis du ikke vil investere i ekstra lagringsplass eller bare ha alt sikkerhetskopiert andre steder, er det et levedyktig valg å tørke av alt. I dag skal vi gjøre vårt beste for å forklare hvordan du sletter alt fra Google Disk ved hjelp av telefonen eller PC-en. Lær mer om det nedenfor.
Hvordan sletter jeg alle Google Disk-filer og -mapper samtidig?
Du kan slette alt fra Google Disk på en gammeldags måte, ved å velge alle filer og mapper. På Android, iPhone eller PC. Så svaret er at det ikke finnes noe verktøy som kan slettes, og den eneste måten å slette all Google Disk på er å velge hver fil og mappe og fjerne dem.
Nå, hvis du har mange filer og de store, kan dette ta litt tid. Det er enkelt å velge alle filer på en nettbasert klient (Ctrl + A på PC-en vil velge alle filer), men fordi dette er skybasert lagring, behandler alt og flytter alle filer og mapper til papirkurven og senere sletter dem for godt, vil ta litt tid.
Vi forstår at det er brukere som er misfornøyde med dette, men på den annen side kan du forestille deg å slette alle dataene dine ved et uhell med et enkelt klikk eller trykk. Å ikke kunne velge alle filer og mapper med et enkelt trykk på Android er imidlertid en travesti.
Dette er en forholdsregel, et rimelig idiotsikkert konsept, men vi vil fortsatt gjerne se et alternativ for å tørke alt som er skjult et sted dypt i Innstillinger. Når du har valgt alle filene og sletter dem, slettes de ikke permanent. Google Disk lagrer slettede filer i papirkurven.
Endre eierskap for dine delte filer
Hvis du sletter delte filer, du bare fjerner vil ikke se dem lenger, men eieren vil fortsatt ha dem på sin Disk. Hvis du vil at andre skal beholde filer du har delt med dem, må du gi dem eierskap.
Dette er en god metode for å beholde noen av dataene dine, ved å overføre dem til en alternativ/sekundær Google-konto. Hver konto får 15 GB gratis, så bruk det godt.
Du må bruke PC-en og den nettbaserte Drive-klienten for å overføre fil-/mappeeierskap til en annen Google-konto. Her er hva du må gjøre:
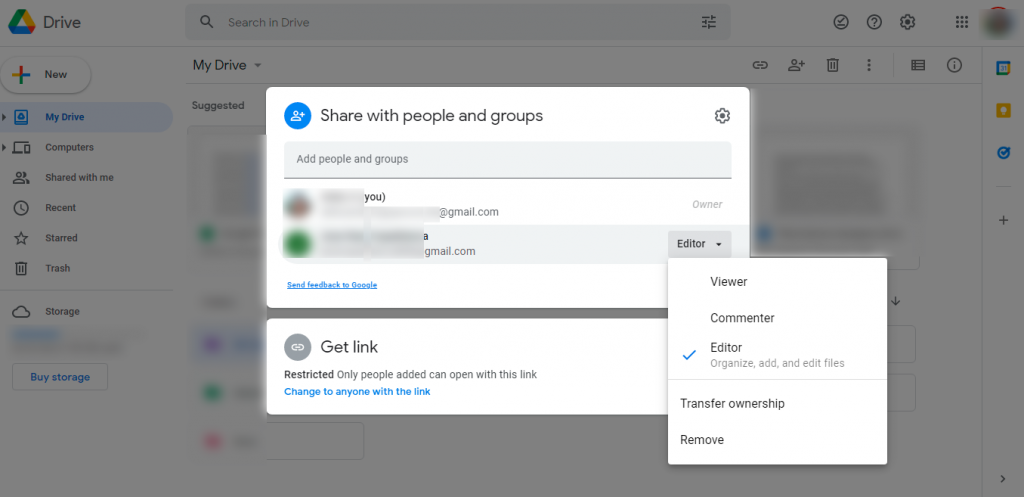
Det er det. Det kan ta litt tid før endringer gjøres , men du kan trygt slette disse filene/mappene, og den nye eieren vil beholde dem på Disken sin.
Slett alle filer på Google Disk
Etter den lille digresjonen, la oss gå tilbake til selve prosedyren for sletting av filer på Google Disk. En viktig ting å gjøre før du sletter alt, er å logge av eller deaktivere synkronisering på alle andre enheter der du har Google Disk aktivert.
Dette gjelder for det meste Google Drive for Desktop, siden brukere rapporterer at filene deres, som vandøde zombier, alltid kommer tilbake etter at de har fjernet dem. I utgangspunktet synkroniseres de på nytt fra PCens lokale lagring.
Det er også en sjanse for at lagringsavlesningene ikke oppdateres på en stund. Vent det ut, og det vil oppdateres til slutt.
Slik sletter du alle Google Disk-filer på Android/iPhone:
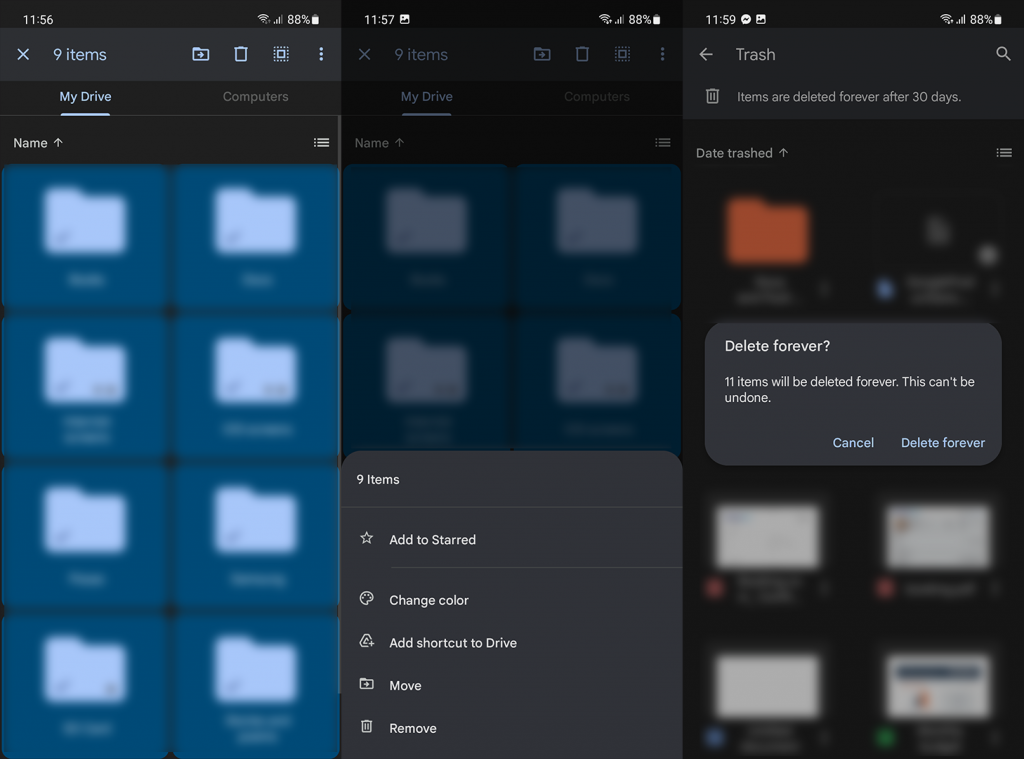
Prosedyren er litt raskere på den nettbaserte klienten. Slik sletter du alle filer på PC-en din på den raskeste måten:
Med det sagt kan vi avslutte denne artikkelen. Takk for at du leser, og ikke glem å dele tankene dine med oss i kommentarfeltet nedenfor.
Slik legger du til Gmail på oppgavelinjen i Windows 10/11 ved hjelp av Chrome eller Microsoft Edge. Få en rask og enkel veiledning her.
Hvis App Store forsvant fra startskjermen på iPhone/iPad, ikke bekymre deg, det er en enkel løsning for å gjenopprette den.
Oppdag de beste ublokkerte spillnettstedene som ikke er blokkert av skoler for å forbedre underholdning og læring.
Mottar feilmelding om utskrift på Windows 10-systemet ditt, følg deretter rettelsene gitt i artikkelen og få skriveren din på rett spor...
Du kan enkelt besøke møtene dine igjen hvis du tar dem opp. Slik tar du opp og spiller av et Microsoft Teams-opptak for ditt neste møte.
Når du åpner en fil eller klikker på en kobling, vil Android-enheten velge en standardapp for å åpne den. Du kan tilbakestille standardappene dine på Android med denne veiledningen.
RETTET: Entitlement.diagnostics.office.com sertifikatfeil
Hvis du står overfor skriveren i feiltilstand på Windows 10 PC og ikke vet hvordan du skal håndtere det, følg disse løsningene for å fikse det.
Hvis du lurer på hvordan du sikkerhetskopierer Chromebooken din, har vi dekket deg. Finn ut mer om hva som sikkerhetskopieres automatisk og hva som ikke er her
Vil du fikse Xbox-appen vil ikke åpne i Windows 10, følg deretter rettelsene som Aktiver Xbox-appen fra tjenester, tilbakestill Xbox-appen, Tilbakestill Xbox-apppakken og andre..


![[100% løst] Hvordan fikser du Feilutskrift-melding på Windows 10? [100% løst] Hvordan fikser du Feilutskrift-melding på Windows 10?](https://img2.luckytemplates.com/resources1/images2/image-9322-0408150406327.png)



![FIKSET: Skriver i feiltilstand [HP, Canon, Epson, Zebra og Brother] FIKSET: Skriver i feiltilstand [HP, Canon, Epson, Zebra og Brother]](https://img2.luckytemplates.com/resources1/images2/image-1874-0408150757336.png)

![Slik fikser du Xbox-appen som ikke åpnes i Windows 10 [HURTIGVEILEDNING] Slik fikser du Xbox-appen som ikke åpnes i Windows 10 [HURTIGVEILEDNING]](https://img2.luckytemplates.com/resources1/images2/image-7896-0408150400865.png)