Slik legger du til Gmail på oppgavelinjen på Windows (HURTIGGUIDE)

Slik legger du til Gmail på oppgavelinjen i Windows 10/11 ved hjelp av Chrome eller Microsoft Edge. Få en rask og enkel veiledning her.
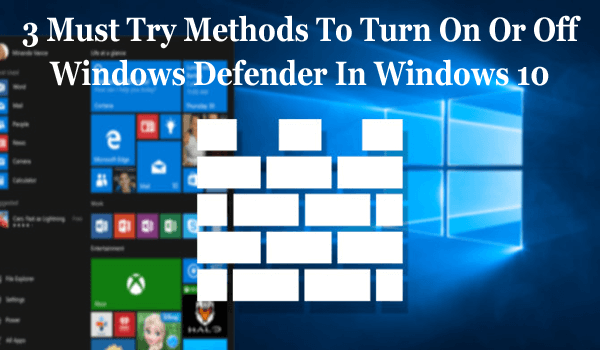
Sammendrag: Hvis du søker etter metodene for å slå på eller av Windows Defender i Windows 10 PC/bærbar PC , så er du på rett sted. Bare gå gjennom denne artikkelen og finn ut de tre enkle og effektive metodene for å løse dette problemet.
Windows Defender er et innebygd antivirus- og anti-malware-verktøy på Windows 10. Windows Defender er en kjent sikkerhetsapp fra Microsoft Corp. som holder PC-en din trygg og sikker.
Windows Defender Antivirus gjør deg i stand til å beskytte din Windows-datamaskin/bærbar PC mot virus, spyware, løsepenge-angrep , skadelig programvare og andre mulige uønskede eller ondsinnede programmer.
Noen ganger blir den deaktivert automatisk når du installerer tredjeparts antivirusprogrammer. I dette tilfellet kan du bare slå på Windows Defender igjen etter at du har fjernet/avinstallert tredjepartsverktøy.
I Windows 10 kan du midlertidig slå av Windows Defender sanntidsbeskyttelse fordi Windows automatisk slår på sanntidsbeskyttelse igjen hvis den er av samtidig som.
Veiledningen nedenfor hjelper deg med å slå på eller av Windows Defender i Windows 10 .
Merk: Det er nødvendig å logge på som administrator på din Windows 10 PC/bærbare PC.
Slik slår du på eller av Windows Defender i Windows 10
Du kan aktivere eller deaktivere Windows Defender på Windows 10 PC ved hjelp av metodene jeg skal dele med deg i denne artikkelen.
Nedenfor kan du se på de tre forskjellige måtene å slå på/av Windows Defender i Windows 10-systemet . Så hvis du vil slå på eller slå av Windows Defender mens du arbeider i Windows 10-systemet, kan du følge metodene nedenfor.
Metode #1: Aktiver eller deaktiver Windows Defender via Group Policy Editor
Hvis du bruker Windows 10 PC/bærbar PC, kan du prøve Group Policy Editor for å deaktivere eller aktivere Windows Defender Antivirus på Windows 10 . For å slå av eller slå på Windows Defender ved å bruke denne editoren, følg trinnene gitt i denne artikkelen:
1. Gå til Windows Start -knappen
2. Skriv inn kommandoen gpedit.msc i søkeboksen. Dette resultatet vil vise den samme kommandoen, og klikk deretter på den for å åpne redigeringsprogrammet for lokal gruppepolicy .
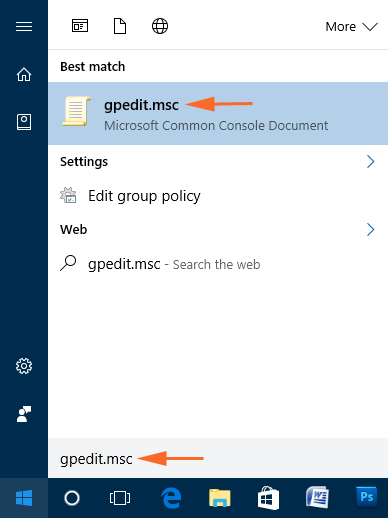
3. I det andre trinnet må du bla gjennom den angitte banen nedenfor:
Datamaskinkonfigurasjon > Administrative maler > Windows-komponenter > Windows Defender
4. Her, på høyre side av Local Group Policy Editor, vil du se en liste over flere policyer. Der, finn alternativet " Slå av Windows Defender ", og høyreklikk deretter på det og velg Rediger derfra.
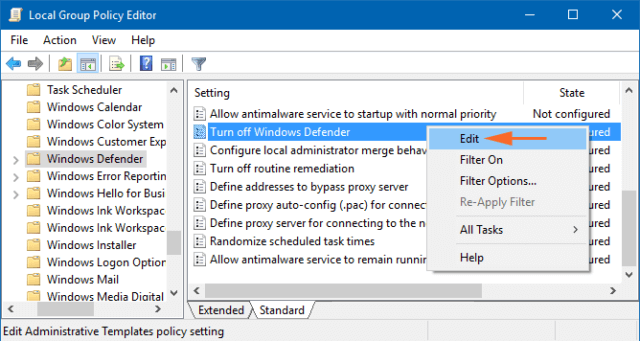
5. Du kan deretter velge Aktivert- knappen i vinduet for å deaktivere Windows Defender. og klikk deretter på Bruk og OK- knappen for å gjøre endringene du ønsker.
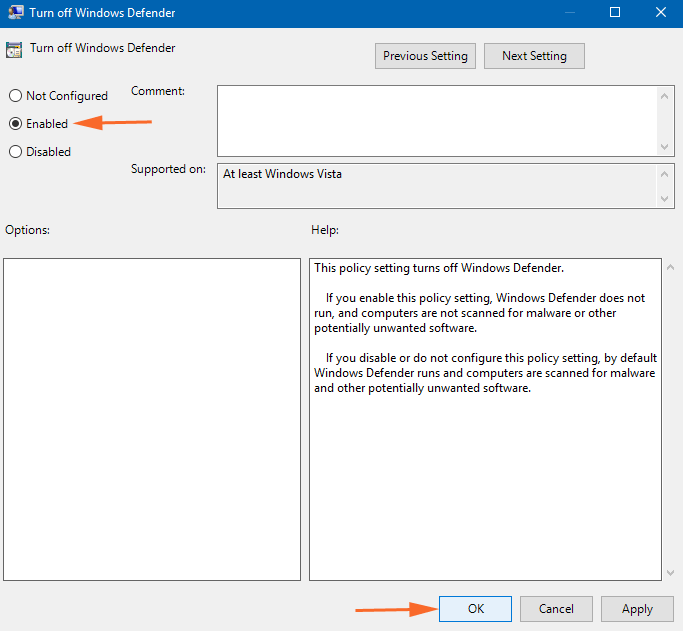
6. Hvis du vil aktivere Windows Defender-funksjonen på nytt , følg trinn 1 til trinn 4 og velg Ikke konfigurert- knappen og implementer deretter endringene ved å klikke på OK- knappen.
Metode #2: Slå på eller av Windows Defender gjennom registeret
Hvis du ikke får tilgang til Local Group Policy Editor og ikke kan slå på eller av Windows Defender , så finnes det en alternativ løsning for deg. Du kan bruke Registerredigering til å aktivere eller deaktivere Windows Defender .
For å gjøre det, følg trinnene som er nevnt nedenfor:
1. Trykk Windows + R-tasten sammen for å åpne Kjør-boksen.
2. Skriv inn Regedit og klikk på OK- knappen for å åpne Registerredigering
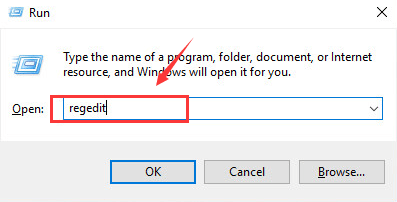
3. Nå vil du be om administrativ tillatelse, klikk på Ja- knappen for å fortsette prosessen.
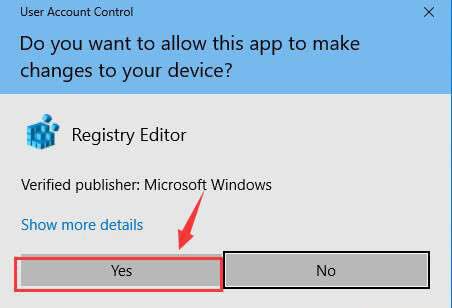
4. Etter dette følger du stien nevnt nedenfor:
HKEY_LOCAL_MACHINE\SOFTWARE\Policies\Microsoft\Windows Defender
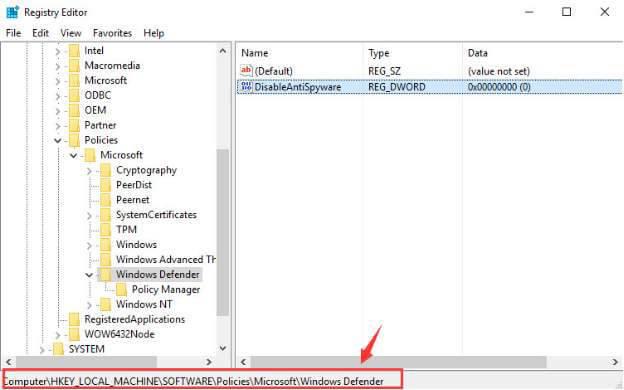
5. Hvis du ikke ser en fil som heter DisableAntiSpyware på høyre side, og høyreklikk deretter på den ledige plassen på høyre side. Nå må du velge DWORD-verdien (32-biters) fra alternativene og gi nytt navn til nøkkelen med " DisableAntiSpyware ".
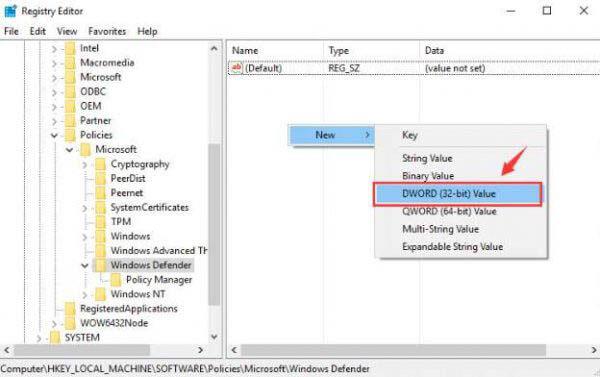
6. Dobbeltklikk nå DisableAntiSpyware- filen du har med deg og sett deretter verdidataene til 1 og klikk på OK- knappen.
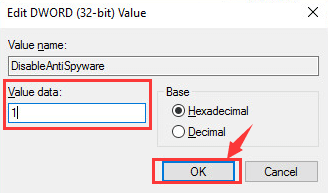
7. I det siste trinnet må du avslutte registerfeilen. Etter å ha avsluttet prosessen, start systemet på nytt.
8. Men hvis du ønsker å reaktivere Windows Defender på Windows 10 PC/Bærbar datamaskin, gjenta trinn 1 til trinn 6. Men i trinn 6, sørg for at du endrer verdidataene fra 1 til 0 . Start systemet på nytt for å gjøre endringene.
Metode #3: Slå på eller slå av Windows Defender Through Settings-appen i Windows 10
Det har blitt så enkelt å slå på eller av Windows Defender i Windows 10 etter flere forbedringer og forbedringer gjort i Windows 10 OS. Denne prosessen vil deaktivere den innebygde beskyttelsesappen på Windows 10 i svært kort tid. Men hvis Windows Defender blir deaktivert i en stund, vil Windows OS slå det på automatisk.
Hvis du vil slå på eller av Windows Defender ved å bruke Innstillinger-appen, følg trinnene nedenfor:
1. Gå til Windows Start -knappen i venstre hjørne av oppgavelinjen på dataskjermen
2. Klikk på Innstillinger -ikonet nederst til venstre
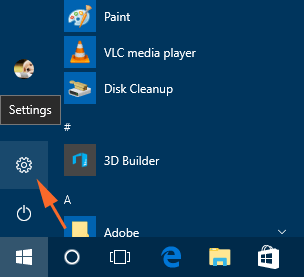
3. Nå vises alternativene for Windows-innstillinger , her klikker du på alternativet Oppdater og sikkerhet
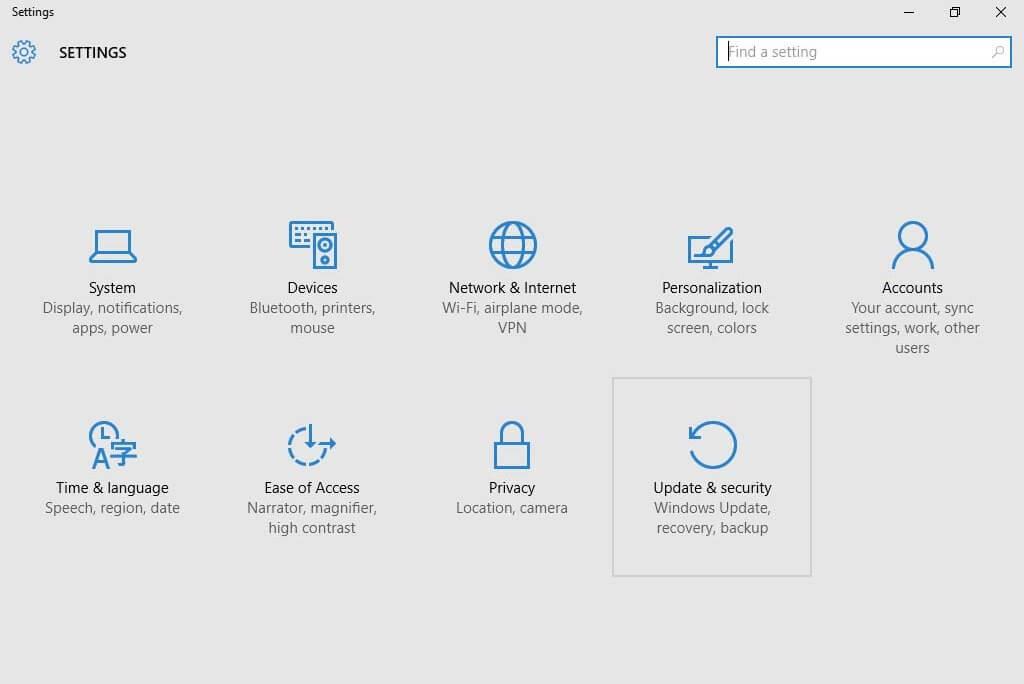
4. Velg alternativet Windows Security gitt på venstre side av vinduet
5. Klikk på " Åpne Windows Defender Security Center "-alternativet
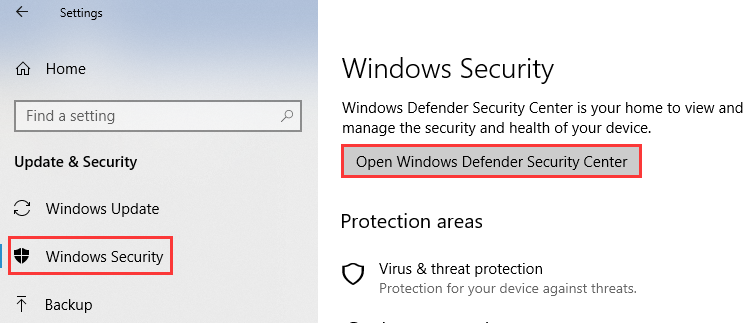
6. Nå vises vinduet for Windows Defender-innstillinger der du må klikke på alternativet " Innstillinger for virus- og trusselbeskyttelse ".
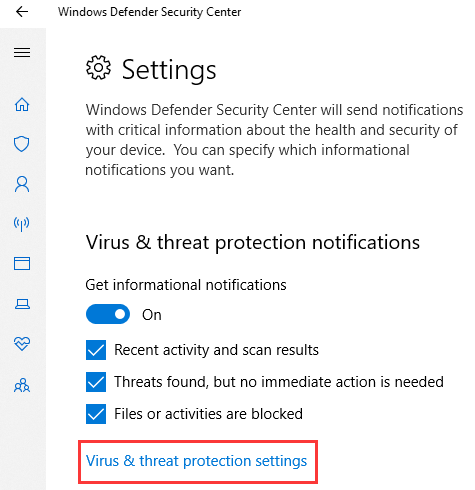
7. Hvis du vil slå på Windows Defender , slår du på veksleknappen gitt under sanntidsbeskyttelse . Hvis du vil deaktivere Windows Defender , kan du gå til neste trinn eller hoppe over det
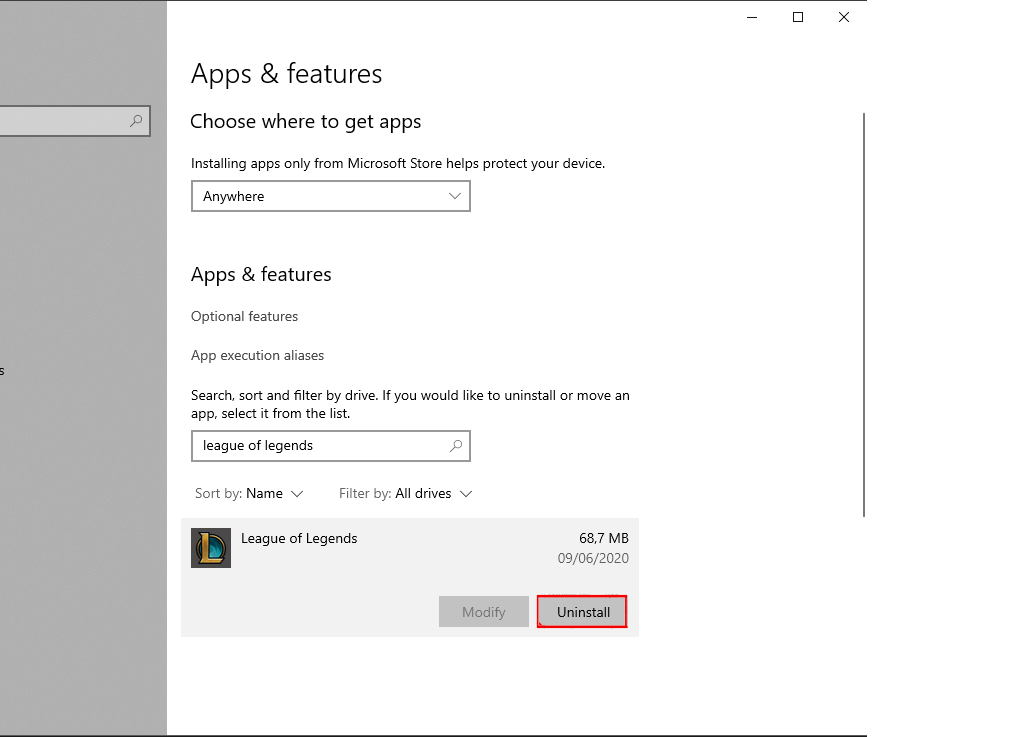
8. For å deaktivere Windows Defender i Windows 10 , slå av bryteren for sanntidsbeskyttelse
Bonustips
Ifølge datafagfolk anbefales det å unngå å slå av Windows Defender-appen. Fordi dette er verktøyet som gir fullstendig beskyttelse mot ethvert uønsket og ondsinnet program.
Slå den av bare når du har registrert tredjeparts antivirus med lisensnøkkelen. Og sørg også for at antiviruset du skal installere gir sanntidsbeskyttelse eller ikke.
Det anbefales også å opprette et gjenopprettingspunkt i Windows 10 før du gjør noen endringer. Dette vil hjelpe deg å unngå alle typer PC-feil som vises etter at du har gjort endringer.
I tilfelle systemet begynner å vise registerfeil etter å ha utført endringer i registerredigering, kan du gjenopprette Windows 10 til det opprettede punktet for å unngå registerfeil.
Windows Defender-relaterte vanlige spørsmål
Trenger jeg et annet antivirus etter at jeg har aktivert Windows Defender på Windows 10?
Nei, Windows Defender er et legitimt innebygd antivirusverktøy i Windows 10 OS . Den gir sanntidsbeskyttelse mot virus, online trusler og ondsinnede programmer på datamaskinen din. Windows Defender er mye bedre enn noen annen gratis antivirusprogramvare. Hvis du ikke bruker datamaskinen på en sunn måte eller ikke surfer sikkert på internett, kan det hende du trenger et avansert og betalt antivirusverktøy på datamaskinen.
Hvorfor kan jeg ikke slå på Windows Defender på min Windows 10 PC?
Hvis du ikke klarer å slå på Windows Defender, kan du prøve metodene gitt i denne artikkelen. Hvis selv etter å ha brukt disse metodene du ikke kan aktivere Windows Defender, må det være et problem med tredjeparts antivirusprogramvare. Bare avinstaller tredjeparts antivirus og prøv igjen å slå på Windows Defender .
Beste og enkle løsning for å fikse forskjellige PC-feil og -problemer
Hvis du står overfor PC-relaterte problemer, for eksempel lav hastighet, lav ytelse eller andre feil på PC-en din, bør du prøve PC Repair Tool .
Dette er et avansert verktøy som vil hjelpe deg å fikse de forskjellige feilene og problemene på PC-en din. Den fikser BSOD-feil, oppdaterer feil, spillfeil, registerproblemer, beskytter PC-en mot virus og mye mer.
Den fikser ikke bare feil på PC-en din, men øker også hastigheten og forbedrer ytelsen ved å optimere datamaskinen og holde den trygg og sikker.
Få PC-reparasjonsverktøy for å fikse PC-problemer
Konklusjon
Hvis du vil slå på eller av Windows Defender, kan du prøve disse tre surefire-metodene.
Alle disse metodene er veldig enkle å bruke, så du trenger ikke engang noen teknisk hjelp for å gjøre det. Så prøv å bruke disse trinnene og slå på eller av Windows Defender i Windows 10-systemet .
Jeg håper du fant denne artikkelen nyttig og informativ. Alle metodene gitt i denne artikkelen vil hjelpe deg med å aktivere eller deaktivere Windows Defender Antivirus på Windows 10 .
Slik legger du til Gmail på oppgavelinjen i Windows 10/11 ved hjelp av Chrome eller Microsoft Edge. Få en rask og enkel veiledning her.
Hvis App Store forsvant fra startskjermen på iPhone/iPad, ikke bekymre deg, det er en enkel løsning for å gjenopprette den.
Oppdag de beste ublokkerte spillnettstedene som ikke er blokkert av skoler for å forbedre underholdning og læring.
Mottar feilmelding om utskrift på Windows 10-systemet ditt, følg deretter rettelsene gitt i artikkelen og få skriveren din på rett spor...
Du kan enkelt besøke møtene dine igjen hvis du tar dem opp. Slik tar du opp og spiller av et Microsoft Teams-opptak for ditt neste møte.
Når du åpner en fil eller klikker på en kobling, vil Android-enheten velge en standardapp for å åpne den. Du kan tilbakestille standardappene dine på Android med denne veiledningen.
RETTET: Entitlement.diagnostics.office.com sertifikatfeil
Hvis du står overfor skriveren i feiltilstand på Windows 10 PC og ikke vet hvordan du skal håndtere det, følg disse løsningene for å fikse det.
Hvis du lurer på hvordan du sikkerhetskopierer Chromebooken din, har vi dekket deg. Finn ut mer om hva som sikkerhetskopieres automatisk og hva som ikke er her
Vil du fikse Xbox-appen vil ikke åpne i Windows 10, følg deretter rettelsene som Aktiver Xbox-appen fra tjenester, tilbakestill Xbox-appen, Tilbakestill Xbox-apppakken og andre..


![[100% løst] Hvordan fikser du Feilutskrift-melding på Windows 10? [100% løst] Hvordan fikser du Feilutskrift-melding på Windows 10?](https://img2.luckytemplates.com/resources1/images2/image-9322-0408150406327.png)



![FIKSET: Skriver i feiltilstand [HP, Canon, Epson, Zebra og Brother] FIKSET: Skriver i feiltilstand [HP, Canon, Epson, Zebra og Brother]](https://img2.luckytemplates.com/resources1/images2/image-1874-0408150757336.png)

![Slik fikser du Xbox-appen som ikke åpnes i Windows 10 [HURTIGVEILEDNING] Slik fikser du Xbox-appen som ikke åpnes i Windows 10 [HURTIGVEILEDNING]](https://img2.luckytemplates.com/resources1/images2/image-7896-0408150400865.png)