Slik legger du til Gmail på oppgavelinjen på Windows (HURTIGGUIDE)

Slik legger du til Gmail på oppgavelinjen i Windows 10/11 ved hjelp av Chrome eller Microsoft Edge. Få en rask og enkel veiledning her.
Som standard er leseruten på for alle nye mapper i Outlook. Dette betyr at når du velger en e-post, åpnes den automatisk i høyre rute.
Dette er imidlertid ingen god idé. For eksempel kan outlook automatisk åpne en e-post i leseruten som inneholder noe som kan skade datamaskinen din. Som standard bør du se avsenderen og emnelinjen uten å åpne e-posten.
Du kan angi at hver mappe i e-postkontoen din i Outlook ikke skal vise leseruten. Men hvis du har mange mapper, kan det være tidkrevende.
I dag viser vi deg hvordan du slår av leseruten for alle mappene dine i en e-postkonto samtidig i Outlook.
Bruk gjeldende visning på alle andre mapper
En måte å slå av leseruten for alle mapper på er å slå den av for én mappe og bruke den gjeldende visningen på alle andre mapper.
Gå først til innboksen (eller en annen mappe) i e-postkontoen din.
Klikk kategorien Vis og klikk deretter Leseruten i Layout- delen og velg Av .
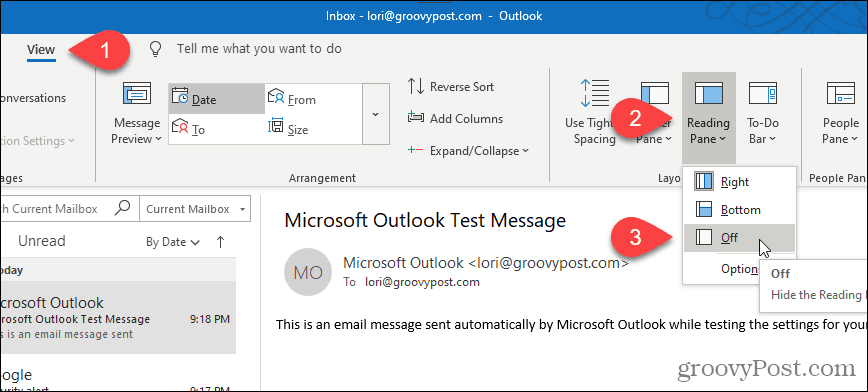
Leseruten slår seg av i den valgte mappen.
For å bruke denne visningen på alle andre mapper i gjeldende e-postkonto, klikk Endre visning på Vis- fanen. Klikk deretter på Skjul meldinger og velg Bruk gjeldende visning på andre e-postmapper .
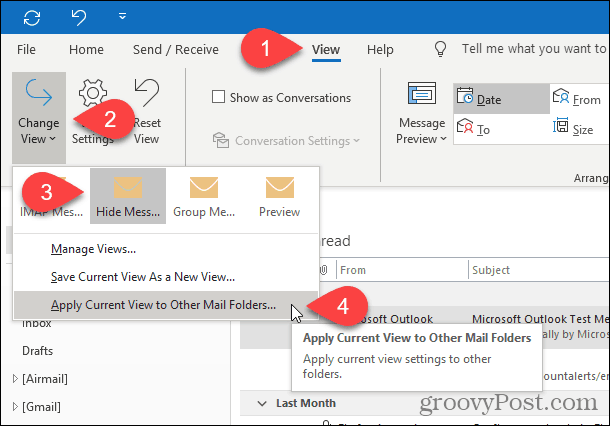
Hvis du har en Microsoft Exchange-e-postkonto, ser rullegardinmenyen Endre visning litt annerledes ut.
Når du klikker på Endre visning , klikker du enten Kompakt eller Forhåndsvisning og velger deretter Bruk gjeldende visning på andre e-postmapper .
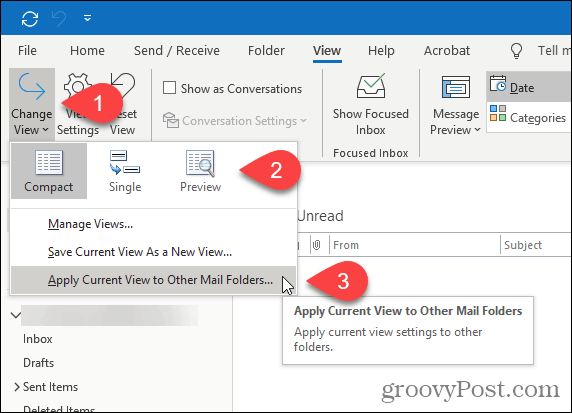
I dialogboksen Bruk visning kontrollerer du alle mappene under den angitte e-postkontoen, og merker av for Bruk visning på undermapper .
Klikk OK .
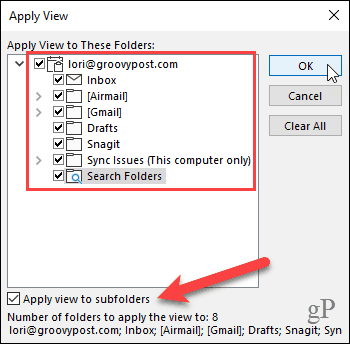
Leseruten er slått av i alle mappene i gjeldende e-postkonto. Derfor, hvis du har flere e-postkontoer i Outlook , må du gå gjennom prosedyren ovenfor for hver e-postkonto.
Outlook husker innstillingene dine hver gang du åpner programmet, så leseruten skal være av for alle mapper neste gang du åpner Outlook.
Tilbakestill alle visninger til standardvisning
Hvis leseruten av en eller annen grunn ikke er slått av for én eller flere mapper etter å ha utført trinnene i forrige seksjon, kan det være tilpassede visninger brukt på disse mappene.
For å fikse dette, kan du tilbakestille alle visninger til standardvisningen ved å bruke cleanviews- bryteren. Deretter kan du følge trinnene i forrige seksjon igjen for å slå av leseruten for alle mapper.
MERK: Hvis du har konfigurert egendefinerte visninger for noen mapper du vil beholde, vil du kanskje ikke tilbakestille til standardvisninger.
Trykk på Windows-tasten + R for å åpne dialogboksen Kjør .
Skriv inn følgende linje i Åpne -boksen og klikk OK eller trykk Enter .
outlook.exe /cleanviews
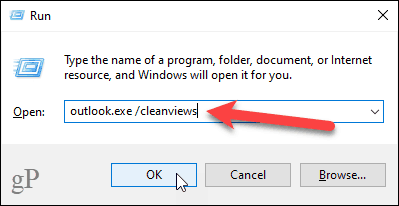
Outlook åpnes med alle visningsinnstillingene satt til standardinnstillingene.
Start Outlook med leserute av som standard
For å sikre at Outlook starter med leseruten av som standard, kan du sette opp en spesiell Outlook-snarvei på skrivebordet. Denne metoden slår også av leseruten for alle e-postkontoer i Outlook.
Før du oppretter snarveien, må du få banen til programfilen OUTLOOK.EXE.
Åpne Filutforsker og velg Lokal disk (C:) til venstre. Deretter skriver du: outlook.exe i søkeboksen i øvre høyre hjørne av vinduet.
Se etter OUTLOOK.EXE i resultatlisten og velg den.
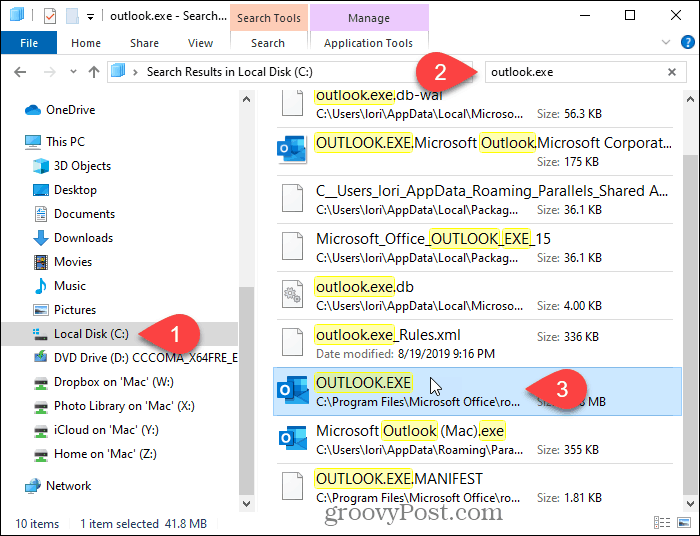
Høyreklikk på OUTLOOK.EXE-filen i resultatlisten og velg Åpne filplassering .
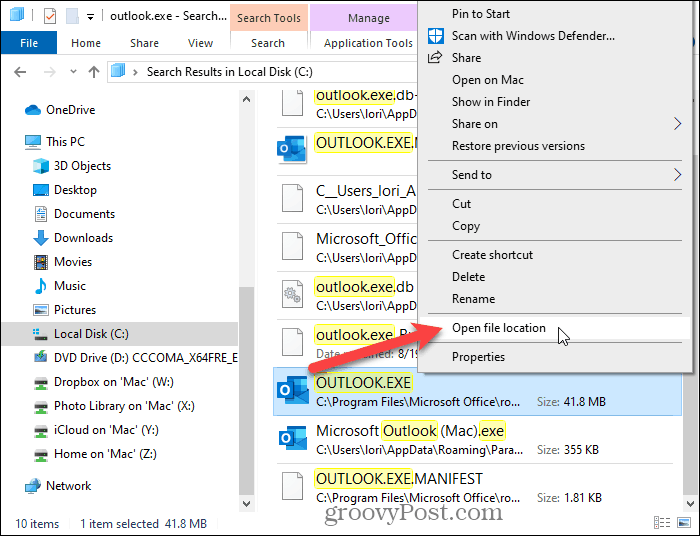
Klikk på adressefeltet øverst i vinduet. Banen velges automatisk.
Høyreklikk på den valgte banen og velg Kopier fra hurtigmenyen.
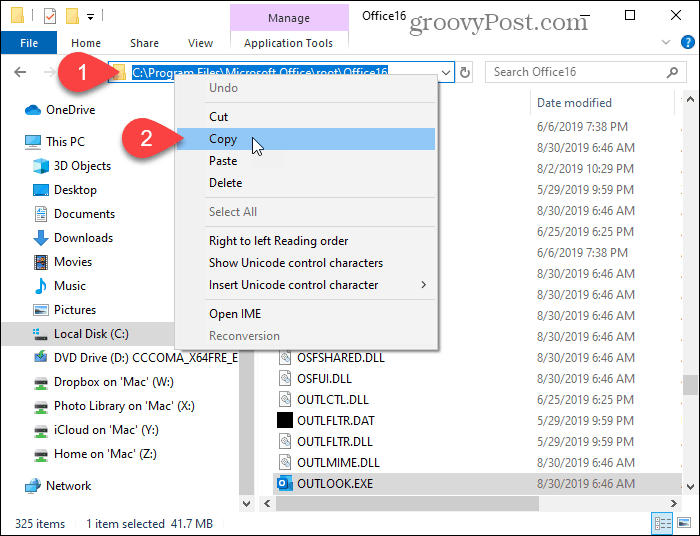
Høyreklikk nå på et tomt område på Windows-skrivebordet og gå til Ny > Snarvei .
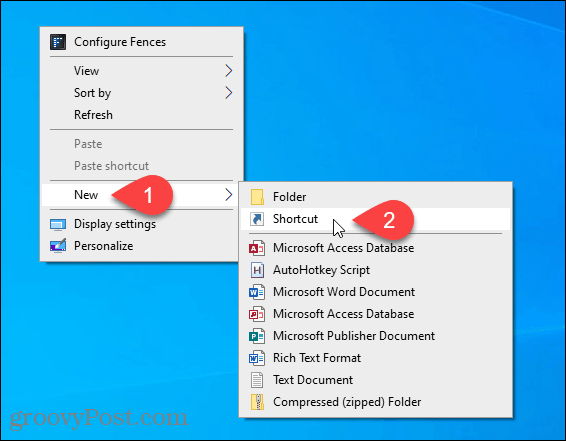
I boksen Skriv inn plasseringen til elementet i dialogboksen Lag snarvei , trykk Ctrl + V for å lime inn banen du kopierte.
Klikk deretter på Neste .
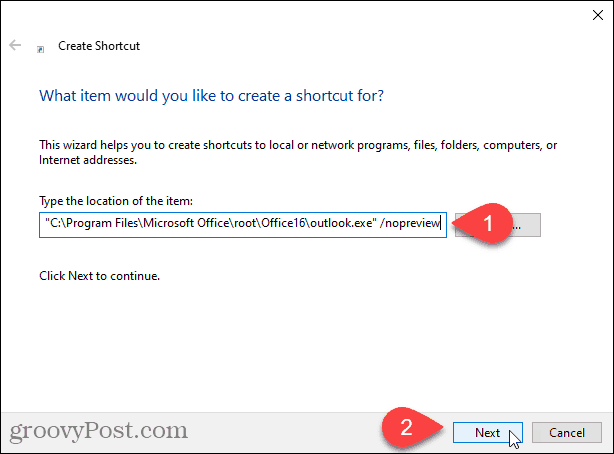
Skriv inn et navn for snarveien i boksen Skriv inn et navn for denne snarveien , og klikk Fullfør .
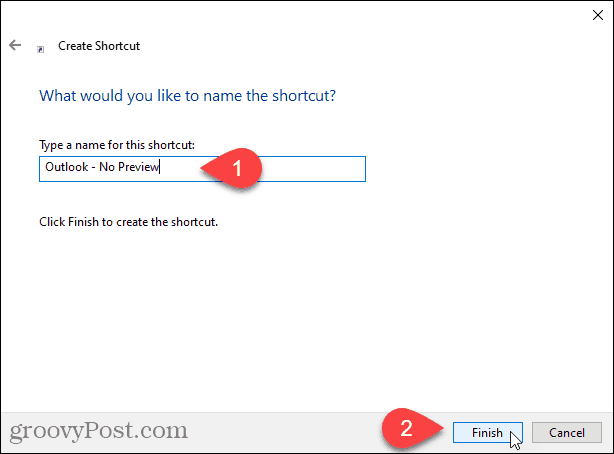
Den nye Outlook-snarveien legges til skrivebordet ditt. Dobbeltklikk snarveien for å åpne Outlook.
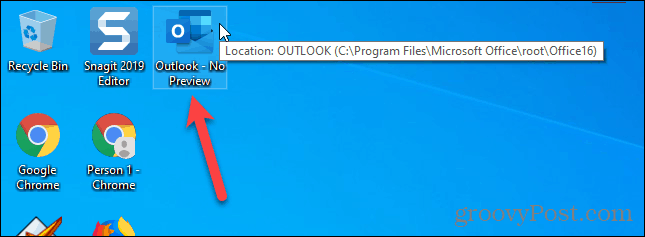
Leseruten slås automatisk av for alle mapper i alle e-postkontoene dine.
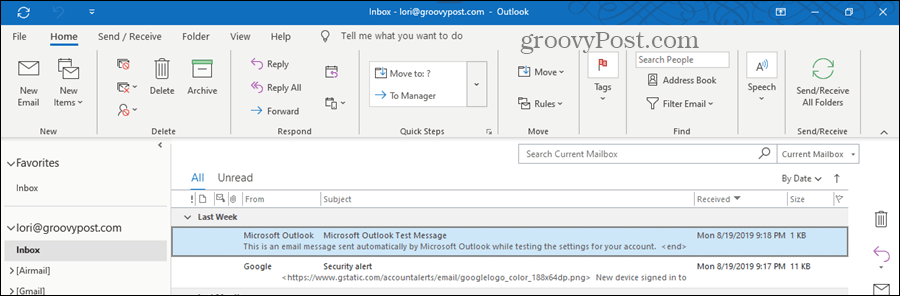
Leseruten kan virke praktisk, men pass på...
Selv om det ikke er smart å bruke Leseruten, kan det til tider være nyttig. Du kan for eksempel bruke den til å forhåndsvise e-poster uten å merke dem som lest eller sende lesebekreftelser . Du kan også tilpasse skriftene som brukes i leseruten .
Bare vær veldig forsiktig hvis du bruker leseruten. Det kan automatisk åpne en farlig e-post som kan skade datamaskinen din.
Slik legger du til Gmail på oppgavelinjen i Windows 10/11 ved hjelp av Chrome eller Microsoft Edge. Få en rask og enkel veiledning her.
Hvis App Store forsvant fra startskjermen på iPhone/iPad, ikke bekymre deg, det er en enkel løsning for å gjenopprette den.
Oppdag de beste ublokkerte spillnettstedene som ikke er blokkert av skoler for å forbedre underholdning og læring.
Mottar feilmelding om utskrift på Windows 10-systemet ditt, følg deretter rettelsene gitt i artikkelen og få skriveren din på rett spor...
Du kan enkelt besøke møtene dine igjen hvis du tar dem opp. Slik tar du opp og spiller av et Microsoft Teams-opptak for ditt neste møte.
Når du åpner en fil eller klikker på en kobling, vil Android-enheten velge en standardapp for å åpne den. Du kan tilbakestille standardappene dine på Android med denne veiledningen.
RETTET: Entitlement.diagnostics.office.com sertifikatfeil
Hvis du står overfor skriveren i feiltilstand på Windows 10 PC og ikke vet hvordan du skal håndtere det, følg disse løsningene for å fikse det.
Hvis du lurer på hvordan du sikkerhetskopierer Chromebooken din, har vi dekket deg. Finn ut mer om hva som sikkerhetskopieres automatisk og hva som ikke er her
Vil du fikse Xbox-appen vil ikke åpne i Windows 10, følg deretter rettelsene som Aktiver Xbox-appen fra tjenester, tilbakestill Xbox-appen, Tilbakestill Xbox-apppakken og andre..


![[100% løst] Hvordan fikser du Feilutskrift-melding på Windows 10? [100% løst] Hvordan fikser du Feilutskrift-melding på Windows 10?](https://img2.luckytemplates.com/resources1/images2/image-9322-0408150406327.png)



![FIKSET: Skriver i feiltilstand [HP, Canon, Epson, Zebra og Brother] FIKSET: Skriver i feiltilstand [HP, Canon, Epson, Zebra og Brother]](https://img2.luckytemplates.com/resources1/images2/image-1874-0408150757336.png)

![Slik fikser du Xbox-appen som ikke åpnes i Windows 10 [HURTIGVEILEDNING] Slik fikser du Xbox-appen som ikke åpnes i Windows 10 [HURTIGVEILEDNING]](https://img2.luckytemplates.com/resources1/images2/image-7896-0408150400865.png)