Slik legger du til Gmail på oppgavelinjen på Windows (HURTIGGUIDE)

Slik legger du til Gmail på oppgavelinjen i Windows 10/11 ved hjelp av Chrome eller Microsoft Edge. Få en rask og enkel veiledning her.
Topp- og bunntekst lar deg inkludere spesifikk informasjon i et Word-dokument. For eksempel, hvis du trenger å legge til navnet ditt eller dokumenttittelen på hver side, tillater overskriften din det. Du kan legge til den samme informasjonen i bunnteksten, der sidetall og referanser også kan vises.
Vi viser deg hvordan du setter inn en egendefinert topp- og bunntekst i Microsoft Word. Du kan deretter tilpasse den med informasjonen dokumentet trenger.
Bruk de innebygde topp- og bunntekstene i Word
Hvis du raskt vil legge til en topp- eller bunntekst i et Word-dokument, kan du bruke et av de forhåndsinnstilte alternativene. Disse lar deg velge et oppsett for topp- eller bunntekst. Det kan for eksempel være lurt å bruke en topp- eller bunntekst med tre kolonner, bruke en stil som bruker farger, eller formatere den til å inkludere spesifikke detaljer.
Slik legger du til en forhåndsinnstilt topp- eller bunntekst i Word:
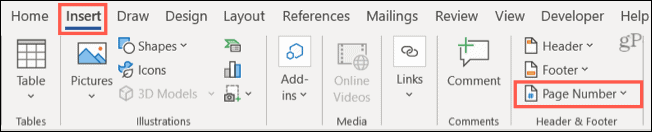
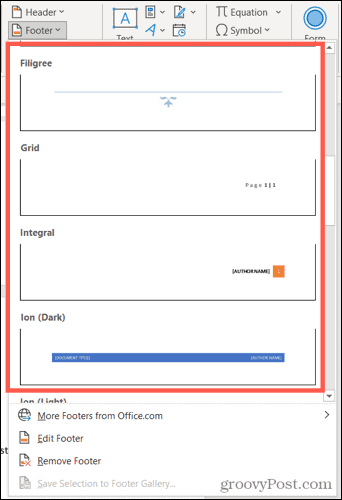
Hvis alternativet du velger venter på ytterligere detaljer, går du til det angitte området i topp- eller bunnteksten for å legge dem til. Det kan for eksempel hende du må legge til en egendefinert dokumenttittel.

Slik legger du til en tom topptekst eller bunntekst
En annen måte å legge til en topp- eller bunntekst er å lage den helt fra bunnen av. For å gjøre dette, dobbeltklikk i topp- eller bunntekstdelen av dokumentet.
Dette åpner Topp- og bunntekst- fanen for deg å tilpasse videre.
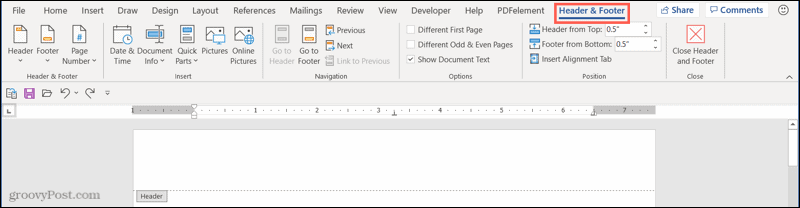
Tilpass topp- eller bunnteksten
Du kan skrive hva du vil i topptekst- eller bunntekstdelen når den er åpen for redigering. Selv om dette er praktisk, kan du også sette inn andre detaljer automatisk ved å bruke Topp- og bunntekst- fanen på båndlinjen.
På venstre side av båndet har du de samme innebygde topptekst-, bunntekst- og sidetallalternativene som ovenfor. Dette lar deg bruke en forhåndsinnstilt stil eller legge til sidetall etterpå.
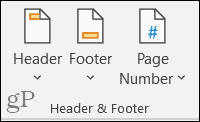
Til høyre ser du Sett inn- delen av båndet. Dette lar deg legge inn detaljene du vil bruke, for eksempel dato og klokkeslett, dokumenttittel og mer.
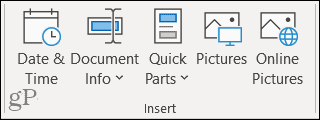
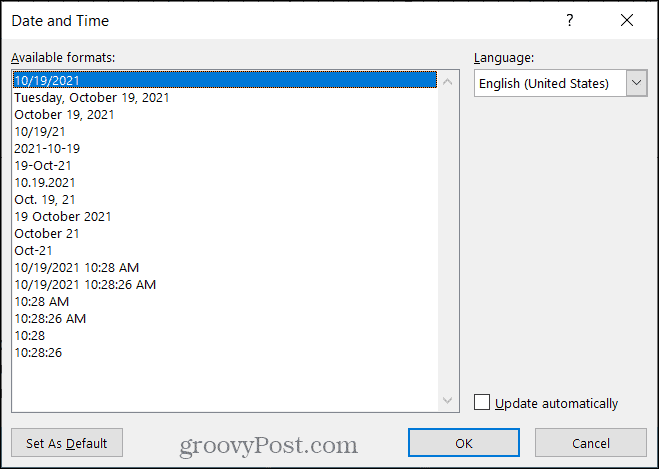
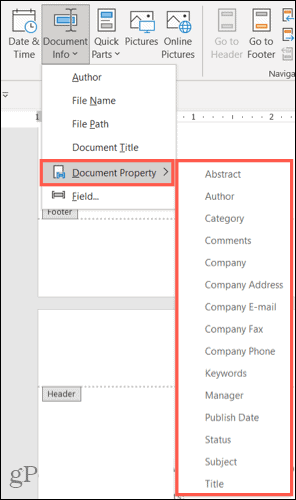
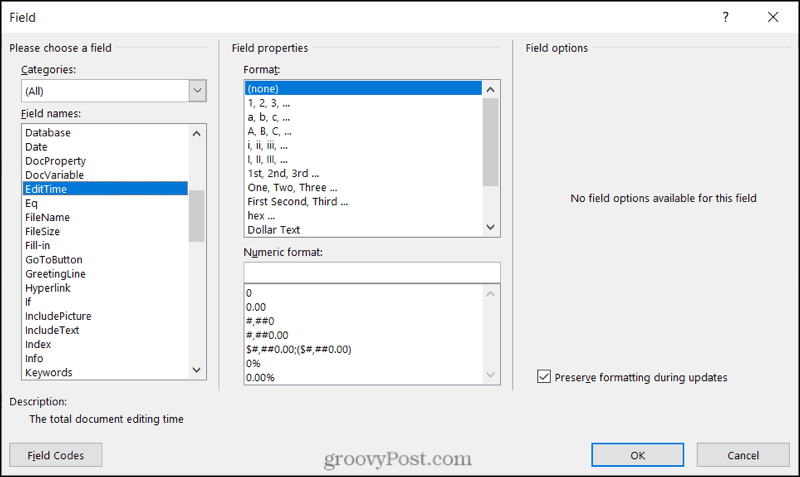
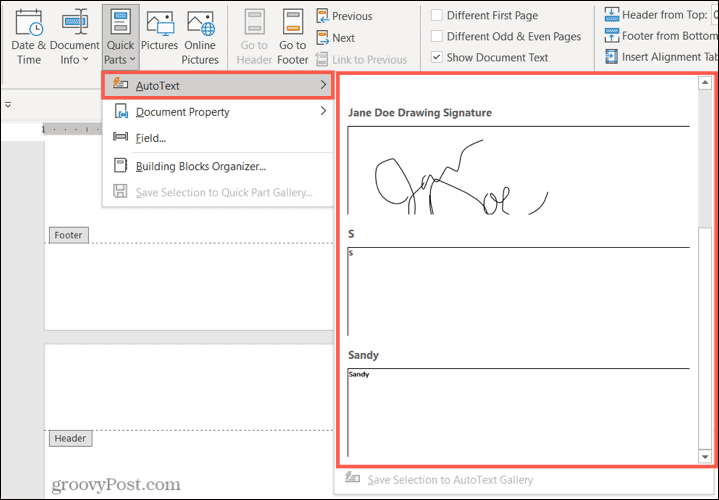
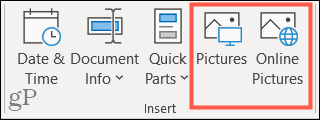
De gjenværende alternativene på Topp- og bunntekst-fanen lar deg enkelt hoppe mellom topp- og bunntekstdelen, bruke forskjellige topp- og bunntekster på oddetalls- og partallssider og justere avstanden mellom seksjonen og margen.

Du kan bruke alternativene for skriftformatering på Hjem -fanen for å bruke fet eller kursiv formatering eller velge en skriftstil og farge akkurat som dokumentteksten.
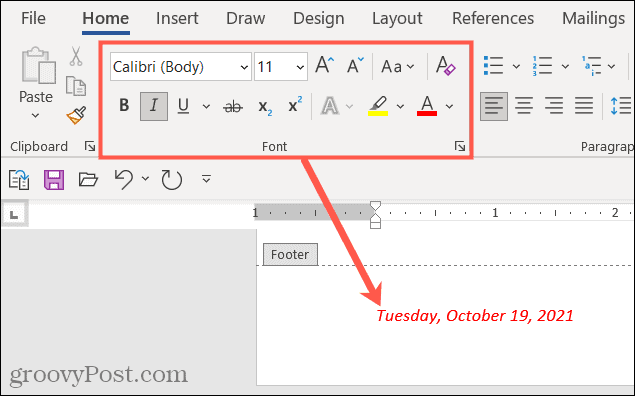
For å fullføre redigeringen av topp- eller bunnteksten, klikk Lukk topp- og bunntekst på høyre side av båndet. Alternativt kan du dobbeltklikke et sted utenfor disse områdene i dokumentet.
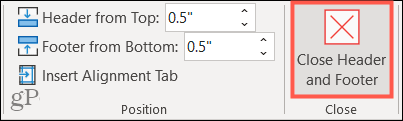
Rediger eller fjern en topp- eller bunntekst
Du kan endre eller fjerne en topp- eller bunntekst i Word når som helst etter at du har satt den inn.
For å gjøre dette, gå til Sett inn- fanen, klikk enten topptekst eller bunntekst og velg Rediger topptekst eller Rediger bunntekst fra rullegardinlisten. Dette vil åpne delen som er klar for deg å gjøre endringene dine.
For å fjerne dem, velg Fjern topptekst eller Fjern bunntekst i rullegardinlisten.
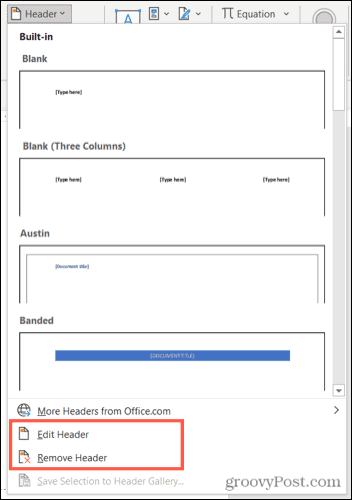
Gjør topp- og bunntekst nyttige i Word
Enten du vil holde deg til enkle sidetall med dato og klokkeslett eller ta med detaljer som dokumentforfatteren og en firmalogo, har du fleksible måter å gjøre topp- og bunntekstene mer nyttige i Microsoft Word.
For mer, ta en titt på hvordan du setter inn og formaterer en tekstboks eller hvordan du fjerner en horisontal linje i Word. Ta kontakt med oss på Twitter eller Facebook for å følge med på nye fremgangsmåter som dette!
Slik legger du til Gmail på oppgavelinjen i Windows 10/11 ved hjelp av Chrome eller Microsoft Edge. Få en rask og enkel veiledning her.
Hvis App Store forsvant fra startskjermen på iPhone/iPad, ikke bekymre deg, det er en enkel løsning for å gjenopprette den.
Oppdag de beste ublokkerte spillnettstedene som ikke er blokkert av skoler for å forbedre underholdning og læring.
Mottar feilmelding om utskrift på Windows 10-systemet ditt, følg deretter rettelsene gitt i artikkelen og få skriveren din på rett spor...
Du kan enkelt besøke møtene dine igjen hvis du tar dem opp. Slik tar du opp og spiller av et Microsoft Teams-opptak for ditt neste møte.
Når du åpner en fil eller klikker på en kobling, vil Android-enheten velge en standardapp for å åpne den. Du kan tilbakestille standardappene dine på Android med denne veiledningen.
RETTET: Entitlement.diagnostics.office.com sertifikatfeil
Hvis du står overfor skriveren i feiltilstand på Windows 10 PC og ikke vet hvordan du skal håndtere det, følg disse løsningene for å fikse det.
Hvis du lurer på hvordan du sikkerhetskopierer Chromebooken din, har vi dekket deg. Finn ut mer om hva som sikkerhetskopieres automatisk og hva som ikke er her
Vil du fikse Xbox-appen vil ikke åpne i Windows 10, følg deretter rettelsene som Aktiver Xbox-appen fra tjenester, tilbakestill Xbox-appen, Tilbakestill Xbox-apppakken og andre..


![[100% løst] Hvordan fikser du Feilutskrift-melding på Windows 10? [100% løst] Hvordan fikser du Feilutskrift-melding på Windows 10?](https://img2.luckytemplates.com/resources1/images2/image-9322-0408150406327.png)



![FIKSET: Skriver i feiltilstand [HP, Canon, Epson, Zebra og Brother] FIKSET: Skriver i feiltilstand [HP, Canon, Epson, Zebra og Brother]](https://img2.luckytemplates.com/resources1/images2/image-1874-0408150757336.png)

![Slik fikser du Xbox-appen som ikke åpnes i Windows 10 [HURTIGVEILEDNING] Slik fikser du Xbox-appen som ikke åpnes i Windows 10 [HURTIGVEILEDNING]](https://img2.luckytemplates.com/resources1/images2/image-7896-0408150400865.png)