Slik legger du til Gmail på oppgavelinjen på Windows (HURTIGGUIDE)

Slik legger du til Gmail på oppgavelinjen i Windows 10/11 ved hjelp av Chrome eller Microsoft Edge. Få en rask og enkel veiledning her.
Hvordan sette inn datoer i PowerPoint er ikke så vanskelig. Hvis du ikke vet, se hvordan du setter inn tid i PowerPoint .

Det er ikke vanskelig for deg å lage en profesjonell presentasjon fordi det nå er hjelp fra spesialisert programvare. Selv om det er mange programvare med samme funksjoner, er PowerPoint fortsatt favorittvalget for mange mennesker. Dette er fordi dette er et produkt fra "teknologigiganten" Microsoft. PowerPoint er høyt verdsatt for sin stabilitet og allsidighet.
Med PowerPoint kan du designe hvert lysbilde som du vil, endre standardfonten, sette inn bilder, legge til medier og til og med lage levende overgangseffekter.
Det er ikke så vanskelig å bruke denne programvaren. Du kan referere til PowerPoint- leksjoner på EU.LuckyTemplates. I denne artikkelen lærer vi hvordan du setter tid i PowerPoint. Dette er en ekstremt viktig faktor, som bidrar til å lage et profesjonelt presentasjonslysbilde, spesielt når du presenterer spørsmål knyttet til markedsføring, prosjektgjennomføring, eiendom... Derfor, uansett kostnad, for små detaljer, ikke kast bort tid i PowerPoint ved utskrift av dokumenter.
Det er flott at det ikke er vanskelig å sette inn datoer i PowerPoint, det tar bare noen sekunder hvis du gjør det riktig. Nedenfor er den enkleste måten å sette inn datoer i PowerPoint .
Legg til gjeldende klokkeslett og dato i PowerPoint-lysbilder
Først åpner du PowerPoint-dokumentet og går til fanen Vis på båndet. Velg Normal . Klikk på det første lysbildet i lysbildefremvisningen.
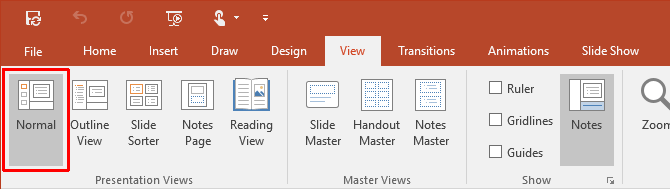
Deretter klikker du på Sett inn- fanen og går til tekstgruppen . Klikk på det lille dato- og klokkeslettikonet , og gir deg alternativer for å sette inn gjeldende dato og klokkeslett i PowerPoint-dokumentet.
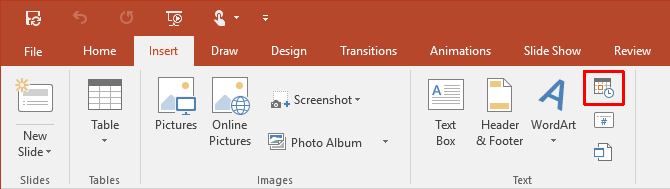
Hvis du klikker på dato og klokkeslett -ikonet , åpnes dialogboksen Topptekst og bunntekst . Bruk 2 faner (som vist på skjermbildet) for å legge til dato- og klokkeslettverdier til hovedlysbildet. På samme måte kan du legge til denne informasjonen i notater og utdelinger for å skrive ut som en referanse for publikum.
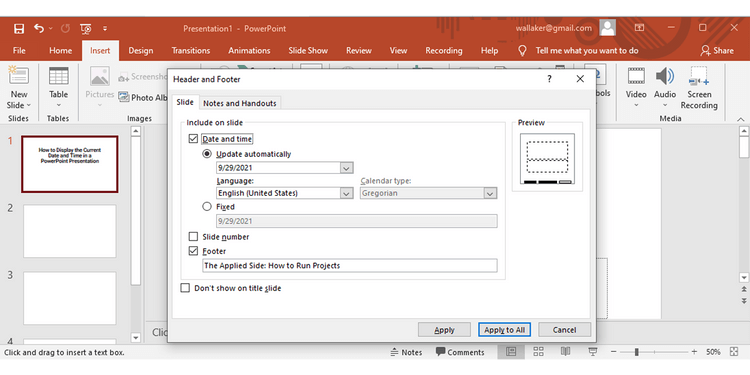
De neste trinnene er ganske enkle. Velg dato- og klokkeslettformat fra rullegardinmenyen. Å velge den faste tiden fungerer som en markør, og forteller deg når lysbildet ble opprettet. Dette er en konstant verdi. Velg Oppdater automatisk for å vise fleksibel tid, basert på systemklokken. Gjør det samme valget for fanen Notater og utdelinger .
Husk: Hver gang du åpner eller skriver ut presentasjonen, vil PowerPoint oppdatere dato og klokkeslett. PowerPoint oppdateres ikke automatisk kontinuerlig, men kun ved starten av presentasjonen.
Til slutt velger du Bruk på alle .
Legg til gjeldende dato og klokkeslett i henhold til språk
Et annet nyttig tillegg er å bruke dato- og klokkeslettformatet i henhold til landet til publikummet du presenterer for. Velg først Fil > Alternativer > Språk . Dialogboksen Alternativer gir deg en liste over flere språk for redigering av dokumentet.
Utvid rullegardinmenyen Legg til flere redigeringsspråk , velg språket du vil bruke for dato og klokkeslett. Klikk på Legg til . Klikk OK for å bekrefte og avslutte PowerPoint- filen .
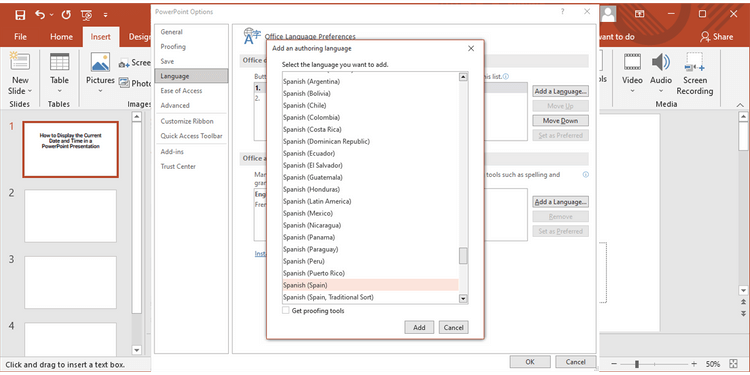
Åpne presentasjonen på nytt og plasser markøren der du vil sette inn datoen i PowerPoint. Velg kategorien Sett inn , og klikk deretter på dato og klokkeslett -knappen .
Hvis du bruker en tekstboks for å sette inn dato og klokkeslett, vil du se en dialogboks som dette:
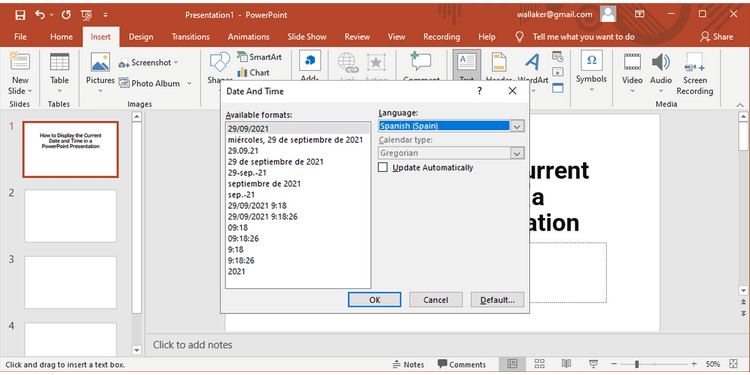
Hvis du har tenkt å legge til dato og klokkeslett som bunntekst, vil en vanlig boks vises. I begge tilfeller velger du dato- og klokkeslettformat og klikker på språket fra rullegardinmenyen. Når du er fornøyd med alle endringer, vil dato og klokkeslett vises på språket du velger.
Ovenfor er hvordan du setter inn dato og klokkeslett i PowerPoint . Håper artikkelen er nyttig for deg.
Slik legger du til Gmail på oppgavelinjen i Windows 10/11 ved hjelp av Chrome eller Microsoft Edge. Få en rask og enkel veiledning her.
Hvis App Store forsvant fra startskjermen på iPhone/iPad, ikke bekymre deg, det er en enkel løsning for å gjenopprette den.
Oppdag de beste ublokkerte spillnettstedene som ikke er blokkert av skoler for å forbedre underholdning og læring.
Mottar feilmelding om utskrift på Windows 10-systemet ditt, følg deretter rettelsene gitt i artikkelen og få skriveren din på rett spor...
Du kan enkelt besøke møtene dine igjen hvis du tar dem opp. Slik tar du opp og spiller av et Microsoft Teams-opptak for ditt neste møte.
Når du åpner en fil eller klikker på en kobling, vil Android-enheten velge en standardapp for å åpne den. Du kan tilbakestille standardappene dine på Android med denne veiledningen.
RETTET: Entitlement.diagnostics.office.com sertifikatfeil
Hvis du står overfor skriveren i feiltilstand på Windows 10 PC og ikke vet hvordan du skal håndtere det, følg disse løsningene for å fikse det.
Hvis du lurer på hvordan du sikkerhetskopierer Chromebooken din, har vi dekket deg. Finn ut mer om hva som sikkerhetskopieres automatisk og hva som ikke er her
Vil du fikse Xbox-appen vil ikke åpne i Windows 10, følg deretter rettelsene som Aktiver Xbox-appen fra tjenester, tilbakestill Xbox-appen, Tilbakestill Xbox-apppakken og andre..


![[100% løst] Hvordan fikser du Feilutskrift-melding på Windows 10? [100% løst] Hvordan fikser du Feilutskrift-melding på Windows 10?](https://img2.luckytemplates.com/resources1/images2/image-9322-0408150406327.png)



![FIKSET: Skriver i feiltilstand [HP, Canon, Epson, Zebra og Brother] FIKSET: Skriver i feiltilstand [HP, Canon, Epson, Zebra og Brother]](https://img2.luckytemplates.com/resources1/images2/image-1874-0408150757336.png)

![Slik fikser du Xbox-appen som ikke åpnes i Windows 10 [HURTIGVEILEDNING] Slik fikser du Xbox-appen som ikke åpnes i Windows 10 [HURTIGVEILEDNING]](https://img2.luckytemplates.com/resources1/images2/image-7896-0408150400865.png)