Slik legger du til Gmail på oppgavelinjen på Windows (HURTIGGUIDE)

Slik legger du til Gmail på oppgavelinjen i Windows 10/11 ved hjelp av Chrome eller Microsoft Edge. Få en rask og enkel veiledning her.
Microsoft OneNote er absolutt en hendig app for å ta notater , men funksjonene lar deg gjøre mye mer enn å skrive ned tekst. Enten du bruker den for forretninger, fornøyelser eller litt av begge deler, kan du legge til medier som bilder og videoer og inkludere filer. Dette lar deg holde alt relatert til notatet samlet på ett sted.
Som du kanskje allerede vet, kan hver versjon av OneNote være litt annerledes enn de andre når det kommer til funksjoner som dette. Så vi viser deg hvordan du setter inn bilder, filer og videoer i OneNote for Windows 10, skrivebordsversjonen på Mac og OneNote for nettet.
Sett inn filer og medier i OneNote for Windows 10
Åpne skrivebordsversjonen av Windows 10 og naviger til notatboken, og noter hvor du vil sette inn elementet. Åpne deretter Sett inn- fanen for å se alternativene dine.
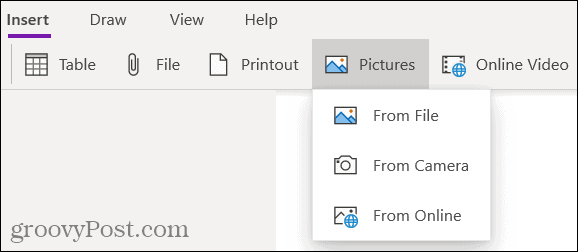
Fil eller utskrift : Bla gjennom og velg filen din, og klikk deretter Åpne .
Bilder : Velg fra en lagret fil, kameraet ditt eller online bilder. Følg deretter instruksjonene for å sette inn bildet avhengig av alternativet du velger.
Online video : Skriv inn URL-en til videoen du vil legge til, og klikk OK . Du kan også legge inn en video i notatet ved å lime inn URL-en. Du vil da se tittelen på videoen og et alternativ for å spille den av.
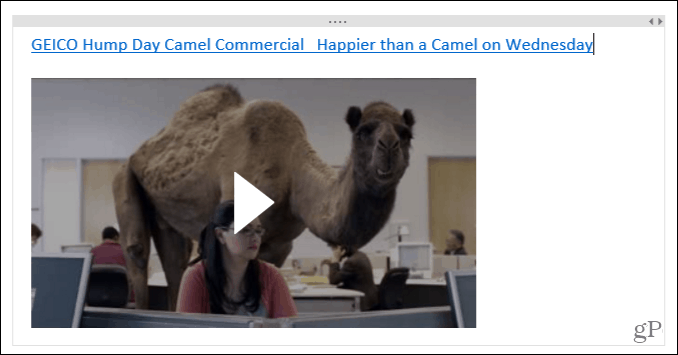
Sett inn filer og medier i OneNote på skrivebordet ditt
Hvis du bruker OneNote med et Office 365-abonnement , åpner du skrivebordsappen til notatblokken og notatet. Gå deretter til Sett inn- fanen for å legge til elementet ditt.
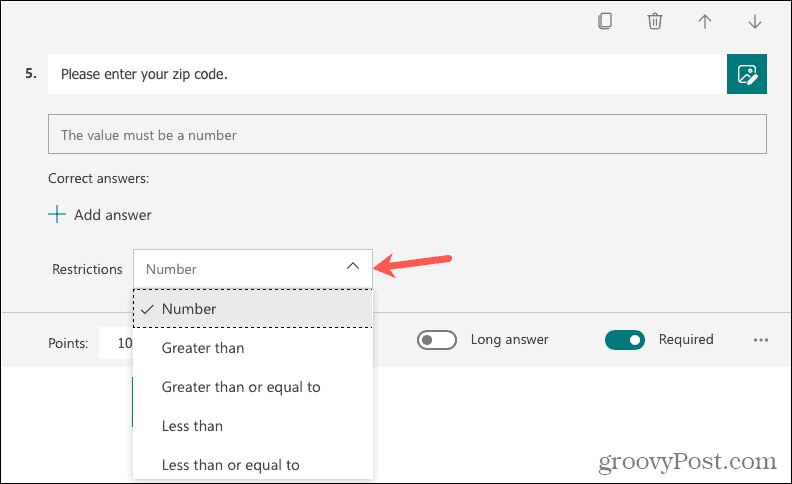
Filutskrift eller filvedlegg : Bla gjennom og velg filen din, og klikk deretter på Sett inn .
Regneark : Bla etter et eksisterende Excel-regneark eller lag et nytt.
Skjermklipp : Ta et skjermbilde ved hjelp av trådkorset som vises, og det kommer inn i notatet ditt.
Bilder : Bla gjennom og velg bildet ditt, og klikk deretter Åpne .
Online bilder : Bruk søkeboksen eller bla etter kategori for å finne et bilde på Bing. Velg ett eller flere bilder og klikk på Sett inn .
Online video : Skriv inn URL-en til videoen du vil legge til, og klikk OK . Som OneNote for Windows 10, kan du også skrive inn URL-en i notatet for å bygge inn videoen.
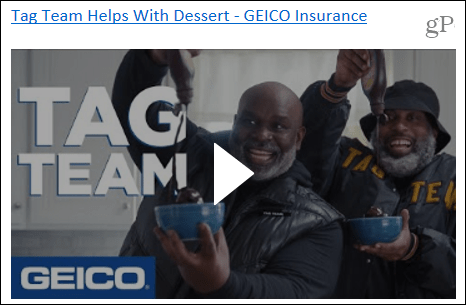
Sett inn filer og medier i OneNote på Mac
Med OneNote på Mac kan du sette inn eller bygge inn medier og filer like enkelt. Åpne appen til notatboken og notat, og gå deretter til Sett inn- fanen. Alternativt kan du klikke på Sett inn i menylinjen og velge et element.
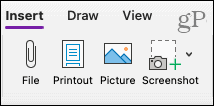
Fil : Bla gjennom og velg filen din, og klikk deretter Åpne .
Utskrift eller bilde : Bla gjennom og velg filen eller bildet, og klikk deretter på Sett inn .
Skjermbilde : Sett inn et skjermbilde som vises for en aktiv app eller fanger et skjermklipp.
For å sette inn en video , lim inn eller skriv inn nettadressen i notatet. Trykk på Retur og videoen vises som den gjør på Windows med tittelen og et alternativ for å spille den av.
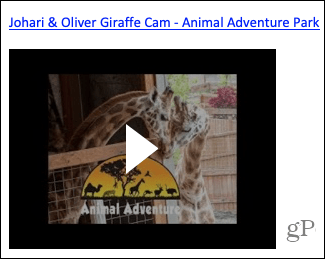
Sett inn filer og medier i OneNote for nettet
Mens alternativene ser ut til å være mindre mange for å sette inn media og filer i OneNote for nettet , ikke bekymre deg! Åpne notatblokken og notatet, og velg deretter Sett inn-fanen.
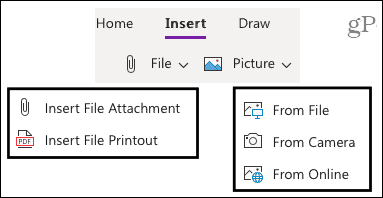
Fil : Velg å sette inn et filvedlegg eller filutskrift (PDF). I popup-vinduet klikker du på Velg fil for å bla etter og velge filen. Klikk deretter på Sett inn .
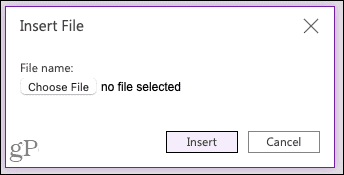
Bilde : Sett inn et bilde fra en lagret fil, kameraet ditt eller et nettsøk. Følg instruksjonene for å velge eller ta bildet og sette det inn avhengig av alternativet du velger.
For å sette inn en video , lim inn eller skriv inn URL-en i notatet, akkurat som på Mac. Trykk på Enter- tasten, og videoen vises med tittelen og et alternativ for å spille den av.
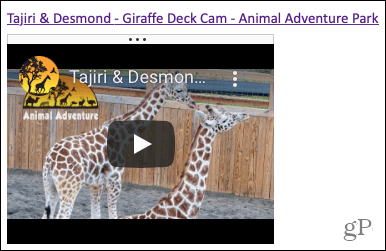
Bruk Dra og slipp for å legge til elementer i notater
Du kan også bruke dra og slipp for å legge til filer, bilder eller videoer til en hvilken som helst versjon av OneNote. Ta tak i elementet ditt, dra det inn i notatet ditt og slipp det.
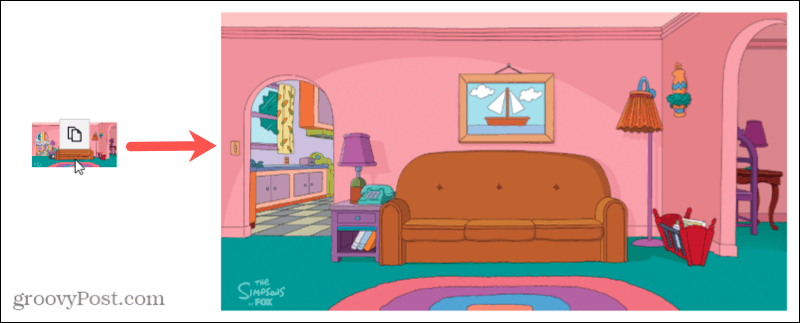
Hold alt sammen i OneNote
Ved å sette inn ting som bilder, videoer og filer, kan du holde alle elementer relatert til et notat sammen. Og OneNote gjør dette enkelt i hver versjon av applikasjonen.
Vil du gjøre mer med media i OneNote? Ta en titt på hvordan du tar opp lyd og video for notatene dine eller hvordan du kopierer tekst fra bilder .
Slik legger du til Gmail på oppgavelinjen i Windows 10/11 ved hjelp av Chrome eller Microsoft Edge. Få en rask og enkel veiledning her.
Hvis App Store forsvant fra startskjermen på iPhone/iPad, ikke bekymre deg, det er en enkel løsning for å gjenopprette den.
Oppdag de beste ublokkerte spillnettstedene som ikke er blokkert av skoler for å forbedre underholdning og læring.
Mottar feilmelding om utskrift på Windows 10-systemet ditt, følg deretter rettelsene gitt i artikkelen og få skriveren din på rett spor...
Du kan enkelt besøke møtene dine igjen hvis du tar dem opp. Slik tar du opp og spiller av et Microsoft Teams-opptak for ditt neste møte.
Når du åpner en fil eller klikker på en kobling, vil Android-enheten velge en standardapp for å åpne den. Du kan tilbakestille standardappene dine på Android med denne veiledningen.
RETTET: Entitlement.diagnostics.office.com sertifikatfeil
Hvis du står overfor skriveren i feiltilstand på Windows 10 PC og ikke vet hvordan du skal håndtere det, følg disse løsningene for å fikse det.
Hvis du lurer på hvordan du sikkerhetskopierer Chromebooken din, har vi dekket deg. Finn ut mer om hva som sikkerhetskopieres automatisk og hva som ikke er her
Vil du fikse Xbox-appen vil ikke åpne i Windows 10, følg deretter rettelsene som Aktiver Xbox-appen fra tjenester, tilbakestill Xbox-appen, Tilbakestill Xbox-apppakken og andre..


![[100% løst] Hvordan fikser du Feilutskrift-melding på Windows 10? [100% løst] Hvordan fikser du Feilutskrift-melding på Windows 10?](https://img2.luckytemplates.com/resources1/images2/image-9322-0408150406327.png)



![FIKSET: Skriver i feiltilstand [HP, Canon, Epson, Zebra og Brother] FIKSET: Skriver i feiltilstand [HP, Canon, Epson, Zebra og Brother]](https://img2.luckytemplates.com/resources1/images2/image-1874-0408150757336.png)

![Slik fikser du Xbox-appen som ikke åpnes i Windows 10 [HURTIGVEILEDNING] Slik fikser du Xbox-appen som ikke åpnes i Windows 10 [HURTIGVEILEDNING]](https://img2.luckytemplates.com/resources1/images2/image-7896-0408150400865.png)