Slik legger du til Gmail på oppgavelinjen på Windows (HURTIGGUIDE)

Slik legger du til Gmail på oppgavelinjen i Windows 10/11 ved hjelp av Chrome eller Microsoft Edge. Få en rask og enkel veiledning her.
Netflix registrerer kontinuerlig alt du ser på tjenesten. Slik laster du ned Netflix-visningshistorikk .

Netflix er den mest populære høykvalitets nettbaserte filmvisningsplattformen i dag. Selvfølgelig må du betale en månedlig avgift, men det er veldig i forhold til kvaliteten på innsiden. Når du bruker Netflix, kan du også enkelt spore seerhistorikken din.
Slik åpner du seerhistorikk på Netflix
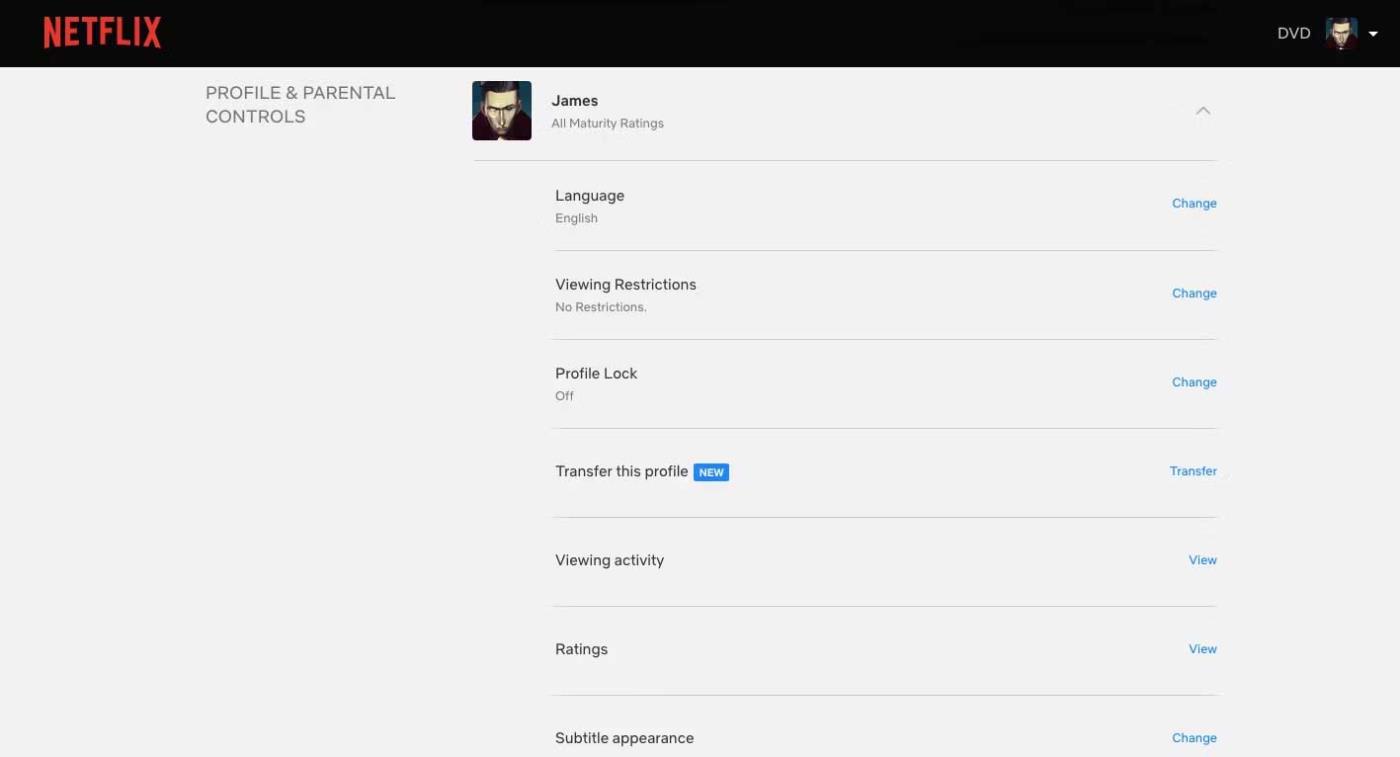
For å se filmer må du logge inn på Netflix i nettleseren din. Bare husk at hvis du bruker Netflix-appen for å få tilgang til kontoinnstillingene dine, vil du fortsatt bli omdirigert til å bruke mobilnettleseren. Derfor vil du spare betydelig tid ved å gjøre dette på datamaskinen.
Etter å ha logget på Netflix i nettleseren din, finn kontoikonet øverst til høyre på skjermen og følg trinnene nedenfor:
Slik får du Netflix-visningsaktivitet
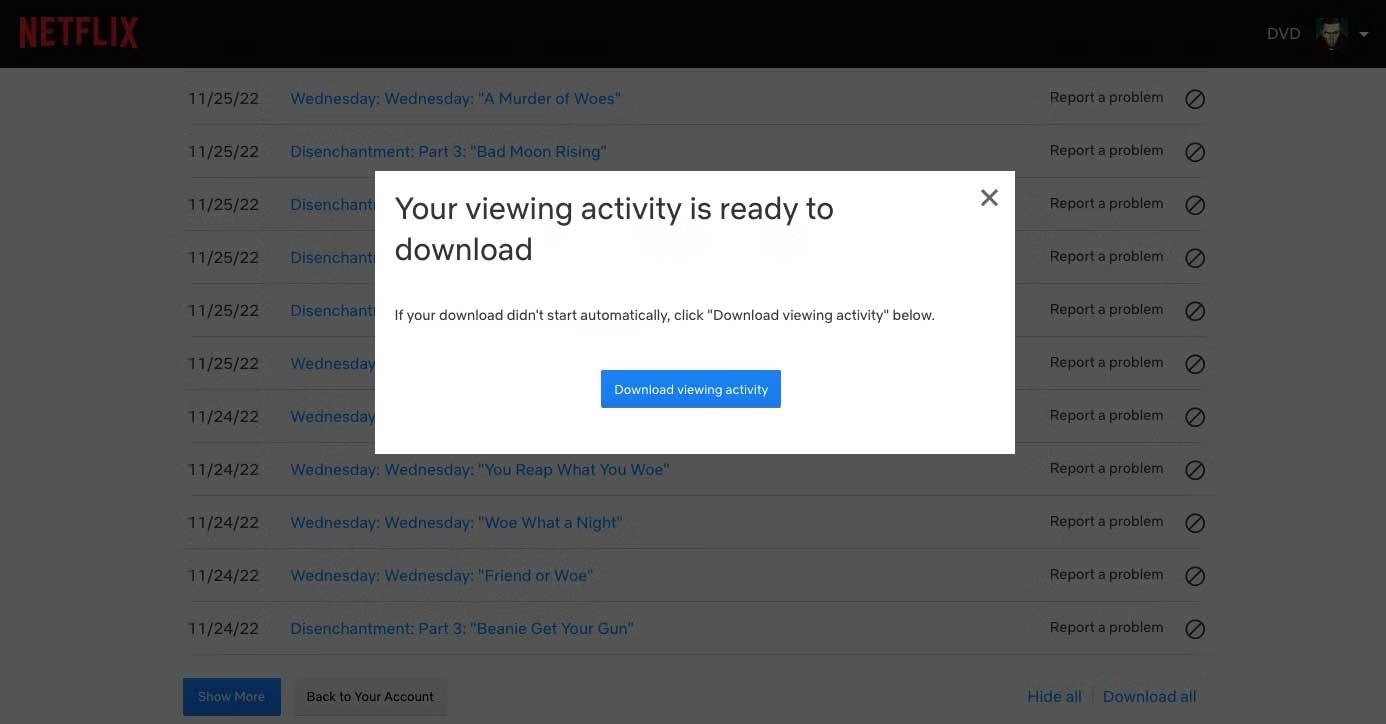
Du har nå aktiv tilgang. Du vil se flere alternativer. Fra listen over innspilte elementer kan du rapportere et problem relatert til en hvilken som helst nylig film eller serie. Du kan også velge å skjule individuelle elementer fra visningsloggen din.
For å laste ned Netflix-visningsloggen din må du imidlertid gå til bunnen av siden, hvor du kan velge Vis mer , Skjul alle eller Last ned alle . Velg Last ned alle, og du vil automatisk lagre Netflix-visningsloggen din som en .csv-fil.
I tillegg til å samle informasjon på tvers av alle kontoene dine, kan du bruke Netflix-visningsloggen for å vite hva du skal se med vennene dine.
Slik åpner du nedlastet Netflix-visningsaktivitet
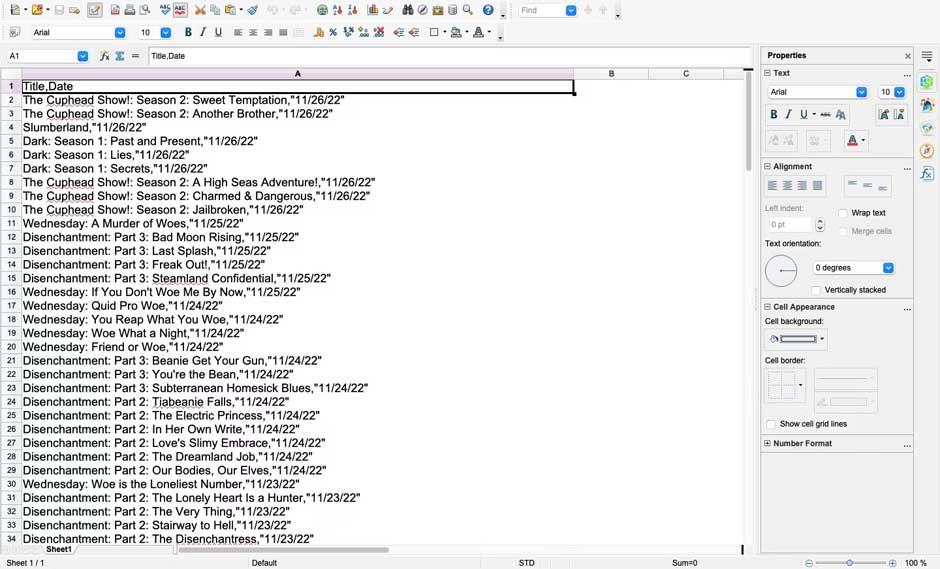
Hvis du ikke er kjent med .csv-filer, har du to enkle måter å åpne dem på: bruk Microsoft Excel eller OpenOffice Calc-programvare. Eller du kan også bruke Google Docs i nettleseren.
Hvis du allerede vet hvordan du bruker Google Dokumenter, trenger du bare å navigere i noen få menyer:
Nå kan du se og laste ned seerloggen din på Netflix for å vite nøyaktig hvilket innhold og tidspunkt du så på en bestemt film eller serie. Som du kan se, er det ikke så vanskelig å se historie på Netflix, ikke sant? Håper artikkelen er nyttig for deg.
Slik legger du til Gmail på oppgavelinjen i Windows 10/11 ved hjelp av Chrome eller Microsoft Edge. Få en rask og enkel veiledning her.
Hvis App Store forsvant fra startskjermen på iPhone/iPad, ikke bekymre deg, det er en enkel løsning for å gjenopprette den.
Oppdag de beste ublokkerte spillnettstedene som ikke er blokkert av skoler for å forbedre underholdning og læring.
Mottar feilmelding om utskrift på Windows 10-systemet ditt, følg deretter rettelsene gitt i artikkelen og få skriveren din på rett spor...
Du kan enkelt besøke møtene dine igjen hvis du tar dem opp. Slik tar du opp og spiller av et Microsoft Teams-opptak for ditt neste møte.
Når du åpner en fil eller klikker på en kobling, vil Android-enheten velge en standardapp for å åpne den. Du kan tilbakestille standardappene dine på Android med denne veiledningen.
RETTET: Entitlement.diagnostics.office.com sertifikatfeil
Hvis du står overfor skriveren i feiltilstand på Windows 10 PC og ikke vet hvordan du skal håndtere det, følg disse løsningene for å fikse det.
Hvis du lurer på hvordan du sikkerhetskopierer Chromebooken din, har vi dekket deg. Finn ut mer om hva som sikkerhetskopieres automatisk og hva som ikke er her
Vil du fikse Xbox-appen vil ikke åpne i Windows 10, følg deretter rettelsene som Aktiver Xbox-appen fra tjenester, tilbakestill Xbox-appen, Tilbakestill Xbox-apppakken og andre..


![[100% løst] Hvordan fikser du Feilutskrift-melding på Windows 10? [100% løst] Hvordan fikser du Feilutskrift-melding på Windows 10?](https://img2.luckytemplates.com/resources1/images2/image-9322-0408150406327.png)



![FIKSET: Skriver i feiltilstand [HP, Canon, Epson, Zebra og Brother] FIKSET: Skriver i feiltilstand [HP, Canon, Epson, Zebra og Brother]](https://img2.luckytemplates.com/resources1/images2/image-1874-0408150757336.png)

![Slik fikser du Xbox-appen som ikke åpnes i Windows 10 [HURTIGVEILEDNING] Slik fikser du Xbox-appen som ikke åpnes i Windows 10 [HURTIGVEILEDNING]](https://img2.luckytemplates.com/resources1/images2/image-7896-0408150400865.png)