Slik legger du til Gmail på oppgavelinjen på Windows (HURTIGGUIDE)

Slik legger du til Gmail på oppgavelinjen i Windows 10/11 ved hjelp av Chrome eller Microsoft Edge. Få en rask og enkel veiledning her.
Du vil enkelt administrere månedlige utgifter etter kategori i Google Sheets uten å bruke kompliserte formler. Nedenfor er en enkel måte å administrere utgifter i Google Regneark .
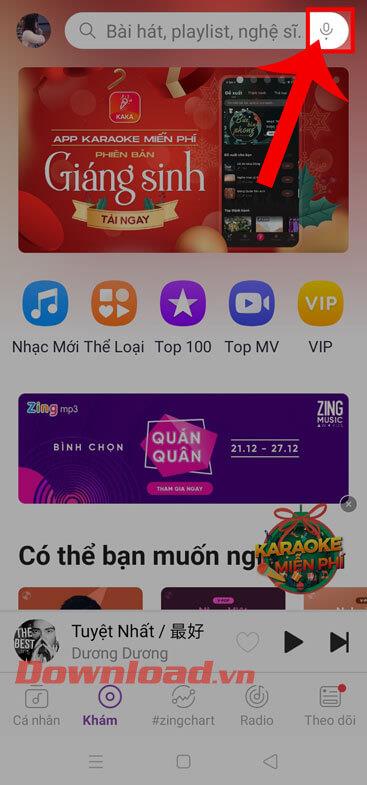
Hvordan administrere månedlige utgifter ved hjelp av Google Sheets
Utgiftsstyring kan innebære mange ting du aldri har gjort før, men det er best å holde ting så enkelt som mulig. Start med 3 eller 4 enkle kolonner, hvis du vil legge til datoer i transaksjoner, og bygg ut et mer detaljert regneark senere etter behov.
De 3 kolonnene som skal starte er Plass, Kategori og Mengde.
Du kan opprette en rullegardinmeny ved hjelp av datavalidering i Google Sheets. Dette er en flott løsning for å administrere utgifter fordi den lar deg raskt velge en mappe med noen få museklikk, i stedet for å skrive den inn manuelt hver gang. Du kan gjøre dette ved å følge disse trinnene:
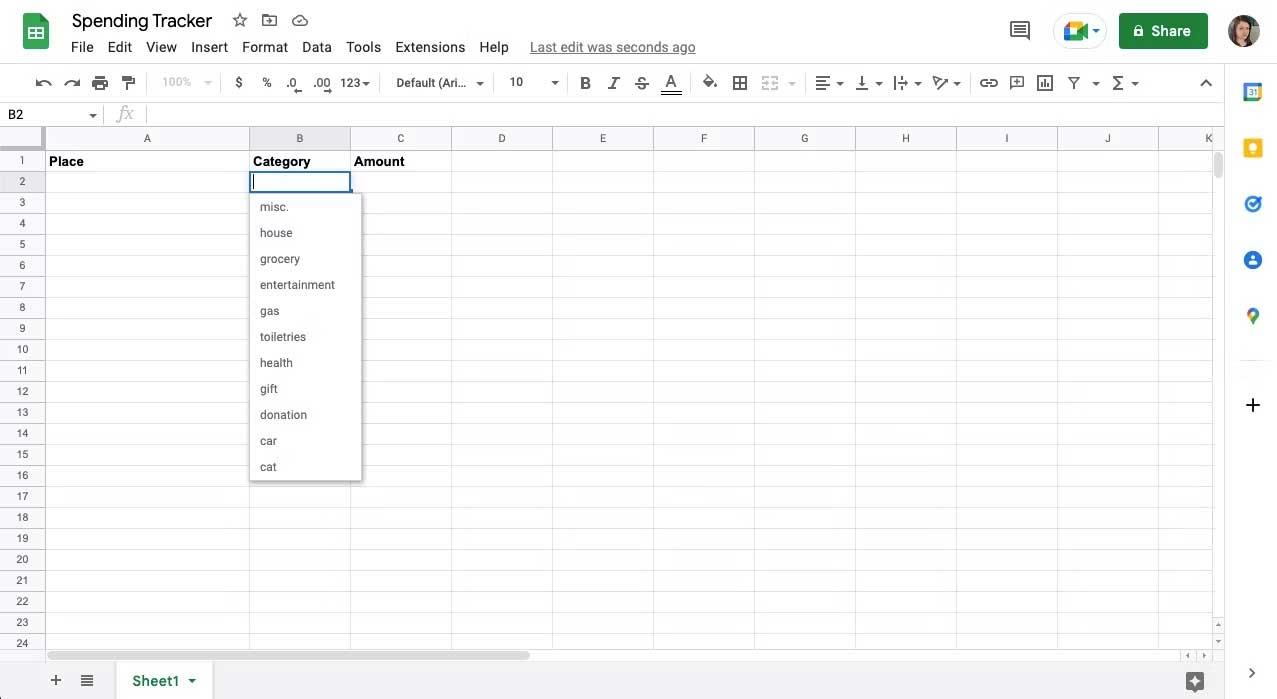
Du vil se en rullegardinpil i cellen etter at du har lagret den. Nå er det på tide å bruke betinget formatering i Google Sheets for å fargekode kategoriene dine.
For å plassere en rullegardinmeny i hver celle under Kategori- kolonnen , kopier cellen med formatering. Deretter, før du limer inn, klikker du på tittelcellen mens du holder inne CMD eller CTRL .
Hvis du ønsker å holde dato- og pengeformateringen konsekvent i hver celle i Google Sheets, gjør du følgende:
Hvis du bruker en datokolonne og ønsker å holde ting konsistente, kan du legge til spesifikk formatering til hver celle.
Alternativt kan du gjøre dette ved å gå til Format- menyen øverst og under Antall velger du Dato eller Egendefinert dato og klokkeslett .
For å legge til valutaformater i mengdekolonnen, velg hele kolonnen > Flere formater og klikk på USD-tegnet på verktøylinjen. Du finner også dette alternativet i Format- menyen under Antall . Her kan du velge Valuta , Avrundet valuta og Tilpasset valuta .
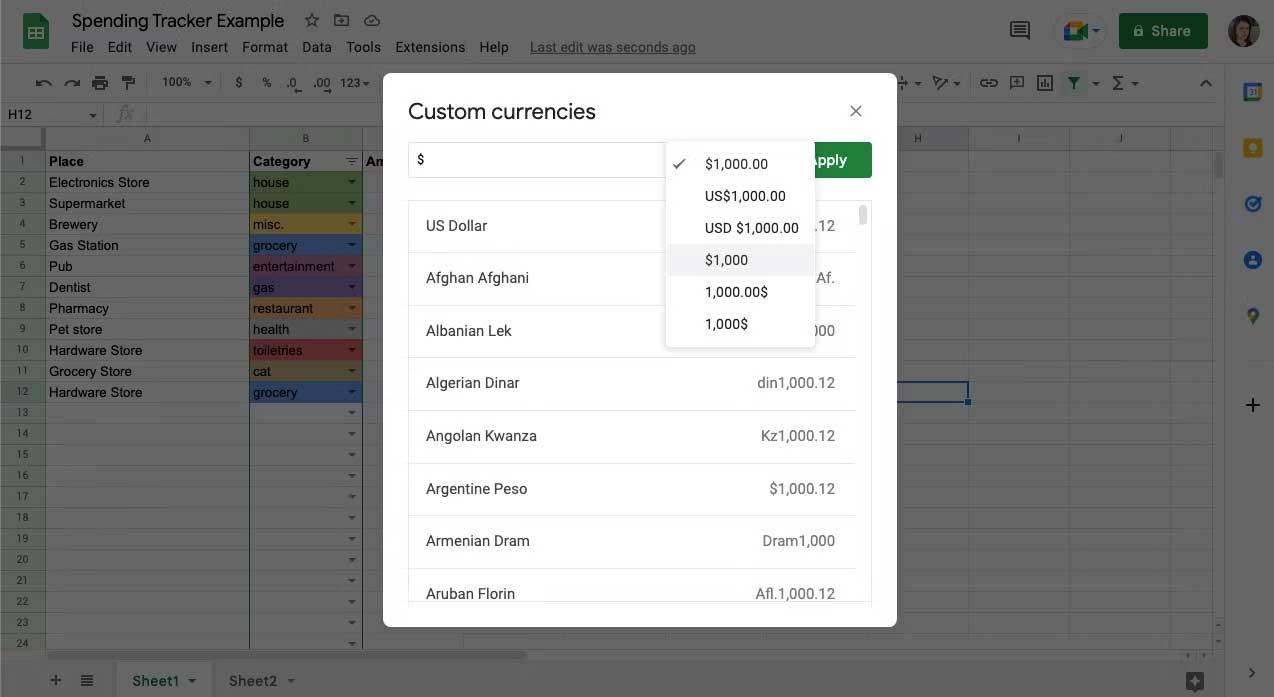
Egendefinerte valutaer lar deg endre hvordan desimaler og symboler vises, velge riktig dollarstil eller velge en annen valuta.
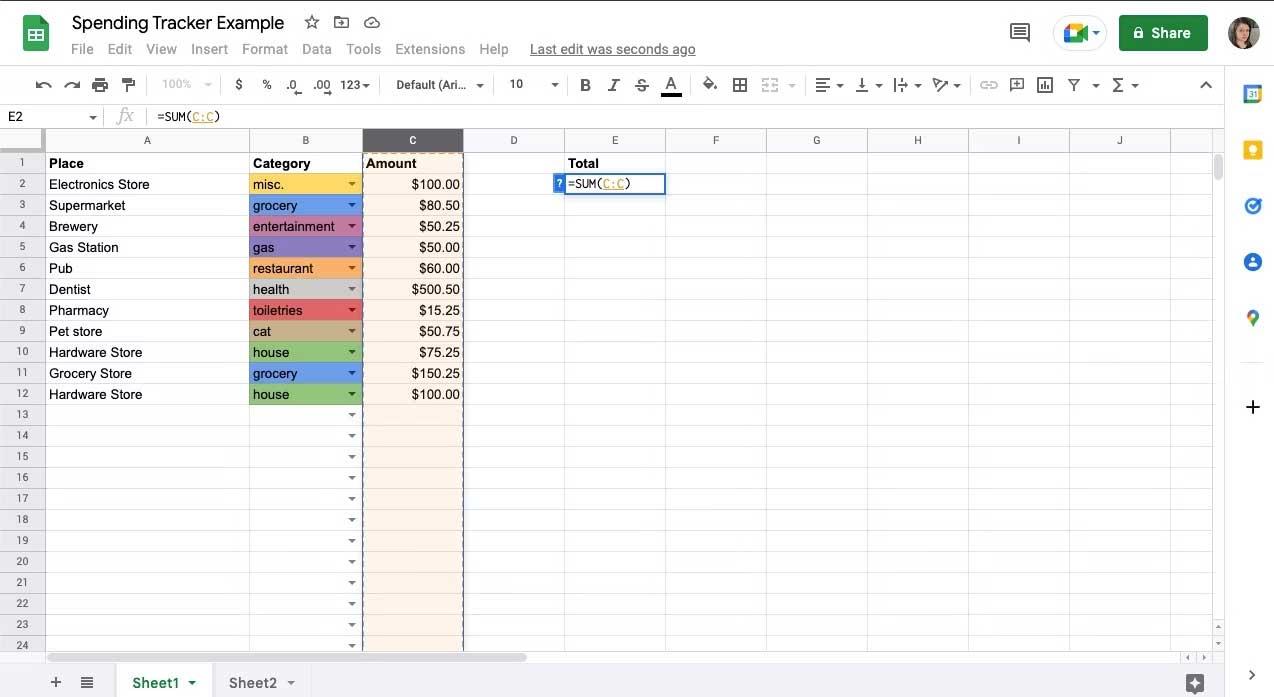
Hvis du vil kategorisere eller skjule transaksjoner, kan du legge til filtre i Google Sheets . For å gjøre dette, velg kolonnen du vil sortere, og klikk deretter på Opprett et filter på verktøylinjen. 3 linjer vises ved siden av tittelkolonnen.
Klikk på de 3 linjene og du vil se en liste over alternativer. I kategorikolonnen kan du bruke Filtrer etter farge for raskt å vise en kategori eller bruke sjekklisten nedenfor for å velge eller fjerne merket for dem. Du kan også bruke Sorter AZ i mengdekolonnen for å se transaksjoner fra minst til dyreste, eller Sorter ZA.
Ovenfor er hvordan du oppretter en utgiftsadministrasjonstabell ved hjelp av Google Sheets. Håper artikkelen er nyttig for deg.
Slik legger du til Gmail på oppgavelinjen i Windows 10/11 ved hjelp av Chrome eller Microsoft Edge. Få en rask og enkel veiledning her.
Hvis App Store forsvant fra startskjermen på iPhone/iPad, ikke bekymre deg, det er en enkel løsning for å gjenopprette den.
Oppdag de beste ublokkerte spillnettstedene som ikke er blokkert av skoler for å forbedre underholdning og læring.
Mottar feilmelding om utskrift på Windows 10-systemet ditt, følg deretter rettelsene gitt i artikkelen og få skriveren din på rett spor...
Du kan enkelt besøke møtene dine igjen hvis du tar dem opp. Slik tar du opp og spiller av et Microsoft Teams-opptak for ditt neste møte.
Når du åpner en fil eller klikker på en kobling, vil Android-enheten velge en standardapp for å åpne den. Du kan tilbakestille standardappene dine på Android med denne veiledningen.
RETTET: Entitlement.diagnostics.office.com sertifikatfeil
Hvis du står overfor skriveren i feiltilstand på Windows 10 PC og ikke vet hvordan du skal håndtere det, følg disse løsningene for å fikse det.
Hvis du lurer på hvordan du sikkerhetskopierer Chromebooken din, har vi dekket deg. Finn ut mer om hva som sikkerhetskopieres automatisk og hva som ikke er her
Vil du fikse Xbox-appen vil ikke åpne i Windows 10, følg deretter rettelsene som Aktiver Xbox-appen fra tjenester, tilbakestill Xbox-appen, Tilbakestill Xbox-apppakken og andre..


![[100% løst] Hvordan fikser du Feilutskrift-melding på Windows 10? [100% løst] Hvordan fikser du Feilutskrift-melding på Windows 10?](https://img2.luckytemplates.com/resources1/images2/image-9322-0408150406327.png)



![FIKSET: Skriver i feiltilstand [HP, Canon, Epson, Zebra og Brother] FIKSET: Skriver i feiltilstand [HP, Canon, Epson, Zebra og Brother]](https://img2.luckytemplates.com/resources1/images2/image-1874-0408150757336.png)

![Slik fikser du Xbox-appen som ikke åpnes i Windows 10 [HURTIGVEILEDNING] Slik fikser du Xbox-appen som ikke åpnes i Windows 10 [HURTIGVEILEDNING]](https://img2.luckytemplates.com/resources1/images2/image-7896-0408150400865.png)