Slik legger du til Gmail på oppgavelinjen på Windows (HURTIGGUIDE)

Slik legger du til Gmail på oppgavelinjen i Windows 10/11 ved hjelp av Chrome eller Microsoft Edge. Få en rask og enkel veiledning her.
Avstemninger – Avstemninger er en flott funksjon i Google Meet . Den hjelper deg med å lage avstemninger på Google Meet for å hjelpe seerne med å finne svar på spørsmål enkelt.

Google Meet nettbasert læringsprogramvare
Google Meet er en gratis plattform, men noen funksjoner er foreløpig bare tilgjengelige for brukere som abonnerer på den betalte tjenesten. Avstemningsfunksjonen er en av dem. Foreløpig er den bare tilgjengelig i utvalgte Google Workspace-utgaver, inkludert: Essentials, Business Plus, Business Standard, Enterprise Standard, Enterprise Plus, Enterprise Essentials, Teaching, Learning Upgrade og G Suite Business. Brukere som abonnerer på Education Plus, Nonprofits, Workspace Individual Subscriber kan også få tilgang til denne funksjonen.
I tillegg til versjonsbegrensninger kan du bare opprette stemmer på Google Meet på nettet eller via skrivebordsappen. Du kan bare bruke Google Meet-mobilappen til å svare på avstemninger.
Instruksjoner for å lage avstemninger på Google Meet
For å opprette en stemme, må du være vert for nettsesjonen. Som standard gir Google Meet administratorrettigheter til alle som oppretter møter eller nettkurs. Med andre ord, hvis du oppretter en klasse, har du som standard administratorrettigheter.
Detaljer om hvert trinn for å opprette en stemme på Google Meet :
1. Etter å ha gått inn i et møte eller klasserom, velg Aktiviteter nederst til høyre.
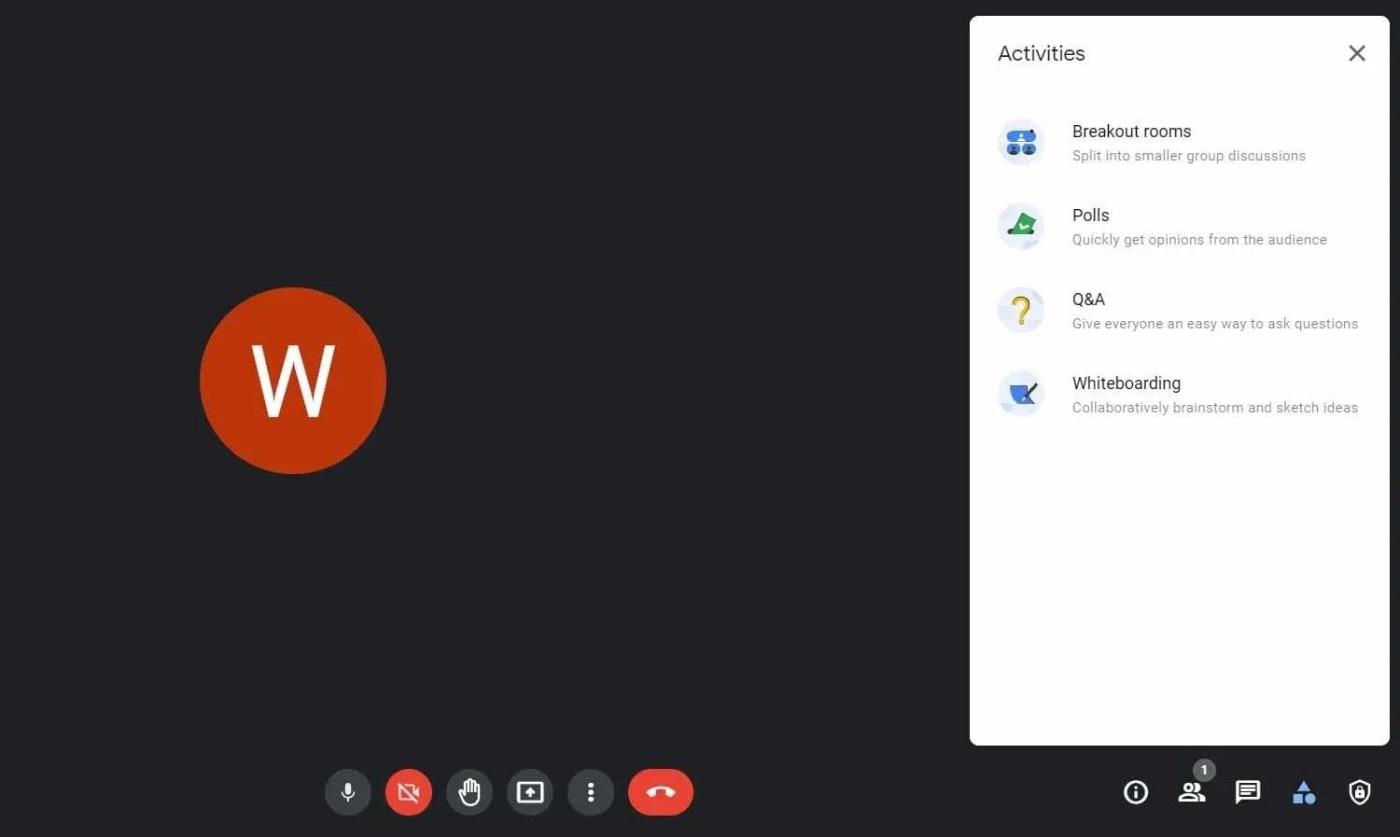
Avstemningsfunksjon på Google Meet
2. Klikk på Avstemninger og velg Start en avstemning på neste side.
3. Skriv inn spørsmål og svar. Trykk på Legg til et alternativ hvis du vil legge til mer enn 2 svar. Husk at Google Meet ikke støtter dupliserte alternativer.
4. For å legge ut en avstemning, trykk på Start .
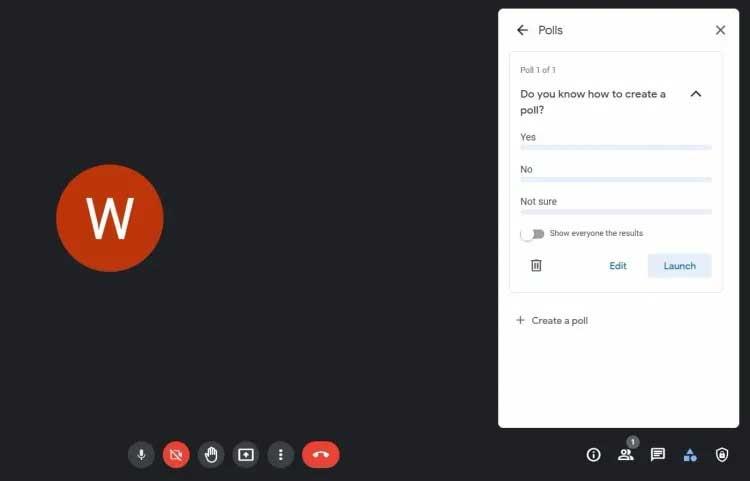
Åpne en Google Meet-avstemning
5. Klikk på Lagre hvis du planlegger å åpne avstemningen senere.
6. Når du er ferdig, kan du trykke på Aktiviteter- knappen nederst til høyre for å avslutte. Når du er klar til å åpne avstemningen, går du til Aktiviteter > Avstemninger > klikk på Start . Google Meet vil umiddelbart varsle alle deltakende medlemmer om den avstemningen.
I tillegg tilbyr plattformen også muligheten til å åpne en meningsmåling og sende inn tilbakemelding. I Google Meet kan brukere bare se stemmer mens de er i den nettbaserte økten. Når møtet eller timen avsluttes, slettes alle stemmer.
Som standard er stemmeresultater bare synlige for verten. Men du kan også gi denne tillatelsen til alle som følger: Når du oppretter en meningsmåling, slå på Vis alle resultatene .
Gå til Aktiviteter > velg Avstemninger > klikk Avslutt avstemningen . Husk at denne handlingen bare forhindrer medlemmet i å skrive inn et svar. De kan imidlertid fortsatt se stemmene.
Hvis du ser en feil i en Google Meet-avstemning, kan du slette den på følgende måte: Klikk på Aktiviteter > velg Avstemninger > klikk på Slett .
Du vil motta varselet " Verten har startet en avstemning " når det er en avstemning i Google Meet du deltar i. For å gå til stemmeseksjonen, trykk på Åpne . I tillegg kan du også følge disse trinnene:
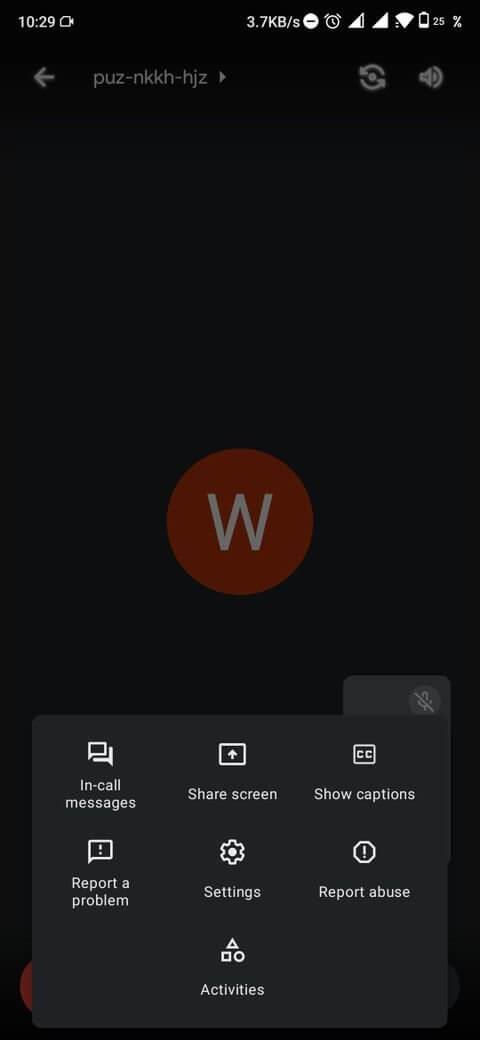
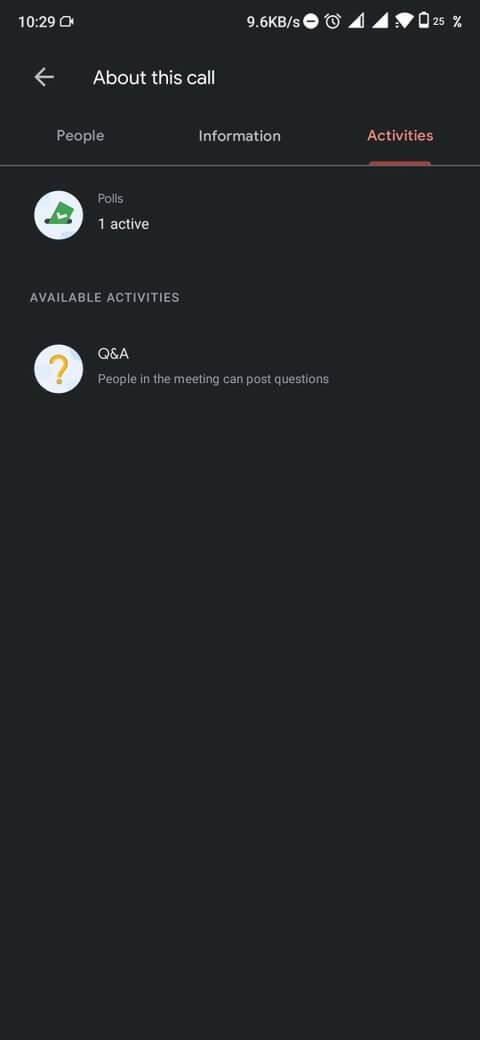
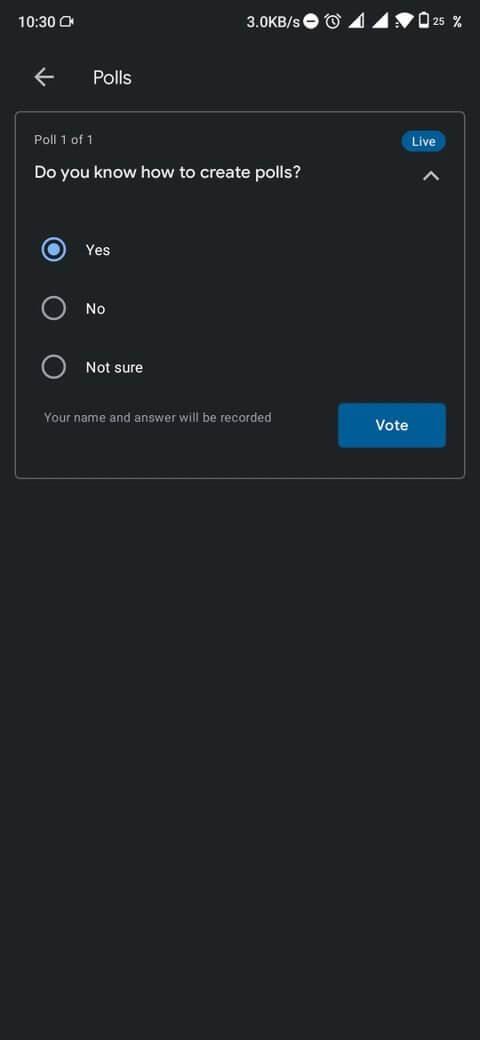
Google Meet sender umiddelbart resultatene til skaperens e-post når avstemningen avsluttes. Denne rapporten inneholder deltakernavn og deres svar.
Ovenfor ser du hvordan du oppretter stemmer på Google Meet . Håper artikkelen er nyttig for deg.
Slik legger du til Gmail på oppgavelinjen i Windows 10/11 ved hjelp av Chrome eller Microsoft Edge. Få en rask og enkel veiledning her.
Hvis App Store forsvant fra startskjermen på iPhone/iPad, ikke bekymre deg, det er en enkel løsning for å gjenopprette den.
Oppdag de beste ublokkerte spillnettstedene som ikke er blokkert av skoler for å forbedre underholdning og læring.
Mottar feilmelding om utskrift på Windows 10-systemet ditt, følg deretter rettelsene gitt i artikkelen og få skriveren din på rett spor...
Du kan enkelt besøke møtene dine igjen hvis du tar dem opp. Slik tar du opp og spiller av et Microsoft Teams-opptak for ditt neste møte.
Når du åpner en fil eller klikker på en kobling, vil Android-enheten velge en standardapp for å åpne den. Du kan tilbakestille standardappene dine på Android med denne veiledningen.
RETTET: Entitlement.diagnostics.office.com sertifikatfeil
Hvis du står overfor skriveren i feiltilstand på Windows 10 PC og ikke vet hvordan du skal håndtere det, følg disse løsningene for å fikse det.
Hvis du lurer på hvordan du sikkerhetskopierer Chromebooken din, har vi dekket deg. Finn ut mer om hva som sikkerhetskopieres automatisk og hva som ikke er her
Vil du fikse Xbox-appen vil ikke åpne i Windows 10, følg deretter rettelsene som Aktiver Xbox-appen fra tjenester, tilbakestill Xbox-appen, Tilbakestill Xbox-apppakken og andre..


![[100% løst] Hvordan fikser du Feilutskrift-melding på Windows 10? [100% løst] Hvordan fikser du Feilutskrift-melding på Windows 10?](https://img2.luckytemplates.com/resources1/images2/image-9322-0408150406327.png)



![FIKSET: Skriver i feiltilstand [HP, Canon, Epson, Zebra og Brother] FIKSET: Skriver i feiltilstand [HP, Canon, Epson, Zebra og Brother]](https://img2.luckytemplates.com/resources1/images2/image-1874-0408150757336.png)

![Slik fikser du Xbox-appen som ikke åpnes i Windows 10 [HURTIGVEILEDNING] Slik fikser du Xbox-appen som ikke åpnes i Windows 10 [HURTIGVEILEDNING]](https://img2.luckytemplates.com/resources1/images2/image-7896-0408150400865.png)