Slik legger du til Gmail på oppgavelinjen på Windows (HURTIGGUIDE)

Slik legger du til Gmail på oppgavelinjen i Windows 10/11 ved hjelp av Chrome eller Microsoft Edge. Få en rask og enkel veiledning her.
De nye Sharpen og Denoise-verktøyene i Google Foto kan hjelpe deg med å lage bedre bilder. Slik gjør du skarpere og fortoner bilder i Google Foto .

Slik gjør du skarpere og fortoner bilder i Google Foto
Hvis du bruker Google Photos på smarttelefonen, vet du sannsynligvis allerede at denne applikasjonen har innebygde redigeringsverktøy. Sharpen og Denoise er bare et tillegg til det eksisterende verktøysettet.
Med Sharpen , kan du gjøre bildene klarere. I utgangspunktet hjelper dette verktøyet deg med å forbedre skarpheten til bildene dine. Du kan justere skarpheten fra 0 til 100.
Med Denoise vil du fjerne støy fra bildet. Den gir også et justeringsområde fra 0 til 100.
Uansett hvilket verktøy du bruker, kan du eksperimentere med forskjellige nivåer for å oppnå de beste resultatene. Bare flytt glidebryteren til du får ønsket resultat.
Siden Sharpen er integrert i Google Foto, trenger du ikke lenger stole på tredjepartsapper for å gjøre bildene skarpere. Bare sørg for at bildet du vil redigere er tilgjengelig i Google Foto.
Instruksjoner for bruk av Sharpen-verktøyet i bilder:
1. Åpne Google Foto- appen på enheten.
2. Trykk på bildet du vil bruke med Sharpen- verktøyet .
3. Når bildet åpnes i fullskjermmodus, velg Rediger i linjen nedenfor.
4. Sveip til venstre på den nederste linjen og trykk på Juster .
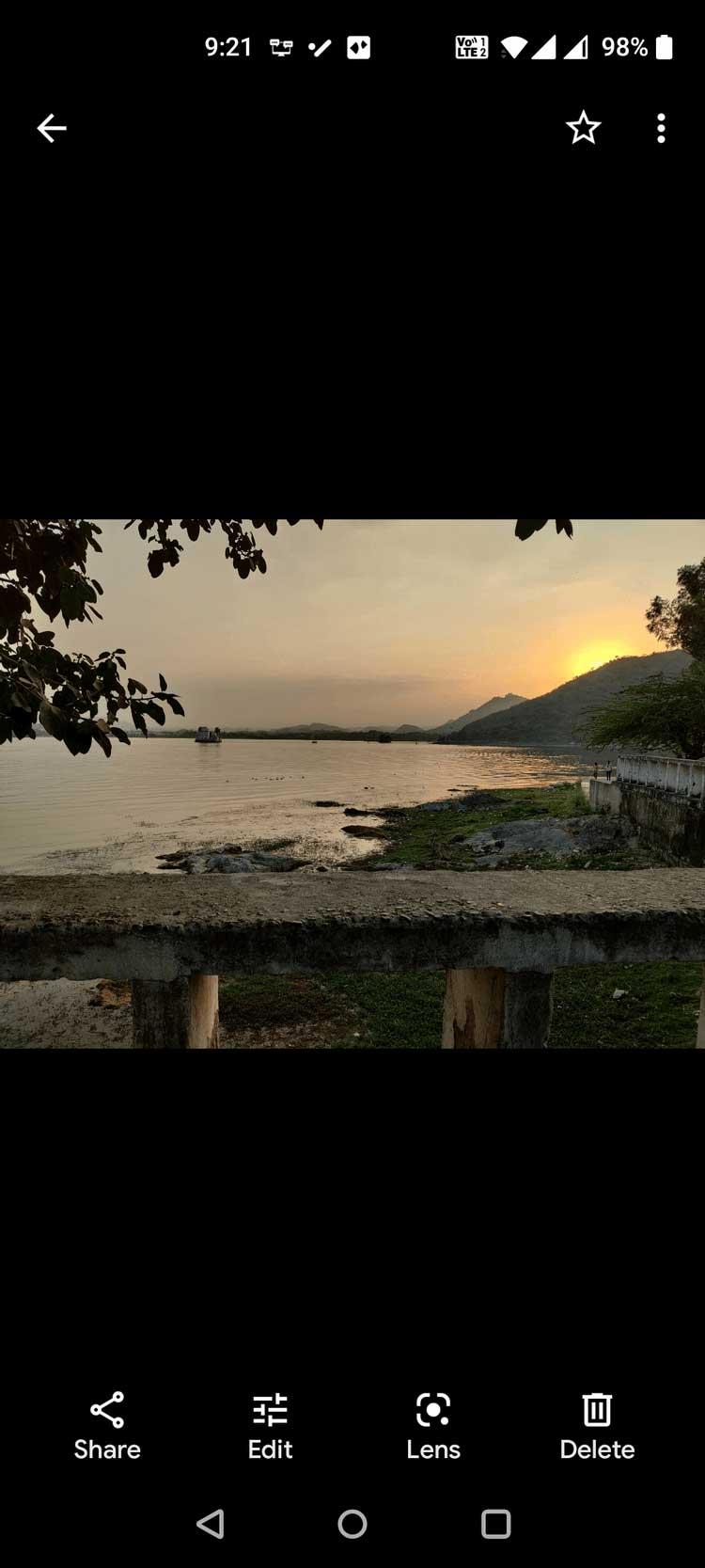
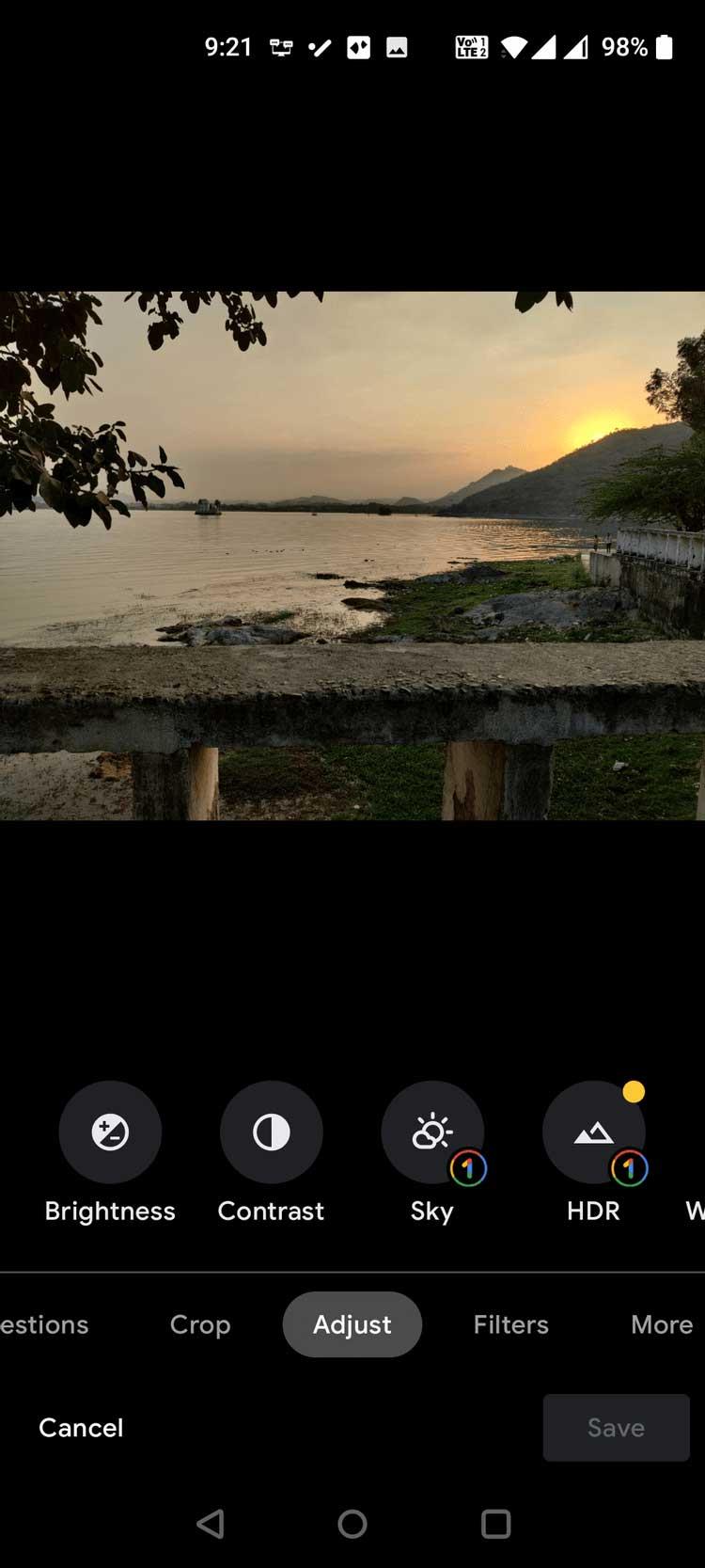
5. Sveip til venstre for verktøypanelet i Juster , og trykk deretter på Skarp .
6. En glidebryter vises rett under Sharpen . Dra denne glidebryteren til høyre for å justere skarphetsnivåene til bildet.
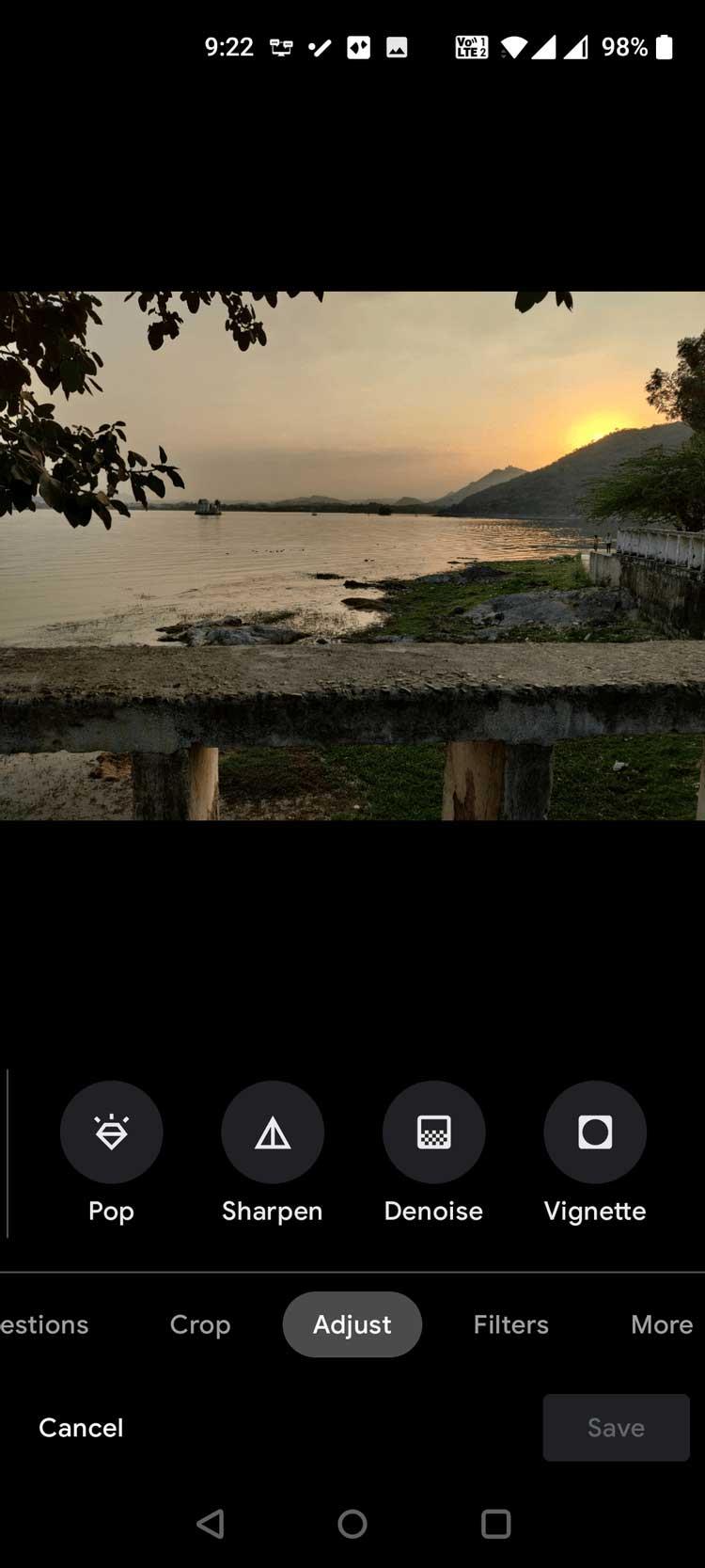
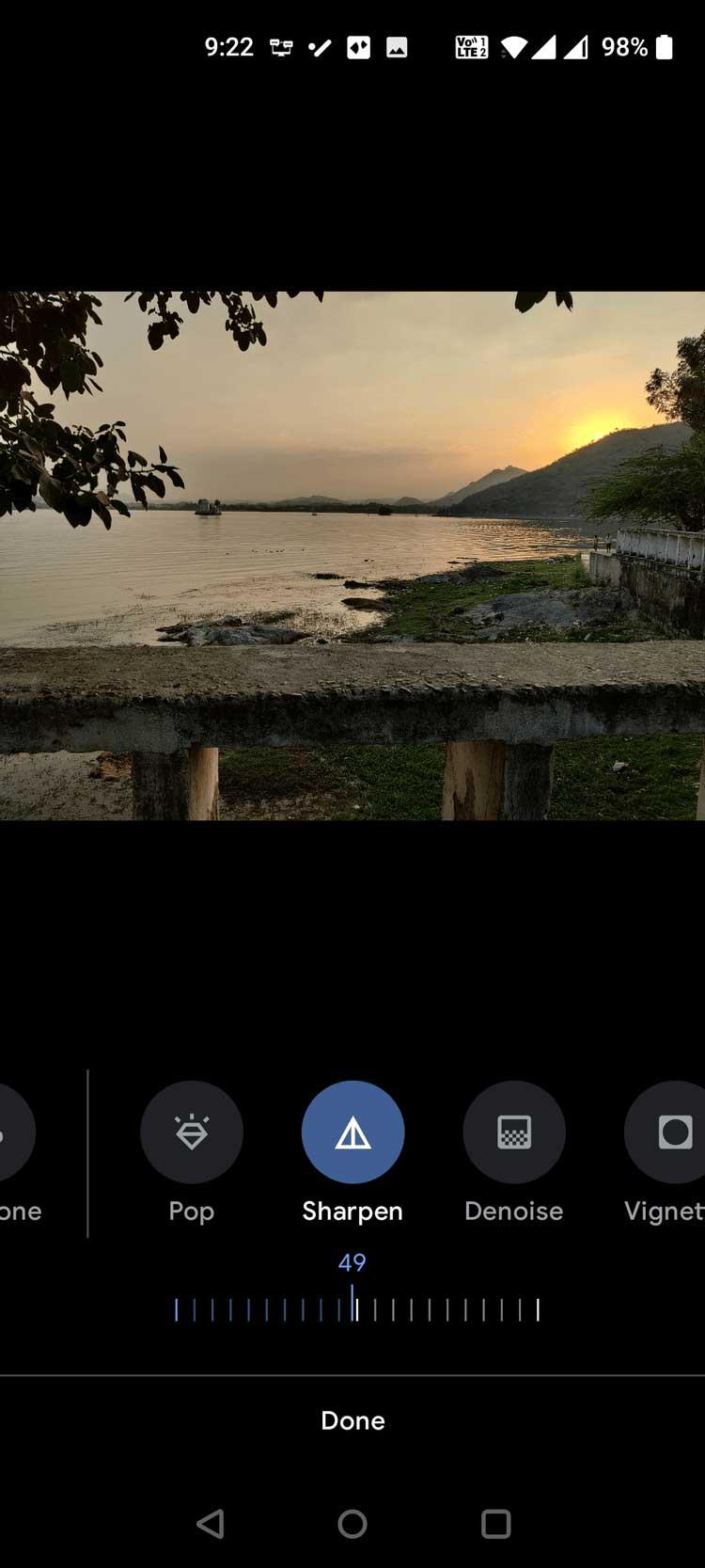
7. Når du oppnår ønsket resultat, trykker du på Ferdig nederst.
8. Trykk på Lagre kopi i nedre høyre hjørne for å lagre det redigerte bildet.
Denoise tilbyr et flott alternativ for å slette flere bilder. Med nivåer fra 0 til 100 kan du tilpasse det som du vil.
Slik bruker du Denoise-verktøyet i Google Foto:
1. Åpne Google Foto- appen på enheten.
2. Velg bildet du vil fjerne støy fra.
3. Når du åpner bildet i fullskjerm, trykker du på Rediger nedenfor.
4. Velg Juster fra alternativene vist nedenfor.
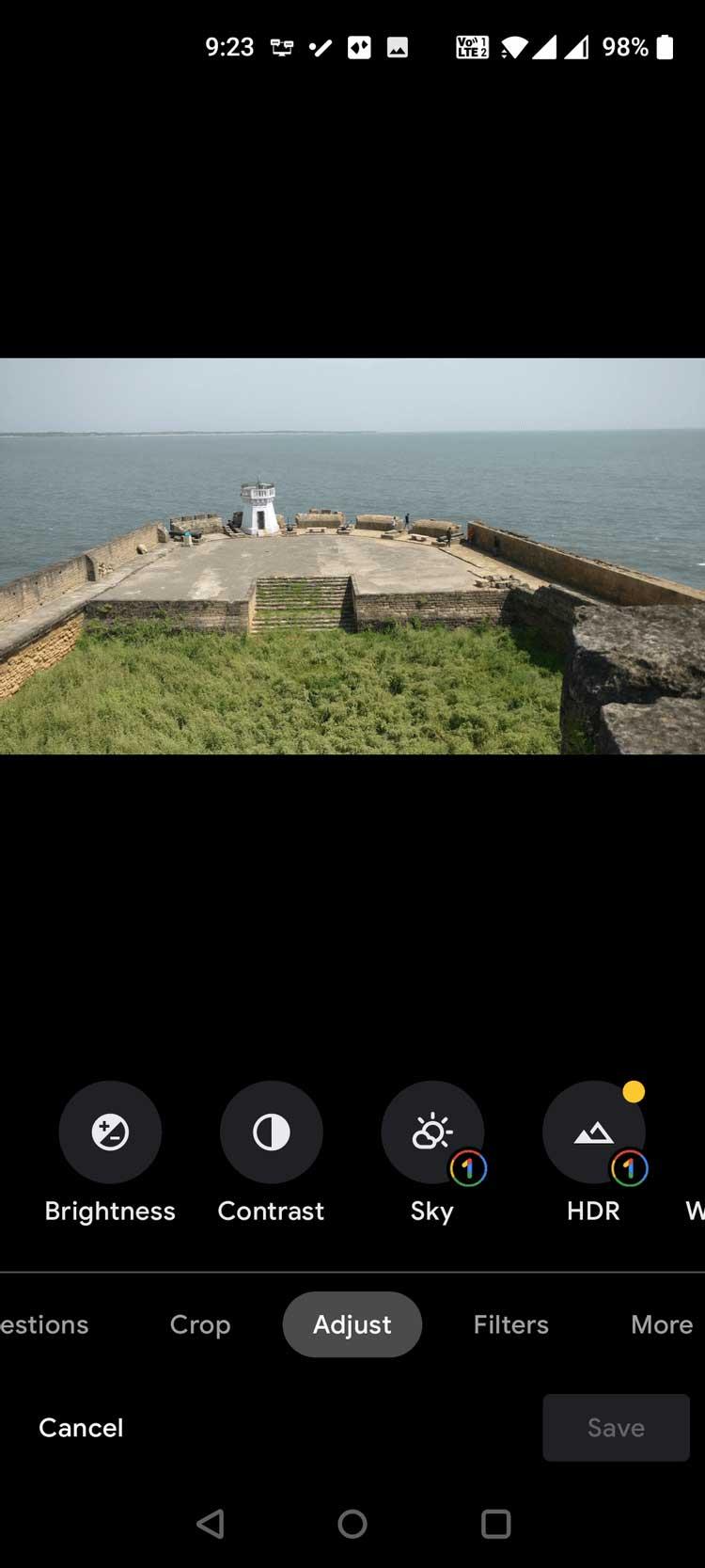

5. I listen over verktøy i Juster , bla til høyre og velg Denoise .
6. I Denoise drar du glidebryteren for å justere nivået på bildedenoise.
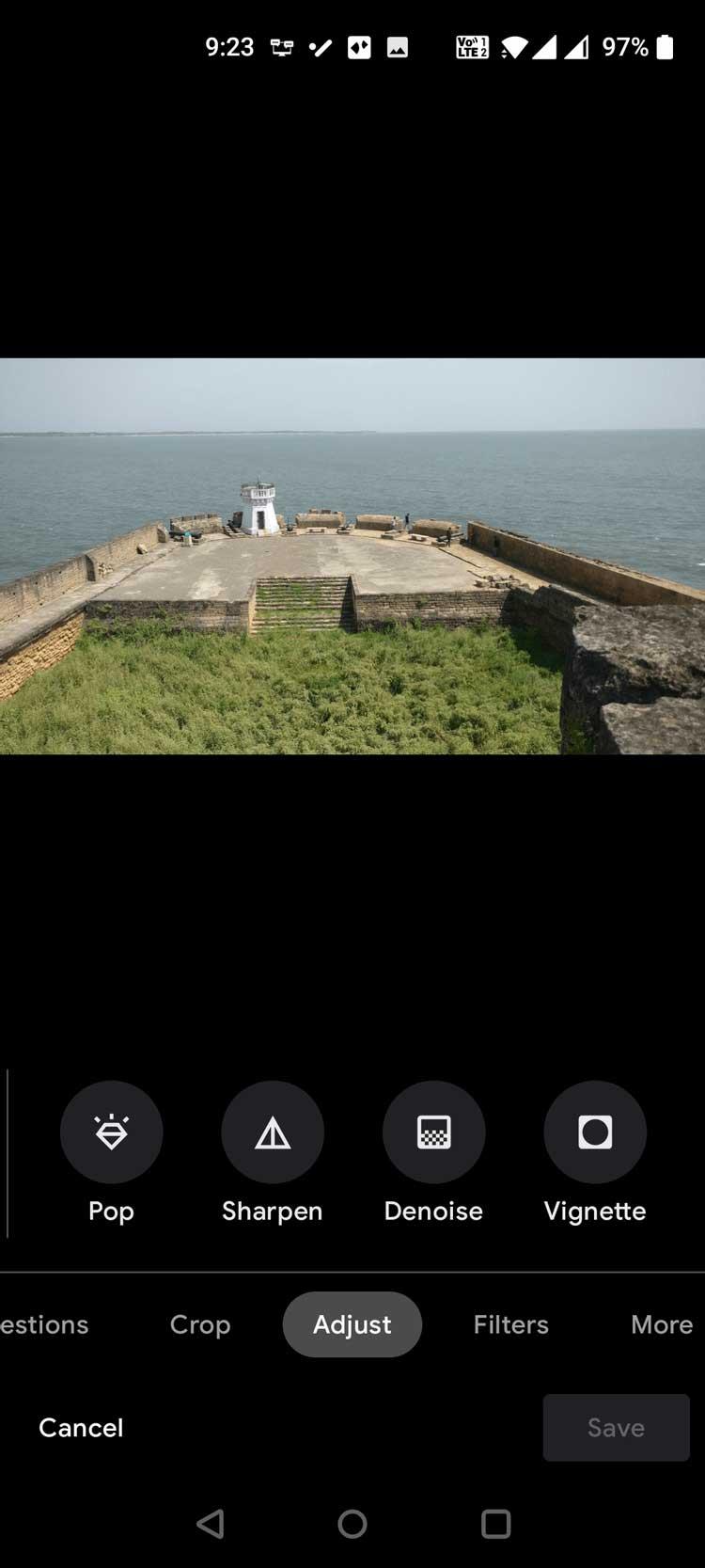
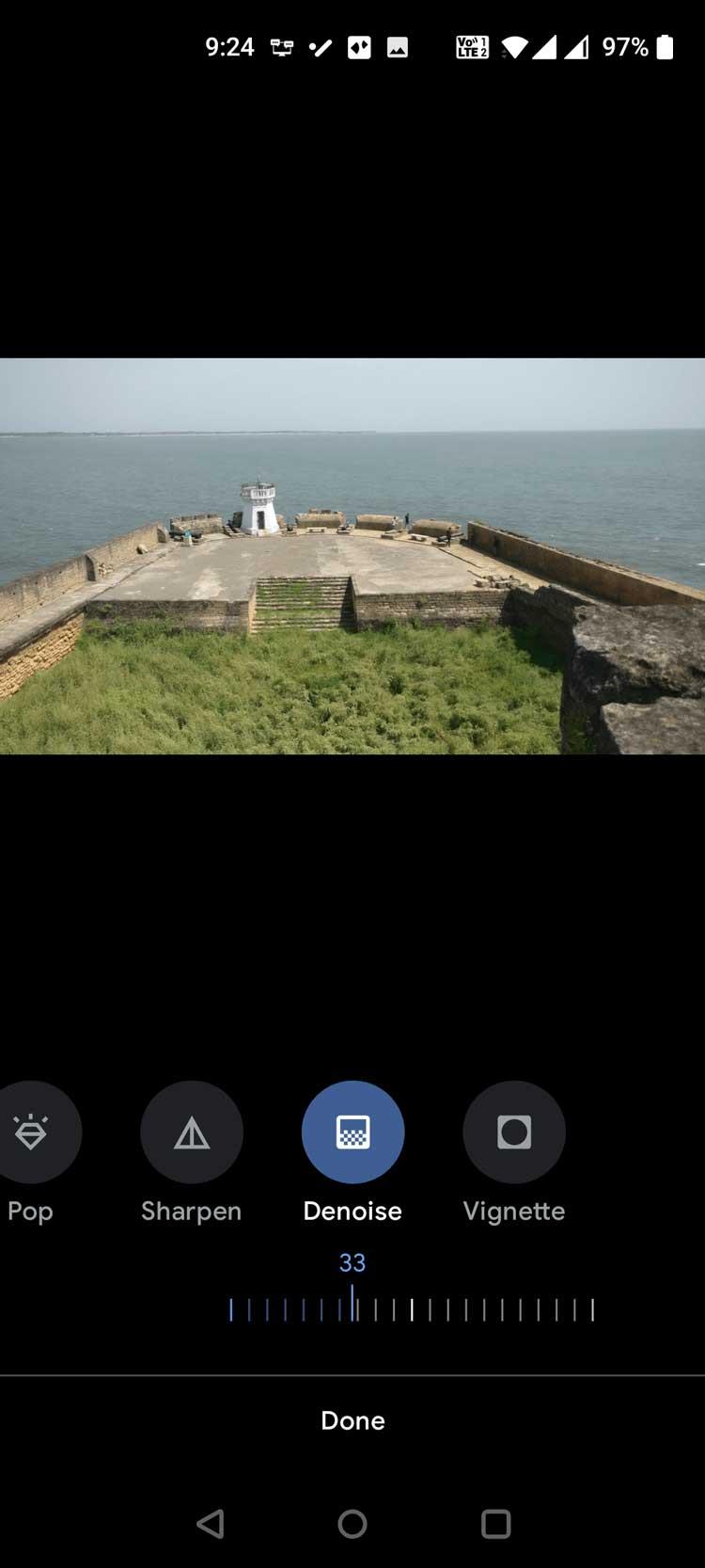
7. Trykk på Ferdig når du er ferdig med å redigere bildet.
8. Velg Lagre kopi i nedre høyre hjørne for å lagre bildet.
Ovenfor ser du hvordan du bruker Sharpen og Denoise-verktøyene i Google Foto . Håper artikkelen er nyttig for deg.
Slik legger du til Gmail på oppgavelinjen i Windows 10/11 ved hjelp av Chrome eller Microsoft Edge. Få en rask og enkel veiledning her.
Hvis App Store forsvant fra startskjermen på iPhone/iPad, ikke bekymre deg, det er en enkel løsning for å gjenopprette den.
Oppdag de beste ublokkerte spillnettstedene som ikke er blokkert av skoler for å forbedre underholdning og læring.
Mottar feilmelding om utskrift på Windows 10-systemet ditt, følg deretter rettelsene gitt i artikkelen og få skriveren din på rett spor...
Du kan enkelt besøke møtene dine igjen hvis du tar dem opp. Slik tar du opp og spiller av et Microsoft Teams-opptak for ditt neste møte.
Når du åpner en fil eller klikker på en kobling, vil Android-enheten velge en standardapp for å åpne den. Du kan tilbakestille standardappene dine på Android med denne veiledningen.
RETTET: Entitlement.diagnostics.office.com sertifikatfeil
Hvis du står overfor skriveren i feiltilstand på Windows 10 PC og ikke vet hvordan du skal håndtere det, følg disse løsningene for å fikse det.
Hvis du lurer på hvordan du sikkerhetskopierer Chromebooken din, har vi dekket deg. Finn ut mer om hva som sikkerhetskopieres automatisk og hva som ikke er her
Vil du fikse Xbox-appen vil ikke åpne i Windows 10, følg deretter rettelsene som Aktiver Xbox-appen fra tjenester, tilbakestill Xbox-appen, Tilbakestill Xbox-apppakken og andre..


![[100% løst] Hvordan fikser du Feilutskrift-melding på Windows 10? [100% løst] Hvordan fikser du Feilutskrift-melding på Windows 10?](https://img2.luckytemplates.com/resources1/images2/image-9322-0408150406327.png)



![FIKSET: Skriver i feiltilstand [HP, Canon, Epson, Zebra og Brother] FIKSET: Skriver i feiltilstand [HP, Canon, Epson, Zebra og Brother]](https://img2.luckytemplates.com/resources1/images2/image-1874-0408150757336.png)

![Slik fikser du Xbox-appen som ikke åpnes i Windows 10 [HURTIGVEILEDNING] Slik fikser du Xbox-appen som ikke åpnes i Windows 10 [HURTIGVEILEDNING]](https://img2.luckytemplates.com/resources1/images2/image-7896-0408150400865.png)