Slik legger du til Gmail på oppgavelinjen på Windows (HURTIGGUIDE)

Slik legger du til Gmail på oppgavelinjen i Windows 10/11 ved hjelp av Chrome eller Microsoft Edge. Få en rask og enkel veiledning her.
En av de kosmetiske endringene i Windows 11 er en ny sentrert oppgavelinje. Selv om du kan flytte oppgavelinjen og Start-knappen til venstre , kan du ikke endre størrelsen på den gjennom Innstillinger slik du kunne i tidligere versjoner av Windows.
Den gode nyheten er at du kan hacke registeret for å gjøre oppgavelinjen og dens ikoner mindre (eller større). Ideen her ligner på å gjøre oppgavelinjen automatisk skjule . Det vil gi deg mer skjermeiendom for andre apper. Du kan også gjøre den større for noen som har dårlig syn.
Viktig: Følgende trinn krever at du justerer verdier i registeret. Å gjøre feil endringer i registeret kan gjøre PC-en din ustabil eller slutte å fungere helt. Dette er ikke for nybegynnere. Enten du har erfaring eller ikke, sørg for å sikkerhetskopiere registeret , opprette et gjenopprettingspunkt eller sikkerhetskopiere systemet først.
Hvordan gjøre Windows 11-oppgavelinjen mindre eller større
For å endre størrelsen på Windows 11-oppgavelinjen, må du redigere registeret.
For å gjøre dette, trykk på Windows-tasten og skriv regedit . Hold markøren over Best match -alternativet, og velg deretter Kjør som administrator til høyre. Hvis meldingen Brukerkontokontroll dukker opp, trykker du Ja .
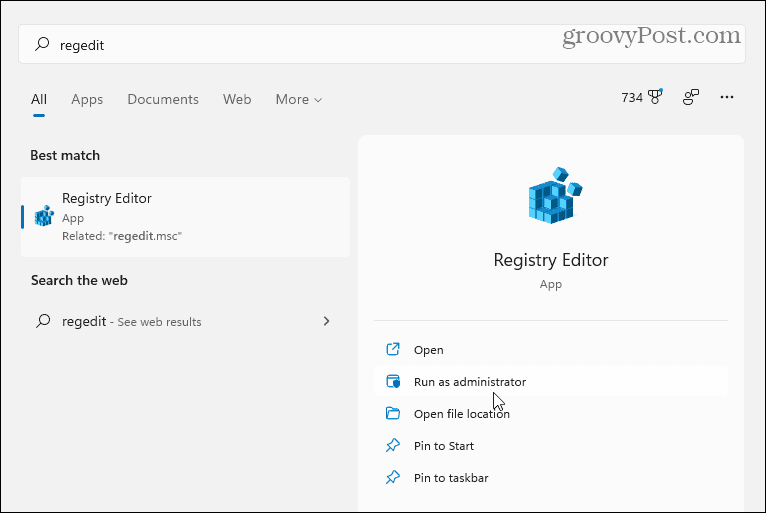
Deretter navigerer du til følgende bane i Registerredigering - du kan kopiere og lime den inn i adressefeltet øverst:
HKEY_CURRENT_USER\Software\Microsoft\Windows\CurrentVersion\Explorer\Advanced
Etter at du har angitt banen ovenfor, skal skjermen se ut som følgende bilde.
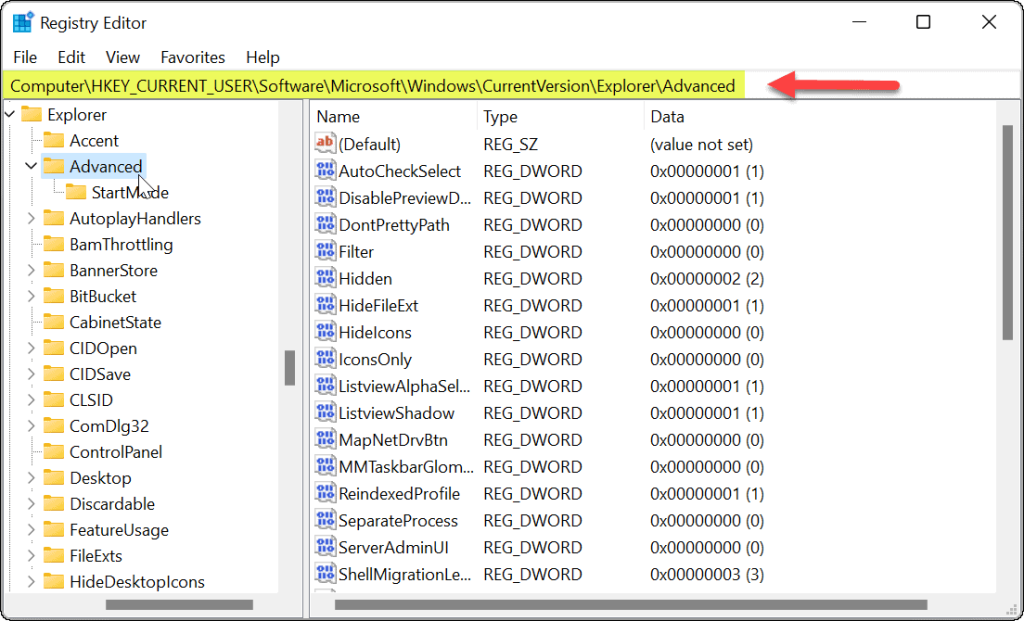
Høyreklikk på Avansert- tasten og velg Ny > DWORD (32-biters) verdi .
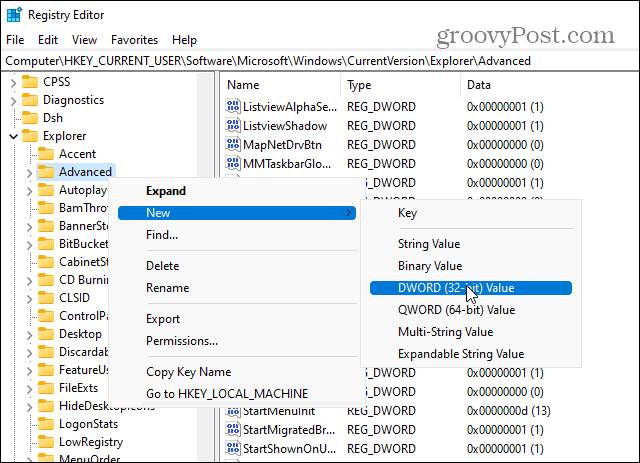
Gi den nye verdien navnet TaskbarSi .
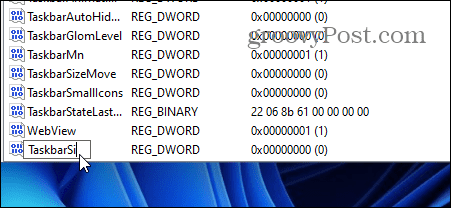
Dobbeltklikk på TaskbarSi- verdien du nettopp opprettet. Deretter gir du verdien 0, 1 eller 2 i " Verdidata "-feltet . Her er en oversikt over verdiene:
Skriv inn verdien du vil bruke og klikk OK . Lukk Registerredigering og start PC-en på nytt .
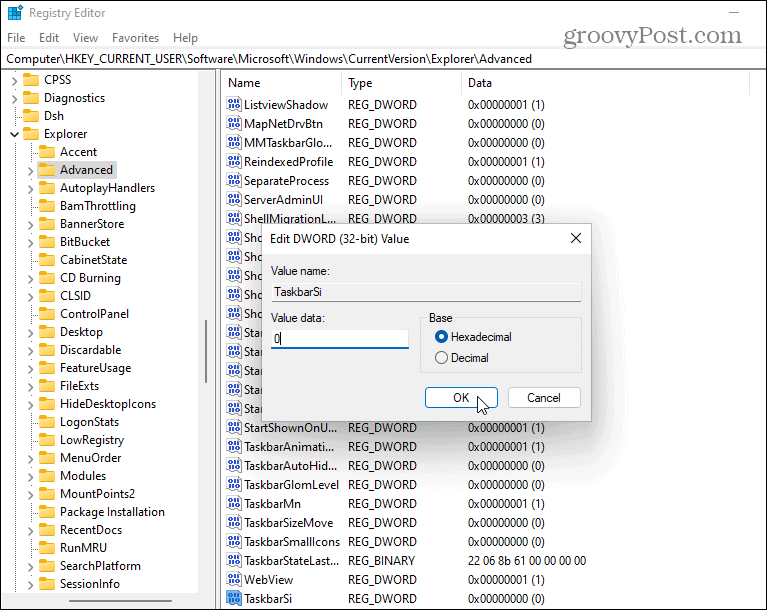
Etter å ha startet PC-en på nytt, logg på igjen og du vil se størrelsen på oppgavelinjen er endret. Her er et eksempel på å gjøre den mindre.
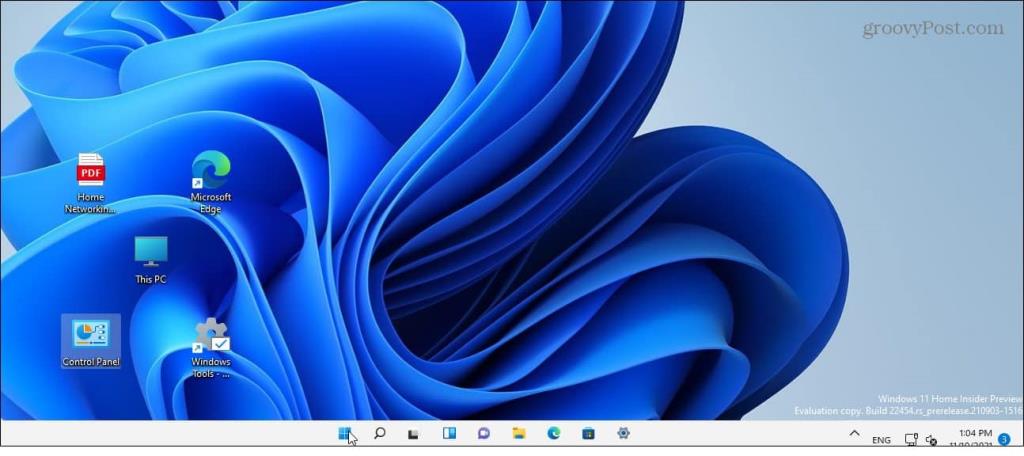
Og her er et eksempel på å bruke verdidataene til 2 for å gjøre den størst.
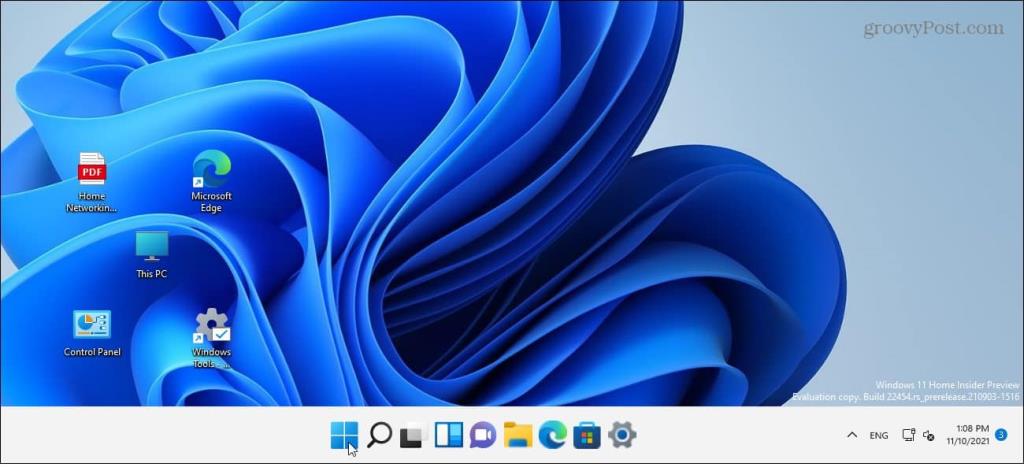
Hvis du ombestemmer deg senere, gå tilbake til:
HKEY_CURRENT_USER\Software\Microsoft\Windows\CurrentVersion\Explorer\Advanced\TaskbarSi
Du kan endre verdidataene for å gå tilbake til en annen størrelse. Igjen, en verdidata på 1 er standardstørrelsen.
Mer om oppgavelinjen på Windows 11
For mer om dette emnet, les tipsene våre om å tilpasse oppgavelinjen .
Er du for eksempel lei av Widgets-ikonet? Sjekk ut hvordan du fjerner widgeter fra oppgavelinjen . Hvis du vil tilpasse utseendet, ta en titt på hvordan du endrer fargen på Windows 11-oppgavelinjen .
Slik legger du til Gmail på oppgavelinjen i Windows 10/11 ved hjelp av Chrome eller Microsoft Edge. Få en rask og enkel veiledning her.
Hvis App Store forsvant fra startskjermen på iPhone/iPad, ikke bekymre deg, det er en enkel løsning for å gjenopprette den.
Oppdag de beste ublokkerte spillnettstedene som ikke er blokkert av skoler for å forbedre underholdning og læring.
Mottar feilmelding om utskrift på Windows 10-systemet ditt, følg deretter rettelsene gitt i artikkelen og få skriveren din på rett spor...
Du kan enkelt besøke møtene dine igjen hvis du tar dem opp. Slik tar du opp og spiller av et Microsoft Teams-opptak for ditt neste møte.
Når du åpner en fil eller klikker på en kobling, vil Android-enheten velge en standardapp for å åpne den. Du kan tilbakestille standardappene dine på Android med denne veiledningen.
RETTET: Entitlement.diagnostics.office.com sertifikatfeil
Hvis du står overfor skriveren i feiltilstand på Windows 10 PC og ikke vet hvordan du skal håndtere det, følg disse løsningene for å fikse det.
Hvis du lurer på hvordan du sikkerhetskopierer Chromebooken din, har vi dekket deg. Finn ut mer om hva som sikkerhetskopieres automatisk og hva som ikke er her
Vil du fikse Xbox-appen vil ikke åpne i Windows 10, følg deretter rettelsene som Aktiver Xbox-appen fra tjenester, tilbakestill Xbox-appen, Tilbakestill Xbox-apppakken og andre..


![[100% løst] Hvordan fikser du Feilutskrift-melding på Windows 10? [100% løst] Hvordan fikser du Feilutskrift-melding på Windows 10?](https://img2.luckytemplates.com/resources1/images2/image-9322-0408150406327.png)



![FIKSET: Skriver i feiltilstand [HP, Canon, Epson, Zebra og Brother] FIKSET: Skriver i feiltilstand [HP, Canon, Epson, Zebra og Brother]](https://img2.luckytemplates.com/resources1/images2/image-1874-0408150757336.png)

![Slik fikser du Xbox-appen som ikke åpnes i Windows 10 [HURTIGVEILEDNING] Slik fikser du Xbox-appen som ikke åpnes i Windows 10 [HURTIGVEILEDNING]](https://img2.luckytemplates.com/resources1/images2/image-7896-0408150400865.png)