Slik legger du til Gmail på oppgavelinjen på Windows (HURTIGGUIDE)

Slik legger du til Gmail på oppgavelinjen i Windows 10/11 ved hjelp av Chrome eller Microsoft Edge. Få en rask og enkel veiledning her.
Autofyll i Google Sheet er ikke vanskelig. La oss lære med EU.LuckyTemplates hvordan du automatisk fyller ut data i rader og kolonner i Google Sheets!
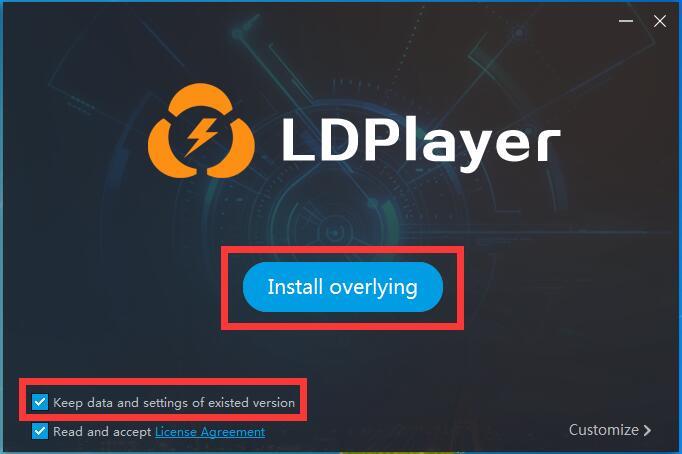
Når det gjelder regnearkprogramvare, vil mange umiddelbart tenke på Microsoft Excel. Dette er et langvarig produkt i Microsofts Office-pakke. Det brukes ofte til å hjelpe kontorarbeidere, regnskapsførere... legge inn store data, lage statistikker og beregne verdier raskt og nøyaktig takket være en rekke smarte funksjoner.
Excel er imidlertid ikke lenger det eneste valget. Brukere har mange andre alternativer, og Google Sheets er ett av dem.
Google Sheets er regnearkprogramvare som ligner på Excel. Den lar deg lage, analysere og visualisere data effektivt. Du kan manuelt importere data i bulk eller laste dem opp fra biblioteket. Når du legger inn data manuelt, trenger du noen automatiseringsfunksjoner for å forenkle denne oppgaven.
Hva gjør du for eksempel når du skal fylle hundrevis av rader med data i et regneark? Å angi hver verdi vil ta mye tid. Stol i stedet på den automatiske funksjonen. Slik fyller du automatisk i Google Regneark .
Slik fyller du automatisk inn data og verdier for rader og kolonner i Google Sheets
1. Fyll inn verdien du vil kopiere til ønsket celle.
2. Klikk på den boksen. Den vil være uthevet i blått.

3. Hold musepekeren over den lille blå blokken nederst til høyre i den uthevede cellen til den blir til et svart plusstegn.

4. Klikk og dra plusstegnet over antall rader eller kolonner du vil fylle med data.
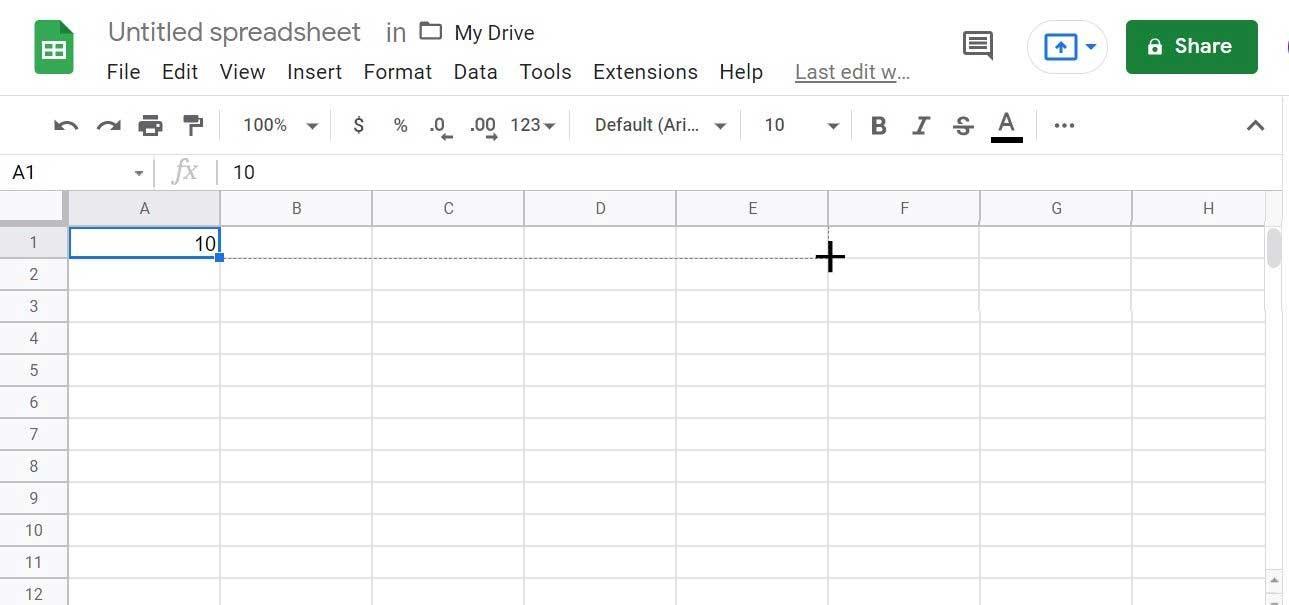
5. Google Sheets vil automatisk fylle ut verdiene for deg.

Slik fyller du automatisk inn fortløpende verdier for rader og kolonner i Google Sheets
Sekvensielle verdier er verdier som følger hverandre sekvensielt eller sekvensielt, for eksempel tall, ukedager, måneder, timer og dager.
I stedet for å angi disse verdiene manuelt, lar Google Sheets deg automatisk fylle dem ut og til og med formatere verdiene i regnearket. Slik fyller du automatisk i Google Regneark for celler med kontinuerlige verdier:
1. Fyll 2 celler med 2 påfølgende verdier.
2. Klikk og dra markøren over de to cellene til de er uthevet i blått.

3. Hold musepekeren over den lille blå firkanten nederst til venstre i den uthevede cellen til den blir til et svart plusstegn.

4. Klikk og dra plusstegnet over antall rader eller kolonner du vil fylle med data.

5. Google Sheets vil automatisk fylle ut verdiene.

Ovenfor er hvordan du automatisk fyller ut data eller autofyller i Google Sheets . Håper artikkelen er nyttig for deg.
Slik legger du til Gmail på oppgavelinjen i Windows 10/11 ved hjelp av Chrome eller Microsoft Edge. Få en rask og enkel veiledning her.
Hvis App Store forsvant fra startskjermen på iPhone/iPad, ikke bekymre deg, det er en enkel løsning for å gjenopprette den.
Oppdag de beste ublokkerte spillnettstedene som ikke er blokkert av skoler for å forbedre underholdning og læring.
Mottar feilmelding om utskrift på Windows 10-systemet ditt, følg deretter rettelsene gitt i artikkelen og få skriveren din på rett spor...
Du kan enkelt besøke møtene dine igjen hvis du tar dem opp. Slik tar du opp og spiller av et Microsoft Teams-opptak for ditt neste møte.
Når du åpner en fil eller klikker på en kobling, vil Android-enheten velge en standardapp for å åpne den. Du kan tilbakestille standardappene dine på Android med denne veiledningen.
RETTET: Entitlement.diagnostics.office.com sertifikatfeil
Hvis du står overfor skriveren i feiltilstand på Windows 10 PC og ikke vet hvordan du skal håndtere det, følg disse løsningene for å fikse det.
Hvis du lurer på hvordan du sikkerhetskopierer Chromebooken din, har vi dekket deg. Finn ut mer om hva som sikkerhetskopieres automatisk og hva som ikke er her
Vil du fikse Xbox-appen vil ikke åpne i Windows 10, følg deretter rettelsene som Aktiver Xbox-appen fra tjenester, tilbakestill Xbox-appen, Tilbakestill Xbox-apppakken og andre..


![[100% løst] Hvordan fikser du Feilutskrift-melding på Windows 10? [100% løst] Hvordan fikser du Feilutskrift-melding på Windows 10?](https://img2.luckytemplates.com/resources1/images2/image-9322-0408150406327.png)



![FIKSET: Skriver i feiltilstand [HP, Canon, Epson, Zebra og Brother] FIKSET: Skriver i feiltilstand [HP, Canon, Epson, Zebra og Brother]](https://img2.luckytemplates.com/resources1/images2/image-1874-0408150757336.png)

![Slik fikser du Xbox-appen som ikke åpnes i Windows 10 [HURTIGVEILEDNING] Slik fikser du Xbox-appen som ikke åpnes i Windows 10 [HURTIGVEILEDNING]](https://img2.luckytemplates.com/resources1/images2/image-7896-0408150400865.png)