Slik legger du til Gmail på oppgavelinjen på Windows (HURTIGGUIDE)

Slik legger du til Gmail på oppgavelinjen i Windows 10/11 ved hjelp av Chrome eller Microsoft Edge. Få en rask og enkel veiledning her.
Det er mange likheter mellom Chrome OS og Windows 11. En forskjell? Du kan ganske enkelt flytte oppgavelinjen til venstre eller høyre skrivebordsside eller la den stå nederst på Chrome OS. Å forklare dette passer i en enkelt setning, så vi la til litt ekstra. Her er hvordan du flytter oppgavelinjen på Chromebook og deretter hvordan du gjør bruken av den til en mye bedre opplevelse.
Hvordan flytter jeg oppgavelinjen på Chromebooken min?
I motsetning til Windows 11 som gjorde flytting av oppgavelinjen til sider eller på toppen litt av et ork, tilbyr ChromeOS, som Ubuntu eller macOS, et alternativ for å forankre hyllen (oppgavelinjen i ChromeOS-språk) til sidene eller holde den på bunnen.
Det er ganske enkelt. Alt du trenger å gjøre er å høyreklikke (hold Alt og klikk) hvor som helst på skrivebordet og, under Hylleposisjon , velg en av sidene eller behold den nederst på skjermen. Så enkelt som det.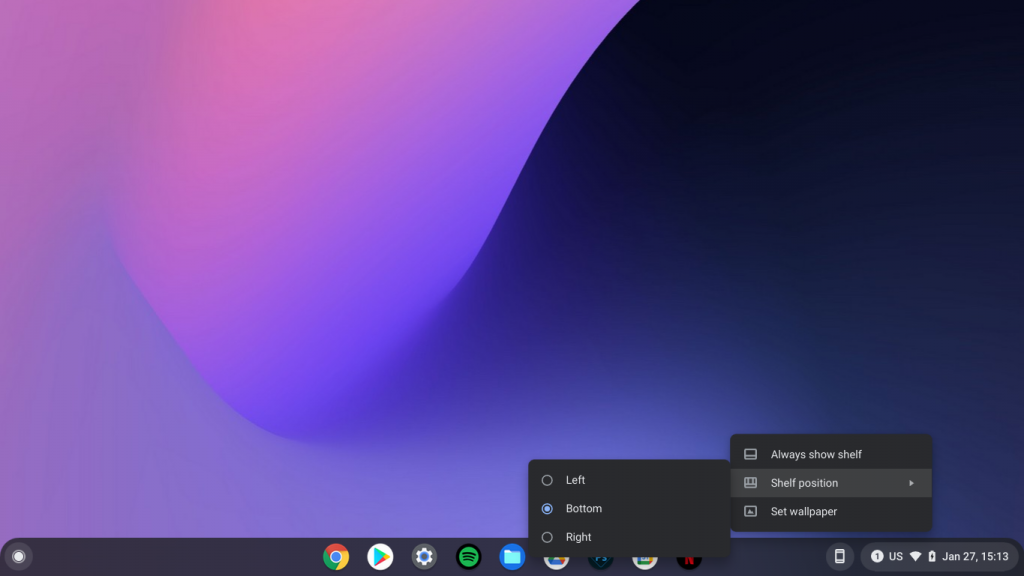
I den samme kontekstuelle menyen kan du velge å Vis alltid hylle eller få den til å skjules automatisk når du åpner en app eller Chrome-nettleseren. Dette er mer enn velkommen på noen mindre skjermer, og det lar brukere se oppgavelinjen til enhver tid eller få den til å forsvinne når du gjør noe i bakgrunnen.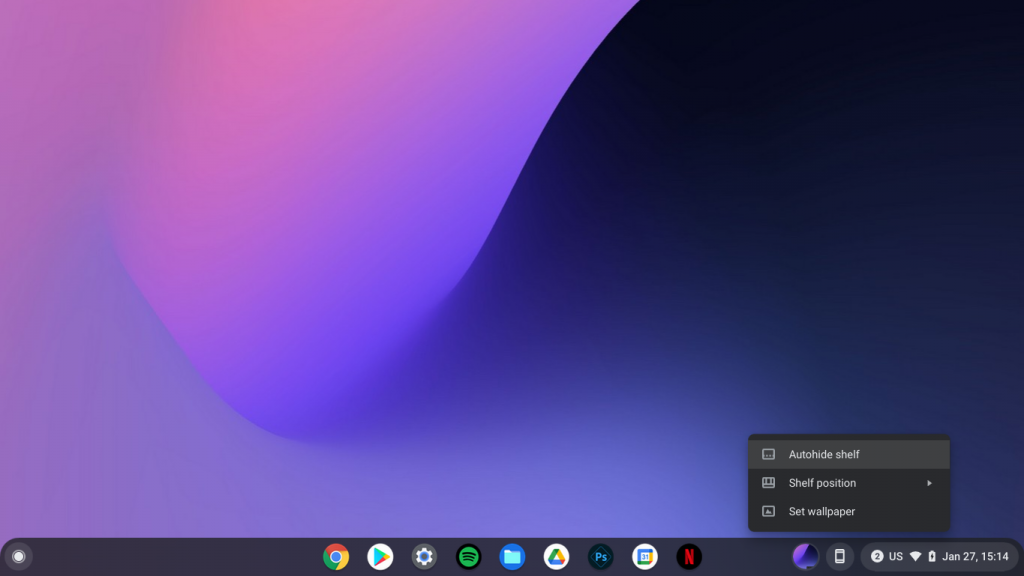
Hvordan forbedre oppgavelinjen (hyllen) på Chrome OS
For å legge til kirsebær på toppen, vil du sannsynligvis prøve noen skjulte funksjoner. Bytt for eksempel til en mer moderne appstarter og legg til kalenderen i varslingssenteret. For å aktivere disse to funksjonene (og noen flere), må du bruke Chrome-flagg, siden disse alternativene ikke er tilgjengelige som standard for øyeblikket.
Slik aktiverer du en ny appstarter og kalendervisning og legger dem til på oppgavelinjen på Chromebooken din:
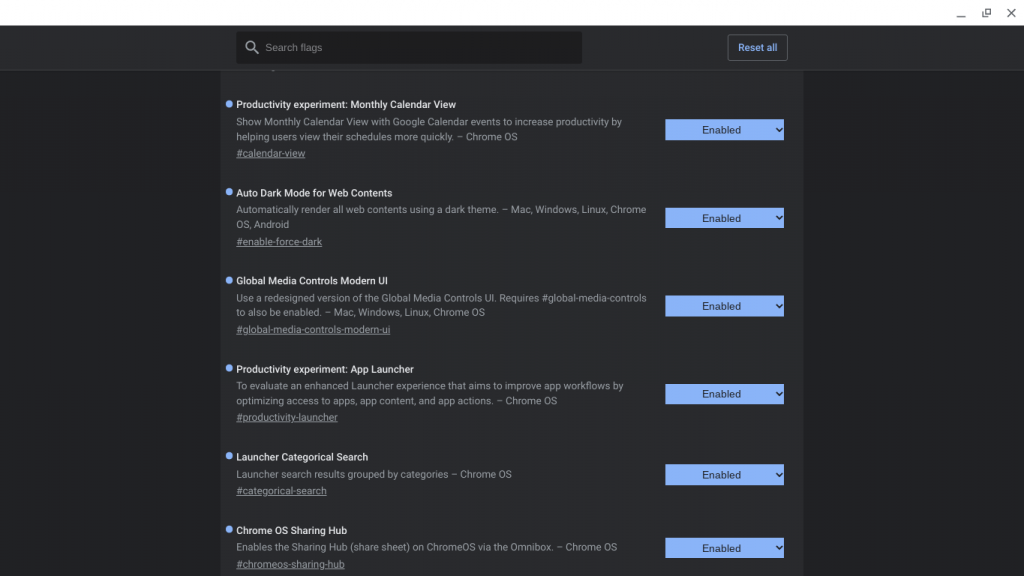
Med disse 3 vil du gjøre hyllen (eller oppgavelinjen) til et mer produktivt utgangspunkt for alt arbeid eller moro. Så, foruten en ny posisjon, får du en månedlig kalendervisning i hjørnet, forbedrede mediekontroller og appstarteren med bedre søkekategorisering.
Hvis disse flaggene ikke er tilgjengelige eller ikke fungerer, må du sørge for å oppdatere Chromebooken til den siste stabile versjonen. Ingen beta- eller utviklerbygg er nødvendig.
Og på det notatet kan vi konkludere med denne artikkelen. Takk for at du leser, og ikke glem å dele tankene dine om ChromeOS. Har du noe imot de begrensede tilpasningsmulighetene? Fortell oss i kommentarfeltet nedenfor eller nå oss på og .
Oppgavelinjen er borte på Chromebooken din fordi du er i fullskjermmodus eller oppgavelinjen er satt til «skjul hylle automatisk» . Når oppgavelinjen er satt til "automatisk skjul" forsvinner den når du ikke bruker den og vises igjen ved markørbevegelse nær kanten. Merk at i fullskjermmodus vil oppgavelinjen være skjult som standard.
Hvis du vil flytte oppgavelinjen på Chromebooken til bunnen, men innser at den er borte, kan du få tilbake oppgavelinjen ved å gå ut av fullskjermmodus. For å gå ut av fullskjermmodus, trykk på tasten øverst på tastaturet.Fullscreen
Alternativt kan du gå ut av modusen ved å bruke "FN+F4" på Chromebooken.
For å gjenopprette Chromebook-oppgavelinjen må du avslutte fullskjermmodus eller slå av alternativet for «skjul hylle automatisk» . Disse to er de vanligste årsakene til at oppgavelinjen kan mangle på din.
Her er de detaljerte trinnene for begge løsningene for å gjenopprette oppgavelinjen på Chromebooken din:
For å gjenopprette Chromebook-oppgavelinjen må du gå ut av denne modusen. Heldigvis er det flere måter å avslutte fullskjermmodus på, som diskutert nedenfor:
Bruke "Kontekst"-menyen.
Du kan gjøre dette ved å høyreklikke hvor som helst på skjermen. Høyreklikk åpner kontekstmenyen på skjermen, og ett av alternativene som er tilgjengelige bør være "Avslutt fullskjerm". Klikk på den for å gå tilbake til normal skjermmodus.
Bruke nøkkelen.
Nøkkelen er en av de enkleste måtene å deaktivere fullskjermmodus. Du trenger bare å trykke én gang for å deaktivere modusen. Hvis metoden ikke virker umiddelbart, hold nede tasten i noen sekunder til den går ut av modusen. Vanligvis er den plassert i øverste venstre hjørne av tastaturet.ESCESCESCESC
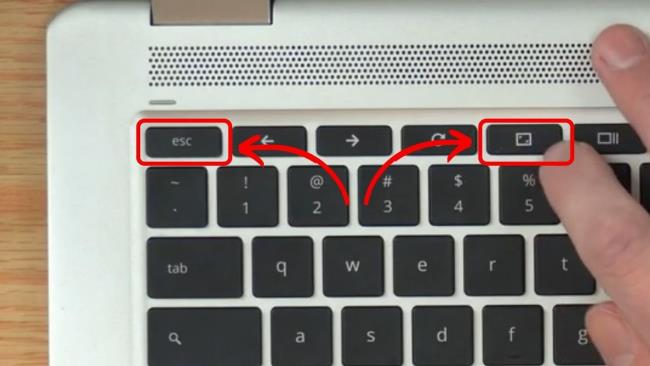
Bruke styreplaten.
Flytt fingrene eller markøren mot toppen av skjermen for å vise menylinjen. Når du er ferdig, klikker du på "X"-knappen i høyre hjørne av skjermen eller klikker på "Minimer"-alternativet for å gå ut av fullskjermmodus.
Bruke fullskjermtastaturtasten.
Du kan avslutte Chromebooks fullskjermmodus ved å trykke på +-tastene eller ganske enkelt trykke på tasten. Hvis ingen av alternativene fungerer, sjekk Chromebook-tastaturinnstillingene for å se om de er tilordnet for en annen funksjon.FNF4FullScreen
«Auto-Hide Shelf» -funksjonen på Chromebook skjuler hyllen når den ikke er i bruk, noe som gir mer plass på skjermen. Imidlertid kan det hende du finner den inaktiv og foretrekker at den er synlig. Her er trinnene for å gjenopprette oppgavelinjen:
Trinn 1. Høyreklikk når som helst på skjermen .
Hvis du ikke bruker mus, trykker du med to fingre på Chromebook-berøringsplaten samtidig.
Trinn 2. Klikk på "Vis alltid hylle" .
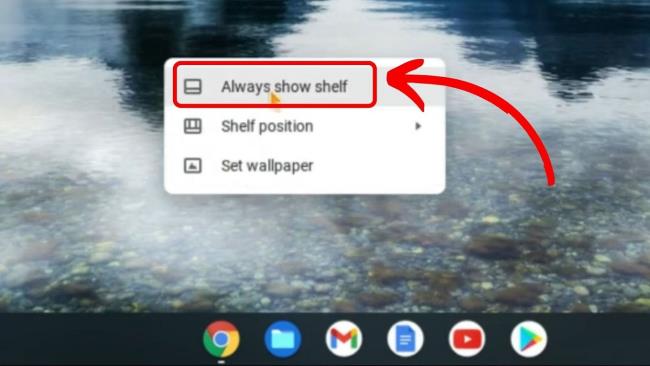
Nå vil Chromebook-oppgavelinjen alltid være synlig.
Slik legger du til Gmail på oppgavelinjen i Windows 10/11 ved hjelp av Chrome eller Microsoft Edge. Få en rask og enkel veiledning her.
Hvis App Store forsvant fra startskjermen på iPhone/iPad, ikke bekymre deg, det er en enkel løsning for å gjenopprette den.
Oppdag de beste ublokkerte spillnettstedene som ikke er blokkert av skoler for å forbedre underholdning og læring.
Mottar feilmelding om utskrift på Windows 10-systemet ditt, følg deretter rettelsene gitt i artikkelen og få skriveren din på rett spor...
Du kan enkelt besøke møtene dine igjen hvis du tar dem opp. Slik tar du opp og spiller av et Microsoft Teams-opptak for ditt neste møte.
Når du åpner en fil eller klikker på en kobling, vil Android-enheten velge en standardapp for å åpne den. Du kan tilbakestille standardappene dine på Android med denne veiledningen.
RETTET: Entitlement.diagnostics.office.com sertifikatfeil
Hvis du står overfor skriveren i feiltilstand på Windows 10 PC og ikke vet hvordan du skal håndtere det, følg disse løsningene for å fikse det.
Hvis du lurer på hvordan du sikkerhetskopierer Chromebooken din, har vi dekket deg. Finn ut mer om hva som sikkerhetskopieres automatisk og hva som ikke er her
Vil du fikse Xbox-appen vil ikke åpne i Windows 10, følg deretter rettelsene som Aktiver Xbox-appen fra tjenester, tilbakestill Xbox-appen, Tilbakestill Xbox-apppakken og andre..


![[100% løst] Hvordan fikser du Feilutskrift-melding på Windows 10? [100% løst] Hvordan fikser du Feilutskrift-melding på Windows 10?](https://img2.luckytemplates.com/resources1/images2/image-9322-0408150406327.png)



![FIKSET: Skriver i feiltilstand [HP, Canon, Epson, Zebra og Brother] FIKSET: Skriver i feiltilstand [HP, Canon, Epson, Zebra og Brother]](https://img2.luckytemplates.com/resources1/images2/image-1874-0408150757336.png)

![Slik fikser du Xbox-appen som ikke åpnes i Windows 10 [HURTIGVEILEDNING] Slik fikser du Xbox-appen som ikke åpnes i Windows 10 [HURTIGVEILEDNING]](https://img2.luckytemplates.com/resources1/images2/image-7896-0408150400865.png)