Slik legger du til Gmail på oppgavelinjen på Windows (HURTIGGUIDE)

Slik legger du til Gmail på oppgavelinjen i Windows 10/11 ved hjelp av Chrome eller Microsoft Edge. Få en rask og enkel veiledning her.
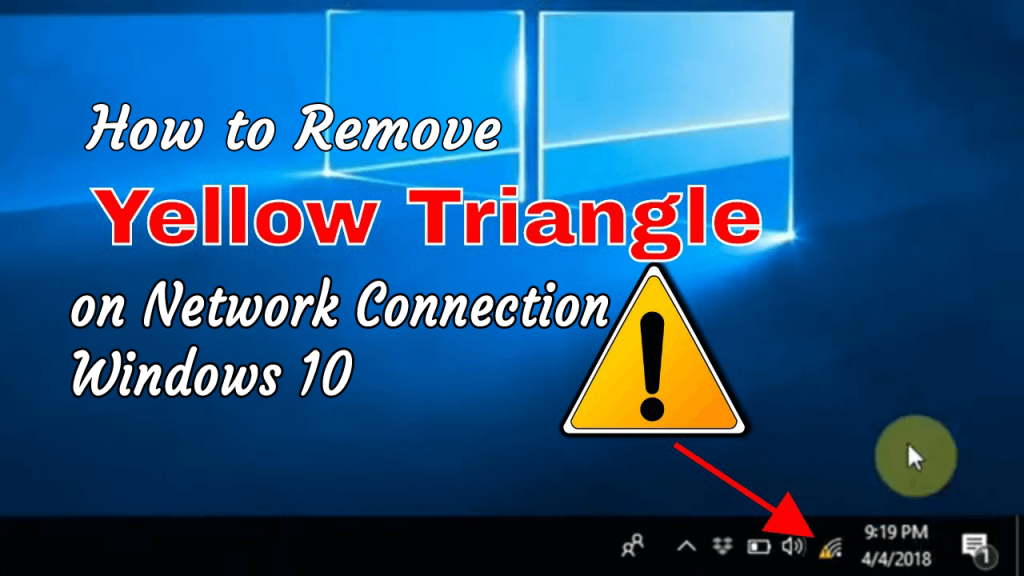
Kan ikke surfe på internett på grunn av det gule trekanten utropstegn på nettverksikonet ? Ser du på hva som gikk galt og hvordan fikse gul trekant på nettverksikonet?
Da er dessverre denne bloggen noe for deg.
Lær i dette innlegget fullstendig informasjon om hva denne gule trekanten betyr? Hvorfor får du en gul trekant med et utropstegn? Og hvordan fjerne gul trekant på nettverkstilkobling?
La oss komme i gang…!
Hva betyr gul trekant med utropstegn?
Den gule trekanten med et utropstegn betyr begrenset Internett-tilkobling eller ingen internett-tilkobling.
Utropstegnene dine på nettverkstilkoblingen indikerer tydelig at enheten er koblet til WLAN, men det er ingen internettforbindelse og det er mange forskjellige årsaker som er ansvarlige for problemet.
Hvorfor har Internett-tilkoblingen min et utropstegn på Windows 10?
Det er mange forskjellige grunner på grunn av hvilken internettforbindelse som har et utropstegn som utdatert nettverksdriver, intern konflikt mellom apper, systemressurskonflikt og mer.
Windows 10 og den forrige Windows-versjonen inneholder en funksjon som oppdager tilgjengelig internettforbindelse. Og når denne automatiske tilkoblingsfunksjonen møter problemer, begynner den å vise et gult utropstegn over nettverksikonet.
Hvis du bruker en proxy-server eller tilkoblingsfiltrering, er dette et ganske frustrerende problem, men heldigvis er det rettelser som fungerer for deg å fjerne gul trekant på nettverkstilkobling.
Nedenfor følger rettelsene gitt én etter én nøye.
Hvordan fikser jeg gul trekant på nettverksikonet mitt Windows 10?
Innholdsfortegnelse
Løsning 1: Fiks Internet Limited Sign via Registerredigering
Vel, det er ganske vanskelig å manuelt endre registeret, så sørg for å følge rettelsene nøye, da en liten feil kan skade hele systemet.
Følg trinnene for å gjøre det:
- HKEY_LOCAL_MACHINE\SOFTWARE\Policies\Microsoft\Windows\Network Connections
Merk: Hvis registernøkkelen ovenfor ikke er tilgjengelig, er det bare å opprette den.
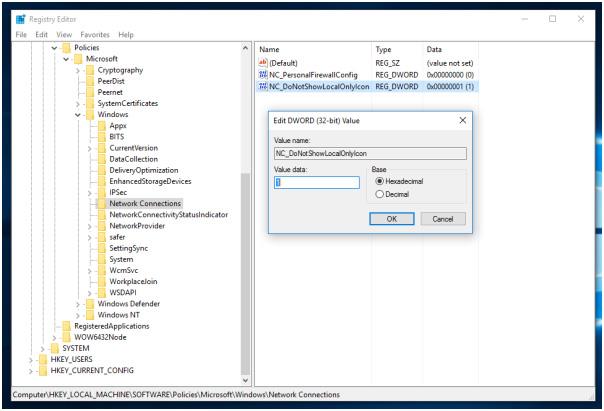
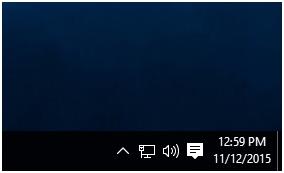
Du vil se at det gule overlegget forsvinner. Du kan også bruke dette trikset i Windows 7, Windows 8 og Windows 8.1.
Løsning 2: Kjør nettverksfeilsøking for å fikse problemer med Internett-tilkobling
Nettverksfeilsøking er den innebygde nettverksfeilsøkingsdrakten designet for å bli kvitt alle typer Windows 10-nettverkstilkoblingsproblemer . Bruk trinnene nedenfor for å kjøre dette feilsøkingsprogrammet:
1: Gå til søkeboksen på systemet ditt og søk etter nettverksfeilsøking , og velg deretter Identifiser og reparer nettverksproblemer fra søkeresultatet
2: Nå må du følge feilsøkingsvinduet for å fikse nettverksproblemene i Windows 10
Etter å ha tatt i bruk feilsøkingen, hvis du ikke klarer å fikse Internett-tilkoblingsproblemene , må du tilbakestille TCP/IP-stakken, frigi IP-adressen, fornye IP-adressen og til slutt tømme og tilbakestille DNS-klientoppløsningsbufferen.
For å utføre alle disse triksene bør du gå til neste metode.
Løsning 3: Kjør nettverkskommandoene
Etter å ha brukt nettverksfeilsøkingen, prøv å utføre nettverkskommandoene gitt nedenfor. Det er observert at kombinasjonen av å kjøre disse to tingene, dvs. nettverksfeilsøking og nettverkskommandoer, vil bli kvitt dette problemet.
Kommandoer er:
Hvordan kjører jeg nettverkskommandoer som en proff?
Først av alt må du åpne kommandovinduet med administratortillatelse. For å gjøre dette, gå til Start -menyen søk etter cmd , høyreklikk på cmd fra listen og velg Kjør som administrator . Hvis et bekreftelsesvindu vises, velg Ja .
Nå, på ledeteksten, må du kjøre kommandoene nedenfor en etter en. Du bør kjøre disse kommandoene i oppført rekkefølge:
Skriv netsh Winsock reset på ledeteksten og trykk Enter-tasten for å kjøre denne kommandoen.
Etter å ha kjørt alle de ovennevnte kommandoene, se etter problemet.
Løsning 4: Prøv å tilbakestille nettverket
Ved hjelp av funksjonen for tilbakestilling av nettverk kan du bli kvitt dette problemet.
Merk: Denne metoden vil fjerne alle installerte nettverkskort og innstillingene.
1: Klikk på Start- knappen og velg deretter Innstillinger
2: Velg Nettverk og Internett og velg deretter Status -> Nettverkstilbakestill og klikk deretter på Tilbakestill nå til slutt Ja
Løsning 5: Deaktiver brannmuren
Prøv etter å ha deaktivert brannmuren, for å slå av brannmuren bør du følge trinnene nedenfor nøye:
1: Gå til kontrollpanelet og naviger deretter til Windows-brannmuren .
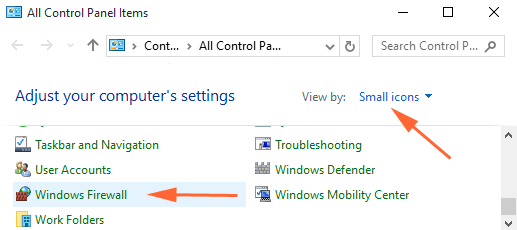
2: Klikk nå på koblingen Slå Windows-brannmur på eller av, som er til stede i venstre kant.
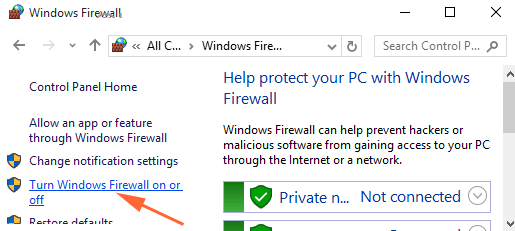
3: Du vil se Tilpass innstillinger, herfra må du velge den runde sirkelen til stede sammen med Slå av brannmuren.
4: Til slutt, klikk på OK- knappen og start systemet på nytt for å se etter problemet.
Løsning 6: Oppdater nettverksdriveren
Noen ganger kan den utdaterte driveren også forårsake et begrenset eller ingen Internett-tilgangsproblem . Adapterdriveren kan også bli ødelagt og forårsake uregelmessige tilkoblinger og andre problemer.
Så her er det foreslått å oppdatere og laste ned den nyeste nettverksdriveren eller oppdatere driveren med den siste oppdateringen.
Følg trinnene for å gjøre det:
Hvis driveren ikke blir funnet, gå til den offisielle nettsiden til nettverksadapterprodusenten. Og last ned driveren for adaptermodellen og oppdater den manuelt.
Du kan imidlertid også oppdatere driveren automatisk og for å gjøre det kjører du Driver Easy , dette hjelper deg med å oppdatere driveren med bare noen få klikk.
Få Driver Enkelt å oppdatere driveren automatisk
Sjekk din Windows PC/Bærbare helse
Hvis i tilfelle Windows PC/bærbar PC kjører tregt eller får vanskelige datamaskinfeil, er det best å kjøre PC Repair Tool . Dette er et avansert reparasjonsverktøy som bare ved å skanne en gang oppdage og fikse ulike gjenstridige feil på datamaskinen.
Med dette kan du også fikse DLL-feil, registerfeil, BSOD-feil, forhindre virus- eller skadevareinfeksjoner, reparere de ødelagte Windows-systemfilene og mange andre.
Dette fikser ikke bare datamaskinfeil, men optimaliserer også Windows PC-ytelsen som en ny.
Få PC Repair Tool, for å optimalisere Windows PC-ytelse
Konklusjon:
Så dette er rettelsene som fungerer for deg å fjerne gul trekant på nettverkstilkobling i Windows 10.
Prøv rettelsene gitt én etter én nøye for å fikse gul trekant på internettforbindelse Windows 10-problem.
Også hvis Internett-tilkoblingen din er treg, kan du lese vår komplette guide for å fikse treg internettforbindelse i Windows 10 .
Jeg håper problemet er løst etter å ha fulgt rettelsene.
Slik legger du til Gmail på oppgavelinjen i Windows 10/11 ved hjelp av Chrome eller Microsoft Edge. Få en rask og enkel veiledning her.
Hvis App Store forsvant fra startskjermen på iPhone/iPad, ikke bekymre deg, det er en enkel løsning for å gjenopprette den.
Oppdag de beste ublokkerte spillnettstedene som ikke er blokkert av skoler for å forbedre underholdning og læring.
Mottar feilmelding om utskrift på Windows 10-systemet ditt, følg deretter rettelsene gitt i artikkelen og få skriveren din på rett spor...
Du kan enkelt besøke møtene dine igjen hvis du tar dem opp. Slik tar du opp og spiller av et Microsoft Teams-opptak for ditt neste møte.
Når du åpner en fil eller klikker på en kobling, vil Android-enheten velge en standardapp for å åpne den. Du kan tilbakestille standardappene dine på Android med denne veiledningen.
RETTET: Entitlement.diagnostics.office.com sertifikatfeil
Hvis du står overfor skriveren i feiltilstand på Windows 10 PC og ikke vet hvordan du skal håndtere det, følg disse løsningene for å fikse det.
Hvis du lurer på hvordan du sikkerhetskopierer Chromebooken din, har vi dekket deg. Finn ut mer om hva som sikkerhetskopieres automatisk og hva som ikke er her
Vil du fikse Xbox-appen vil ikke åpne i Windows 10, følg deretter rettelsene som Aktiver Xbox-appen fra tjenester, tilbakestill Xbox-appen, Tilbakestill Xbox-apppakken og andre..


![[100% løst] Hvordan fikser du Feilutskrift-melding på Windows 10? [100% løst] Hvordan fikser du Feilutskrift-melding på Windows 10?](https://img2.luckytemplates.com/resources1/images2/image-9322-0408150406327.png)



![FIKSET: Skriver i feiltilstand [HP, Canon, Epson, Zebra og Brother] FIKSET: Skriver i feiltilstand [HP, Canon, Epson, Zebra og Brother]](https://img2.luckytemplates.com/resources1/images2/image-1874-0408150757336.png)

![Slik fikser du Xbox-appen som ikke åpnes i Windows 10 [HURTIGVEILEDNING] Slik fikser du Xbox-appen som ikke åpnes i Windows 10 [HURTIGVEILEDNING]](https://img2.luckytemplates.com/resources1/images2/image-7896-0408150400865.png)