Slik legger du til Gmail på oppgavelinjen på Windows (HURTIGGUIDE)

Slik legger du til Gmail på oppgavelinjen i Windows 10/11 ved hjelp av Chrome eller Microsoft Edge. Få en rask og enkel veiledning her.
Spotify er ikke bare en fin måte å lytte til musikk på; det er også et sosialt nettverk. Du kan følge artister, men du kan også følge andre brukere og sjekke hvilken musikk de hører på.
Noen ganger kan det imidlertid hende at noen følger kontoen din som du foretrekker ikke kunne se aktiviteten din. Tidligere var det ingen måte å blokkere folk som fulgte deg, men heldigvis har Spotify lagt til denne funksjonen.
Slik fjerner du følgere på Spotify.
Er det mulig å fjerne følgere på Spotify?
Selv om det ikke er noe alternativ for å fjerne følgere på Spotify direkte, er det mulig å blokkere noen som følger deg. Å blokkere noen på Spotify betyr at de ikke kan se profilen din eller lytteaktiviteten din, og de kan ikke følge deg eller spillelistene dine.
Du kan blokkere følgere på Spotify på skrivebordet så vel som på mobilen, men merk at det ikke er mulig å blokkere artister på denne måten; du kan bare blokkere andre brukerkontoer.
Slik blokkerer du følgere på Spotify for skrivebord
For å blokkere følgere på Spotify, må du først få tilgang til listen over følgere. Du kan deretter velge hvilke følgere du vil blokkere.
Slik blokkerer du en følger på Spotify for Desktop:
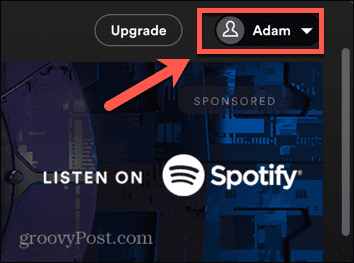
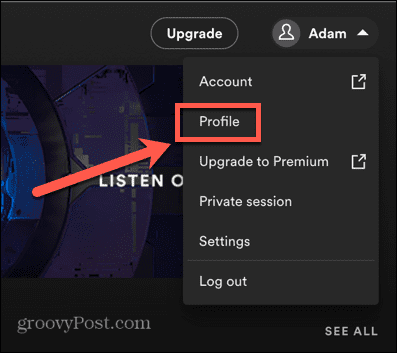
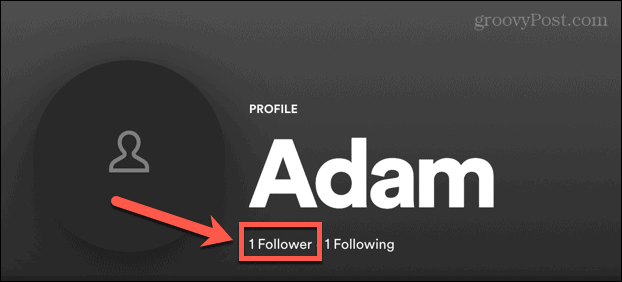
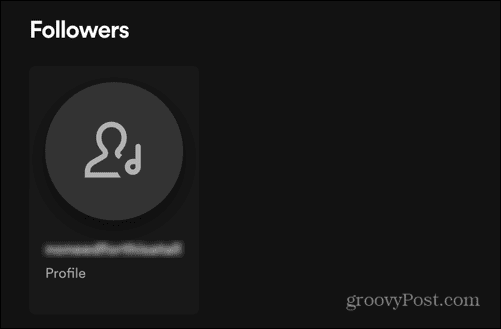
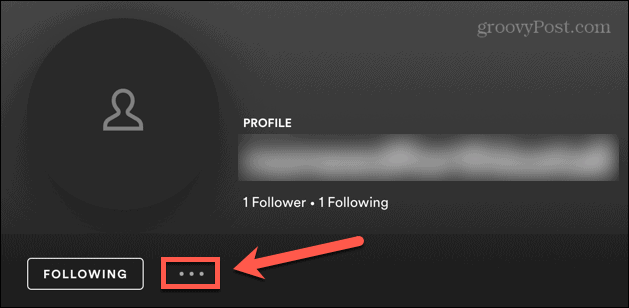
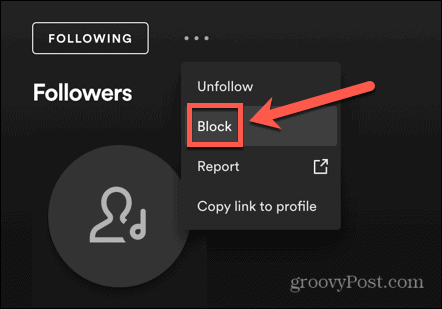
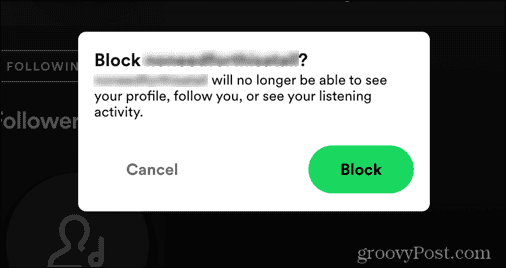
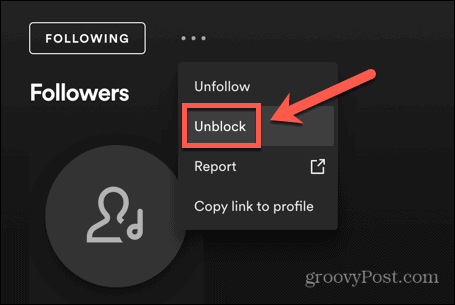
Slik blokkerer du følgere på Spotify for mobil
Metoden for å blokkere følgere på Spotify for mobil ligner på den for desktop.
Slik blokkerer du en følger på Spotify for mobil:
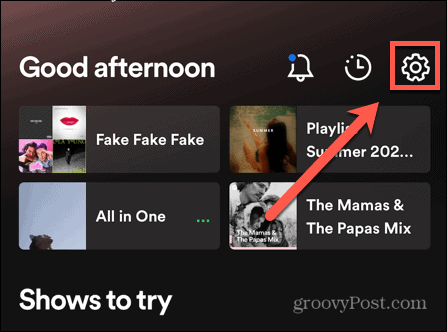
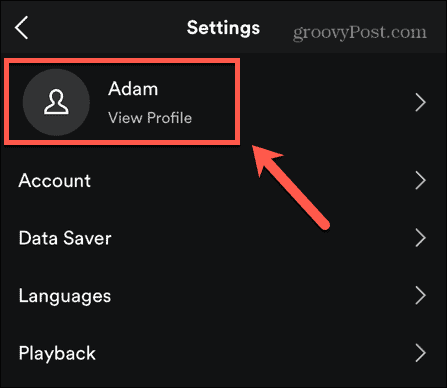
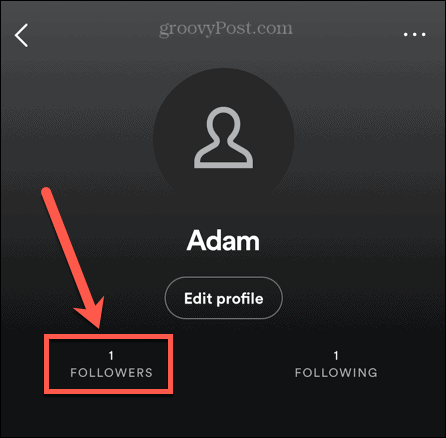
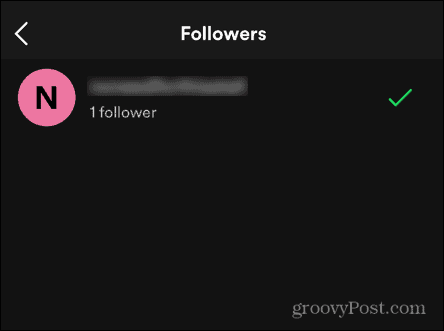
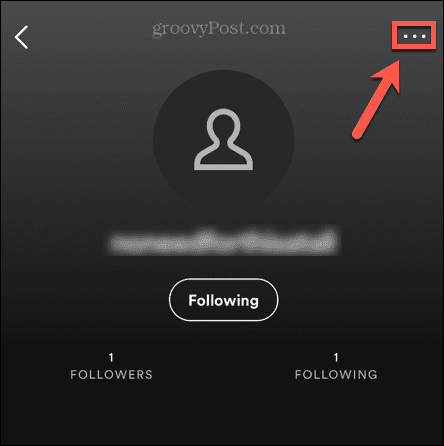
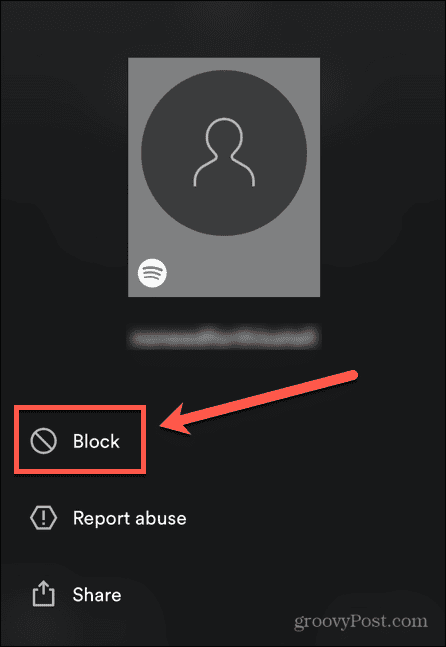
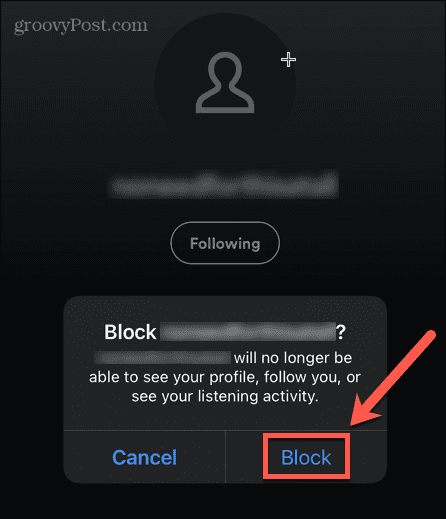
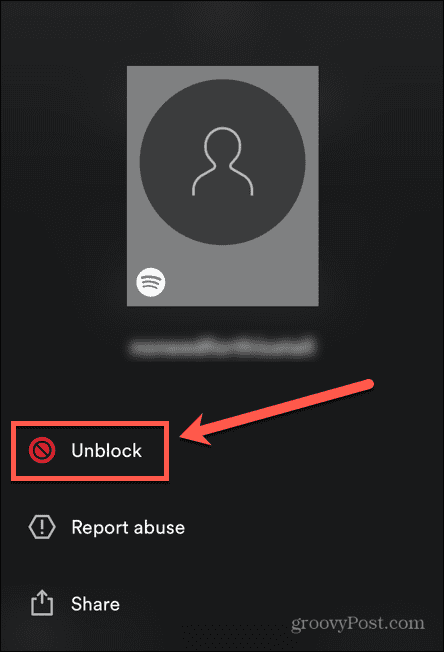
Slik skjuler du lytteaktiviteten din på Spotify for skrivebord
Noen ganger vil du kanskje bare stoppe noen fra å se aktiviteten din midlertidig i stedet for å blokkere dem fullstendig. Det er mulig å hindre folk i å se det du hører på ved å endre sosiale innstillinger.
Slik skjuler du lytteaktiviteten din på Spotify for Desktop:
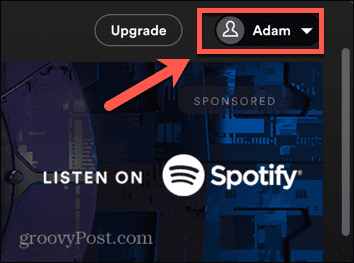
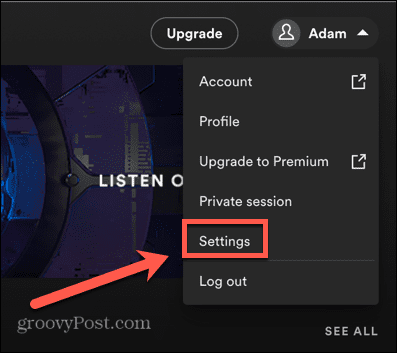
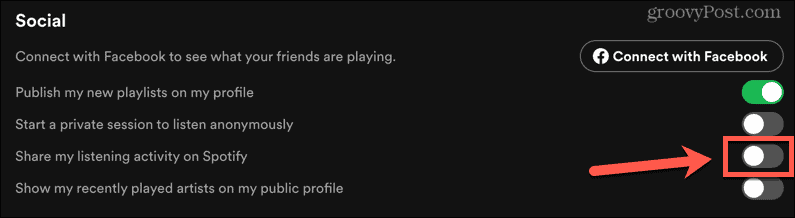
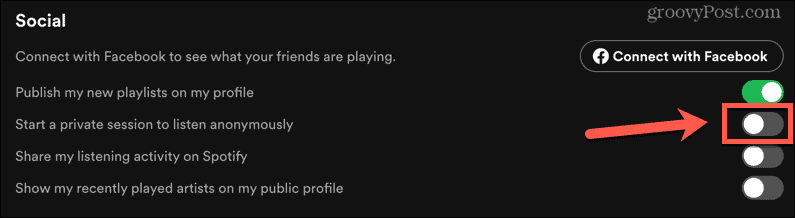
Slik skjuler du lytteaktiviteten din på Spotify for mobil.
Du kan også endre sosiale innstillinger via mobilappen for å holde lytteaktiviteten din privat.
Slik skjuler du lytteaktiviteten din på Spotify for Desktop:
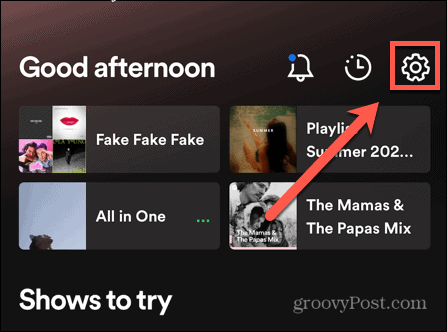
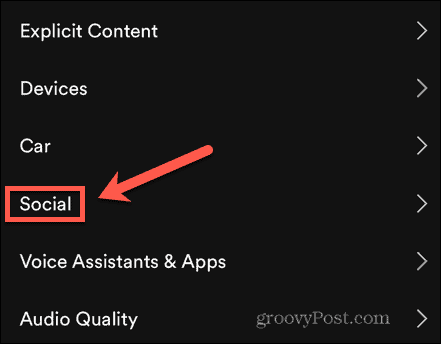
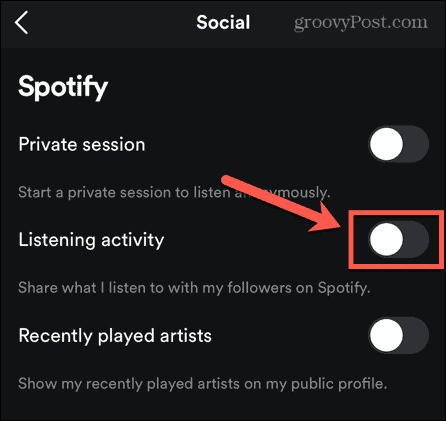
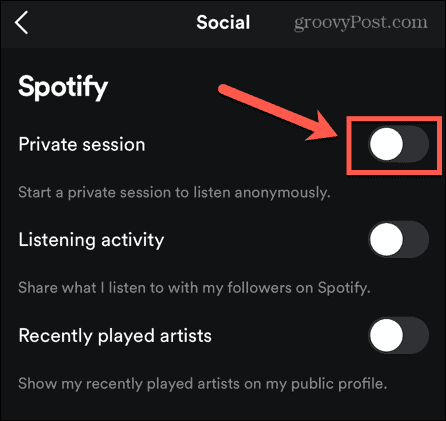
Få mer ut av Spotify
Å vite hvordan du fjerner følgere på Spotify sikrer at bare de du ønsker kan se hva du hører på og følge kontoen din.
Det er mange andre flotte funksjoner på Spotify som kan hjelpe deg med å ta kontroll over kontoen din. Hvis du følger andre mennesker, vil du kanskje ikke nødvendigvis se hva de hører på. Det er enkelt å administrere venneaktivitet på Spotify , så du kan bestemme om du ser denne informasjonen eller ikke. Hvis du har laget en morsom spilleliste, vil du kanskje ikke dele den med verden. Du må vite hvordan du gjør en spilleliste privat på Spotify. Hvis du bestemmer deg for å dele den med vennene dine, er det imidlertid mulig å lytte til Spotify med venner, slik at dere alle kan nyte det samtidig.
Åpne Spotify på datamaskinen din. Du vil ikke ha alle alternativene på telefonen slik du vil hvis du bruker nettleseren eller datamaskinklienten.
Klikk på navnet og profilbildet ditt. Det er øverst til høyre på skjermen.
Klikk Innstillinger. Du vil se dette menyalternativet nederst på menyen .
Klikk på bryteren ved siden av "Gjør mine nye spillelister offentlige" for å slå den av  (hvis nødvendig). Hvis dette allerede er av, kan du hoppe over dette trinnet. Du gjør dette for å sikre at enhver spilleliste du oppretter i fremtiden er oppført som privat.
(hvis nødvendig). Hvis dette allerede er av, kan du hoppe over dette trinnet. Du gjør dette for å sikre at enhver spilleliste du oppretter i fremtiden er oppført som privat.
Klikk på bryteren ved siden av "Start en privat økt for å lytte anonymt" for å slå den på  . Når denne bryteren er på, vil bryteren ved siden av "Del lytteaktiviteten min på Spotify" blir nedtonet.
. Når denne bryteren er på, vil bryteren ved siden av "Del lytteaktiviteten min på Spotify" blir nedtonet.
Åpne Spotify på datamaskinen din. Du vil ikke ha de samme menyalternativene på telefonen som du vil ha hvis du bruker nettleseren eller datamaskinklienten.
Naviger til en spilleliste du vil gjøre privat. Du kan bla gjennom spillelistene dine fra listen til venstre i vinduet.
Klikk ••• . Du finner dette menyikonet med tre prikker neste til avspillingsknappen for spillelisten din.
Klikk Gjør hemmelig. Gjenta denne prosessen for å gjøre hver spilleliste du har private.
Endre visningsnavnet ditt
Åpne Spotify på telefonen eller nettbrettet. Nettleseren og datamaskinklienten tilbyr ikke de samme menyalternativene, så du må bruke mobilen app for å gjøre dette.
Trykk  . Dette tannhjulikonet er øverst til høyre på skjermen.
. Dette tannhjulikonet er øverst til høyre på skjermen.
Trykk Vis profil. Det er øverst i menyen med din nåværende vis navn og profilbilde.
Trykk på Rediger profil. Du ser denne knappen under ditt nåværende visningsnavn i midten av skjermen.
Trykk på visningsnavnet ditt for å endre det. Bruk tastaturet som skyves fra bunnen av telefonen eller nettbrettet for å angi et nytt visningsnavn. Hvis du også vil endre profilbildet ditt, kan du gjøre det her ved å trykke på 'Endre bilde.
Åpne Spotify-appen. Du kan bruke mobil- eller datamaskinappen til å skjule sangene og artistene du nylig har spilt.
Gå til Innstillinger. Klikk på navnet ditt, og klikk deretter Innstillinger hvis du bruker datamaskinklienten; trykk på tannhjulikonet hvis du bruker mobilappen på en telefon eller et nettbrett.
Trykk på bryteren ved siden av "Nylig spilte artister" for å slå den av  (mobilapp) eller klikk på bryteren ved siden av "Del lytteaktiviteten min på Spotify" for å slå den av
(mobilapp) eller klikk på bryteren ved siden av "Del lytteaktiviteten min på Spotify" for å slå den av  (datamaskinklient). En av-bryter blir grå for å indikere at den ikke er på og oppføringsaktiviteten din og nylig spilt vil ikke kringkaste til profilen din eller venner.
(datamaskinklient). En av-bryter blir grå for å indikere at den ikke er på og oppføringsaktiviteten din og nylig spilt vil ikke kringkaste til profilen din eller venner.
Slik legger du til Gmail på oppgavelinjen i Windows 10/11 ved hjelp av Chrome eller Microsoft Edge. Få en rask og enkel veiledning her.
Hvis App Store forsvant fra startskjermen på iPhone/iPad, ikke bekymre deg, det er en enkel løsning for å gjenopprette den.
Oppdag de beste ublokkerte spillnettstedene som ikke er blokkert av skoler for å forbedre underholdning og læring.
Mottar feilmelding om utskrift på Windows 10-systemet ditt, følg deretter rettelsene gitt i artikkelen og få skriveren din på rett spor...
Du kan enkelt besøke møtene dine igjen hvis du tar dem opp. Slik tar du opp og spiller av et Microsoft Teams-opptak for ditt neste møte.
Når du åpner en fil eller klikker på en kobling, vil Android-enheten velge en standardapp for å åpne den. Du kan tilbakestille standardappene dine på Android med denne veiledningen.
RETTET: Entitlement.diagnostics.office.com sertifikatfeil
Hvis du står overfor skriveren i feiltilstand på Windows 10 PC og ikke vet hvordan du skal håndtere det, følg disse løsningene for å fikse det.
Hvis du lurer på hvordan du sikkerhetskopierer Chromebooken din, har vi dekket deg. Finn ut mer om hva som sikkerhetskopieres automatisk og hva som ikke er her
Vil du fikse Xbox-appen vil ikke åpne i Windows 10, følg deretter rettelsene som Aktiver Xbox-appen fra tjenester, tilbakestill Xbox-appen, Tilbakestill Xbox-apppakken og andre..


![[100% løst] Hvordan fikser du Feilutskrift-melding på Windows 10? [100% løst] Hvordan fikser du Feilutskrift-melding på Windows 10?](https://img2.luckytemplates.com/resources1/images2/image-9322-0408150406327.png)



![FIKSET: Skriver i feiltilstand [HP, Canon, Epson, Zebra og Brother] FIKSET: Skriver i feiltilstand [HP, Canon, Epson, Zebra og Brother]](https://img2.luckytemplates.com/resources1/images2/image-1874-0408150757336.png)

![Slik fikser du Xbox-appen som ikke åpnes i Windows 10 [HURTIGVEILEDNING] Slik fikser du Xbox-appen som ikke åpnes i Windows 10 [HURTIGVEILEDNING]](https://img2.luckytemplates.com/resources1/images2/image-7896-0408150400865.png)