Slik legger du til Gmail på oppgavelinjen på Windows (HURTIGGUIDE)

Slik legger du til Gmail på oppgavelinjen i Windows 10/11 ved hjelp av Chrome eller Microsoft Edge. Få en rask og enkel veiledning her.
Selv om de forekommer sjelden, er Play Store-feil kritiske og kan gjøre livet til Android-brukere mye vanskeligere. Noen brukere rapporterer Play Store Authentication Required-feilen på Android. Denne feilen vises hver gang de åpner butikken og prøver å laste ned eller oppdatere apper. Siden Google Play Butikk ikke fungerer uten en Google-konto, vil den vise deg feilen. På den annen side er brukere som rapporterte problemet signert med Google-kontoen sin, som vanlig.
Hvis du støter på denne feilen og ikke vet hva du skal gjøre, sjekk fremgangsmåten nedenfor for å fikse det på kort tid.
Innholdsfortegnelse:
Hvordan fikser jeg autentiseringsproblemet i Play Store?
La oss starte med å starte Android-en din på nytt. Sørg selvfølgelig for at du har lagt til en Google-konto på Android. Uten det vil de fleste Google-tjenester ikke fungere i det hele tatt. Deaktiver også VPN og proxy og sørg for at enheten din er koblet til et stabilt Wi-Fi- eller mobildatanettverk.
Hvis du fortsatt står fast, fjern lokale data fra Play Store eller avinstaller oppdateringer. Dette gjelder også medfølgende tjenester. Til slutt, hvis ingenting fungerer, bør du vurdere å tilbakestille enheten til fabrikkinnstillingene.
1. Fjern lokale data fra Play Butikk og tilhørende tjenester
Det første du bør gjøre er å fjerne lokale data fra Play Store og noen tilknyttede tjenester som fungerer i bakgrunnen og påvirker hele Android-opplevelsen. Dette bør starte apper på nytt, og forutsatt at du har satt opp Google-kontoen på Android, bør autentiseringsproblemet løses umiddelbart.
Slik sletter du lokale data fra Google-tjenester:
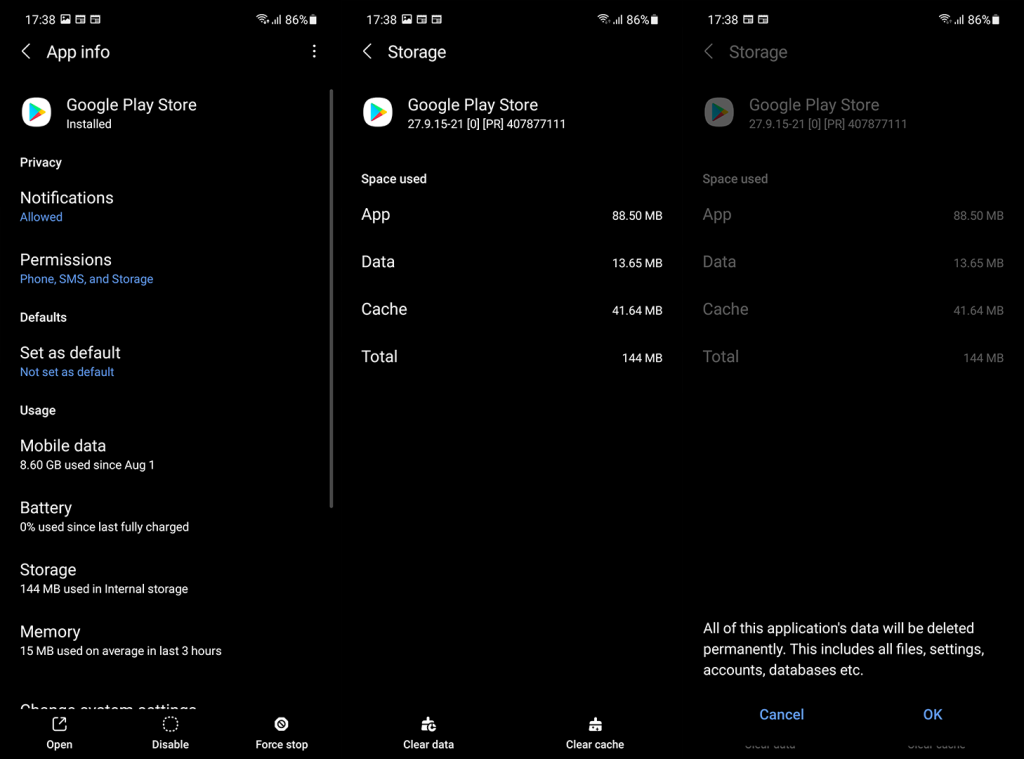
2. Avinstaller oppdateringer fra Play Store og tilhørende tjenester
Hvis det forrige trinnet mislyktes og du fortsatt får feilmeldingen Play Store Authentication Required, anbefaler vi at du avinstallerer oppdateringer fra de nevnte Google-tjenestene. Dette bør løse problemet.
Hvis du ikke er sikker på hvordan du avinstallerer oppdateringer fra Play Butikk, Google Play Services og Google Services Framework, følger du disse instruksjonene:
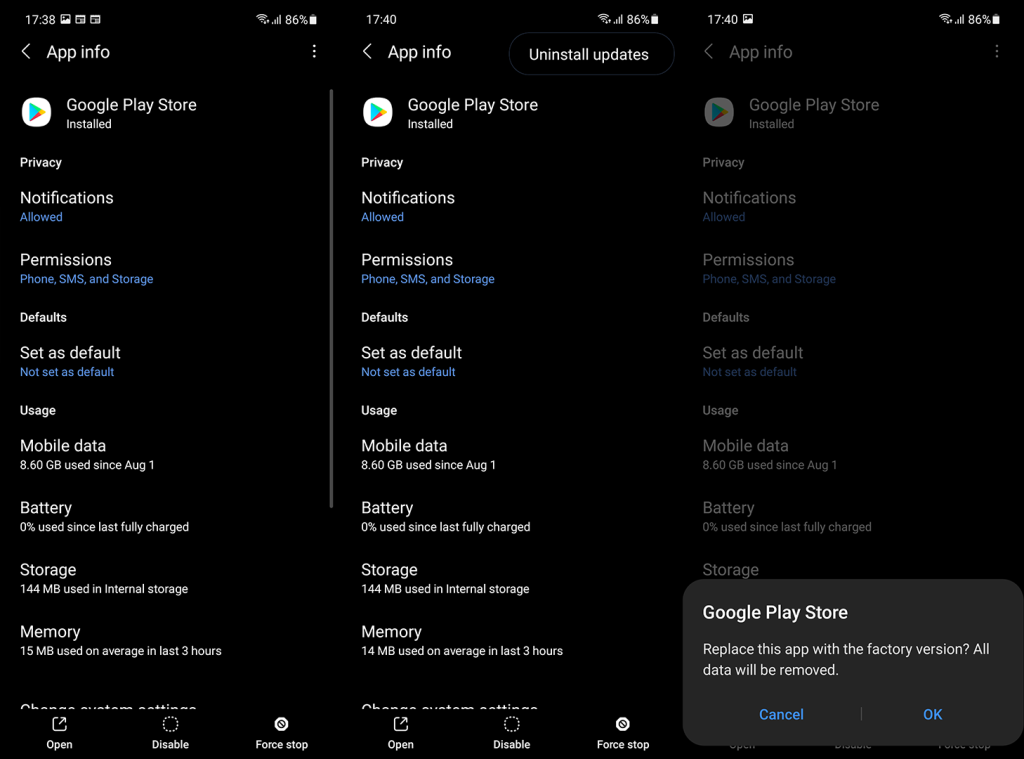
3. Fjern, legg til og synkroniser Google-kontoen din på nytt
Du kan også prøve å løse problemet ved å fjerne Google-kontoen din, legge den til på nytt og deretter synkronisere på nytt. Dette fungerer vanligvis, og det bør fungere her også. Spesielt siden problemet peker mot problemer med Google-kontoer eller Play Stores manglende evne til å få tilgang til Google-kontodata, for å være presis.
Hvis du ikke er sikker på hvordan du fjerner Google-kontoen på Android, følger du disse trinnene:
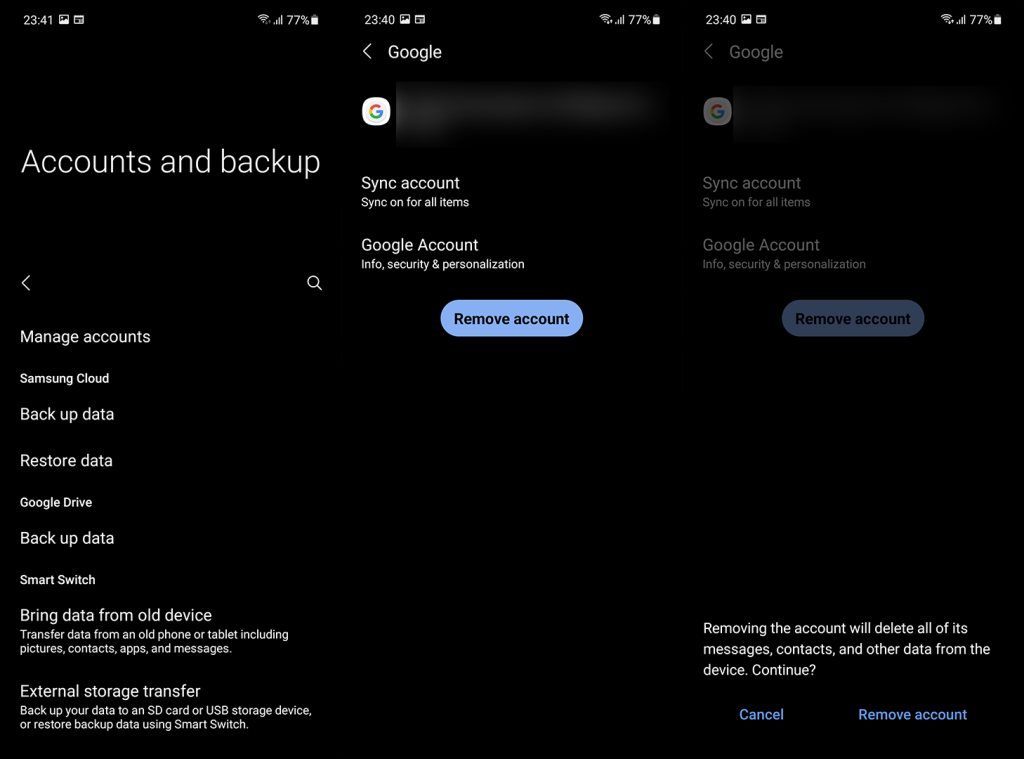
Hvis du fortsatt får feilen, bør du vurdere å utføre en tilbakestilling av fabrikken.
4. Utfør en fabrikktilbakestilling
Fabrikktilbakestilling er det siste noen vil gjøre, men hvis en viktig systemfunksjonalitet svikter deg, bør du vurdere det. Du kan lære mer om prosedyren, her . I utgangspunktet er det ikke så tregt som før i tiden (du trenger en semi-kapabel båndbredde), men det viktigste er å sikkerhetskopiere alt før du fortsetter med tilbakestillingen.
Slik tilbakestiller du Android med noen få enkle trinn:
Og på det notatet kan vi konkludere med denne artikkelen. I tilfelle du har spørsmål eller forslag, del dem gjerne med oss i kommentarfeltet nedenfor. Takk for at du leste og sjekk vår eller .
Slik legger du til Gmail på oppgavelinjen i Windows 10/11 ved hjelp av Chrome eller Microsoft Edge. Få en rask og enkel veiledning her.
Hvis App Store forsvant fra startskjermen på iPhone/iPad, ikke bekymre deg, det er en enkel løsning for å gjenopprette den.
Oppdag de beste ublokkerte spillnettstedene som ikke er blokkert av skoler for å forbedre underholdning og læring.
Mottar feilmelding om utskrift på Windows 10-systemet ditt, følg deretter rettelsene gitt i artikkelen og få skriveren din på rett spor...
Du kan enkelt besøke møtene dine igjen hvis du tar dem opp. Slik tar du opp og spiller av et Microsoft Teams-opptak for ditt neste møte.
Når du åpner en fil eller klikker på en kobling, vil Android-enheten velge en standardapp for å åpne den. Du kan tilbakestille standardappene dine på Android med denne veiledningen.
RETTET: Entitlement.diagnostics.office.com sertifikatfeil
Hvis du står overfor skriveren i feiltilstand på Windows 10 PC og ikke vet hvordan du skal håndtere det, følg disse løsningene for å fikse det.
Hvis du lurer på hvordan du sikkerhetskopierer Chromebooken din, har vi dekket deg. Finn ut mer om hva som sikkerhetskopieres automatisk og hva som ikke er her
Vil du fikse Xbox-appen vil ikke åpne i Windows 10, følg deretter rettelsene som Aktiver Xbox-appen fra tjenester, tilbakestill Xbox-appen, Tilbakestill Xbox-apppakken og andre..


![[100% løst] Hvordan fikser du Feilutskrift-melding på Windows 10? [100% løst] Hvordan fikser du Feilutskrift-melding på Windows 10?](https://img2.luckytemplates.com/resources1/images2/image-9322-0408150406327.png)



![FIKSET: Skriver i feiltilstand [HP, Canon, Epson, Zebra og Brother] FIKSET: Skriver i feiltilstand [HP, Canon, Epson, Zebra og Brother]](https://img2.luckytemplates.com/resources1/images2/image-1874-0408150757336.png)

![Slik fikser du Xbox-appen som ikke åpnes i Windows 10 [HURTIGVEILEDNING] Slik fikser du Xbox-appen som ikke åpnes i Windows 10 [HURTIGVEILEDNING]](https://img2.luckytemplates.com/resources1/images2/image-7896-0408150400865.png)