Slik legger du til Gmail på oppgavelinjen på Windows (HURTIGGUIDE)

Slik legger du til Gmail på oppgavelinjen i Windows 10/11 ved hjelp av Chrome eller Microsoft Edge. Få en rask og enkel veiledning her.
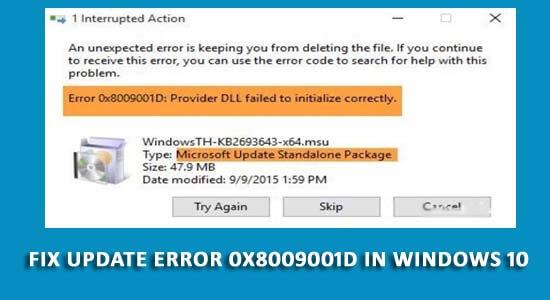
Hvis du leser denne artikkelen, kan det hende du har kommet over Windows-oppdateringsfeil 0x8009001D og leter etter en løsning for å fikse denne feilen.
Denne feilen 0x8009001D oppstår vanligvis når operativsystemet er feilkonfigurert eller noen av de viktige systemfilene blir skadet eller forsvinner.
Feil 0x8009001D: Leverandør-DLL kunne ikke initialiseres på riktig måte.
Meldingen ovenfor vises på Windows-skjermen når noen av oppdateringene mislykkes.
Derfor, for å løse feilen, prøv å deaktivere Windows-brannmuren, og avinstaller de nylig installerte programmene (beskrevet her) og bli kvitt 0x8009001D-feilen.
Hva forårsaker Windows 10 Update Error 0x8009001D?
Selv om det er forskjellige årsaker som er ansvarlige for feil 0x8009001D , er noen av de vanlige årsakene listet opp nedenfor, ta en titt på dem:
Så dette var årsakene til at Windows-feil 0x8009001D vises. Gå gjennom løsningene for å fikse det raskt før det forårsaker alvorlig skade på Windows.
Hvordan fikser jeg Windows 10 Update Error 0x8009001D?
Her er listen over løsninger for å fikse oppdateringsfeil 0x8009001D. Sørg for å utføre reparasjonene trinn for trinn med forsiktighet.
Innholdsfortegnelse
Løsning 1: Deaktiver Windows-brannmuren
Sjekk Windows-brannmurinnstillingene og slå den av. Dette kan hjelpe deg med å løse feilen 0x8009001D .
Følg trinnene for å sjekke Windows-brannmuren:
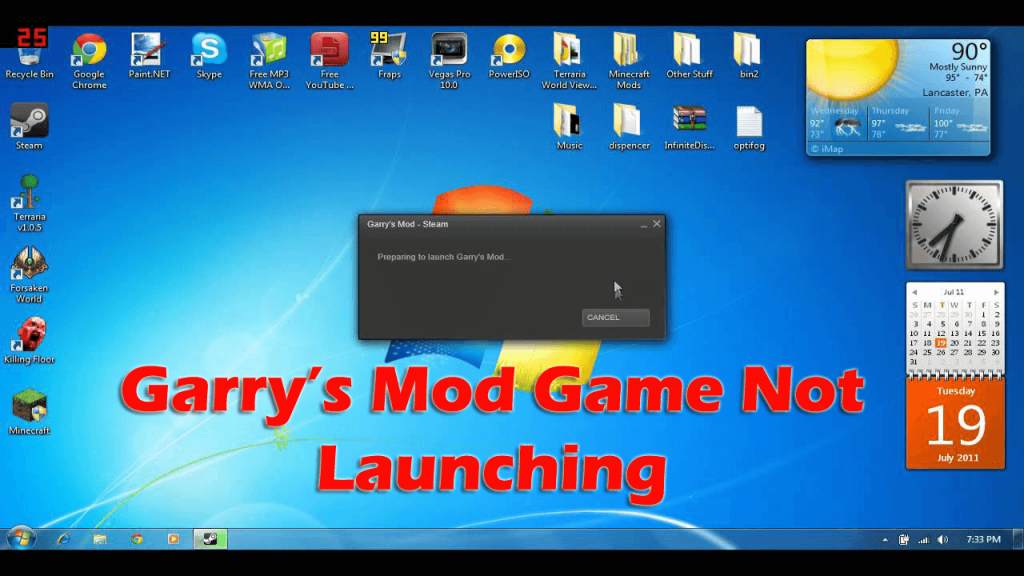
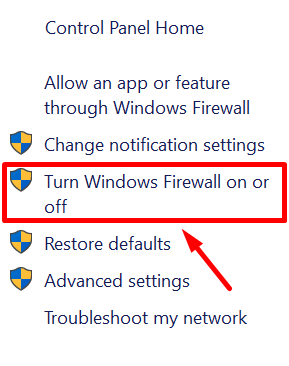
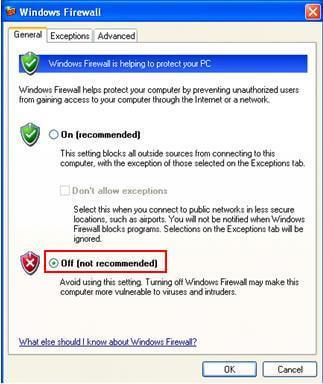
Etter at du har slått av Windows-brannmuren, start systemet på nytt og prøv å oppdatere Windows igjen denne gangen vil 0x8009001D-feilen ikke vises.
Løsning 2: Avinstaller programmer som ikke fungerer
Eksistensen av apper/programmer som ikke fungerer, kan forårsake oppdateringsfeil 0x8009001d på Windows, sjekk derfor etter slike apper og avinstaller dem.
Følg trinnene for å gjøre det:
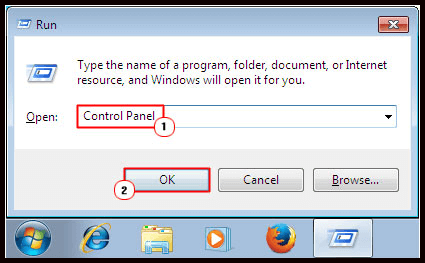
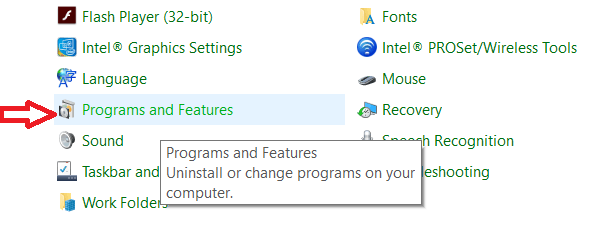
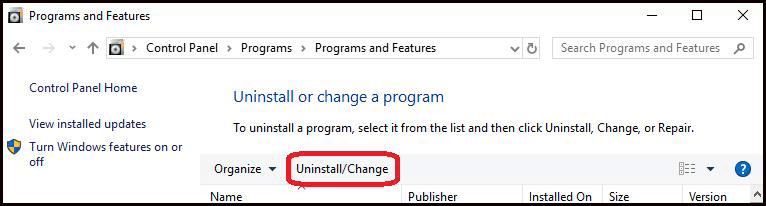
Jeg håper denne løsningen hjelper deg med å løse Windows-oppdateringsfeilen 0x8009001D .
Løsning 3: Kjør Windows feilsøking
Windows feilsøking er et standardverktøy i Windows som løser vanlige oppdateringsrelaterte problemer og feil på Windows PC.
Du kan prøve feilsøkingsprogrammet for å sjekke om det løser feilen eller ikke. Følg trinnene for å kjøre feilsøkingsprogrammet:
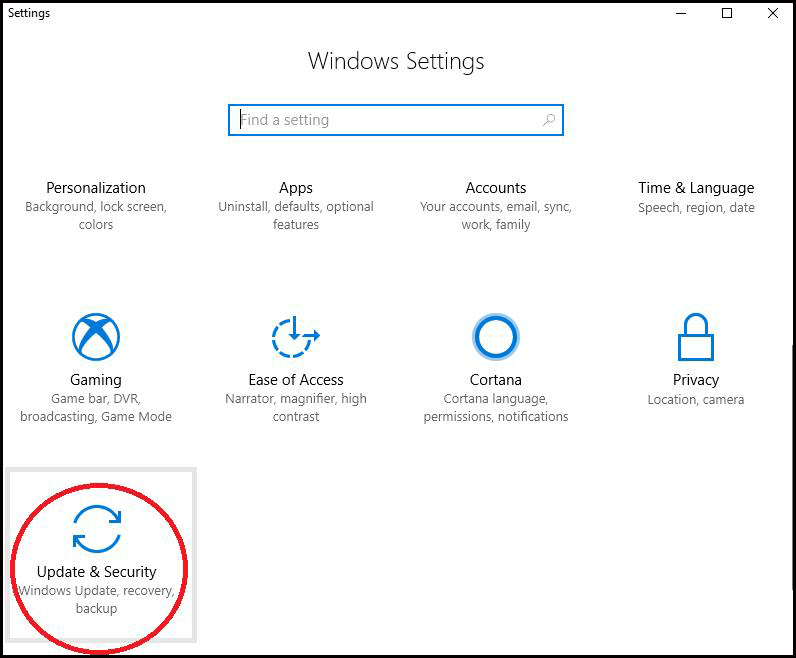
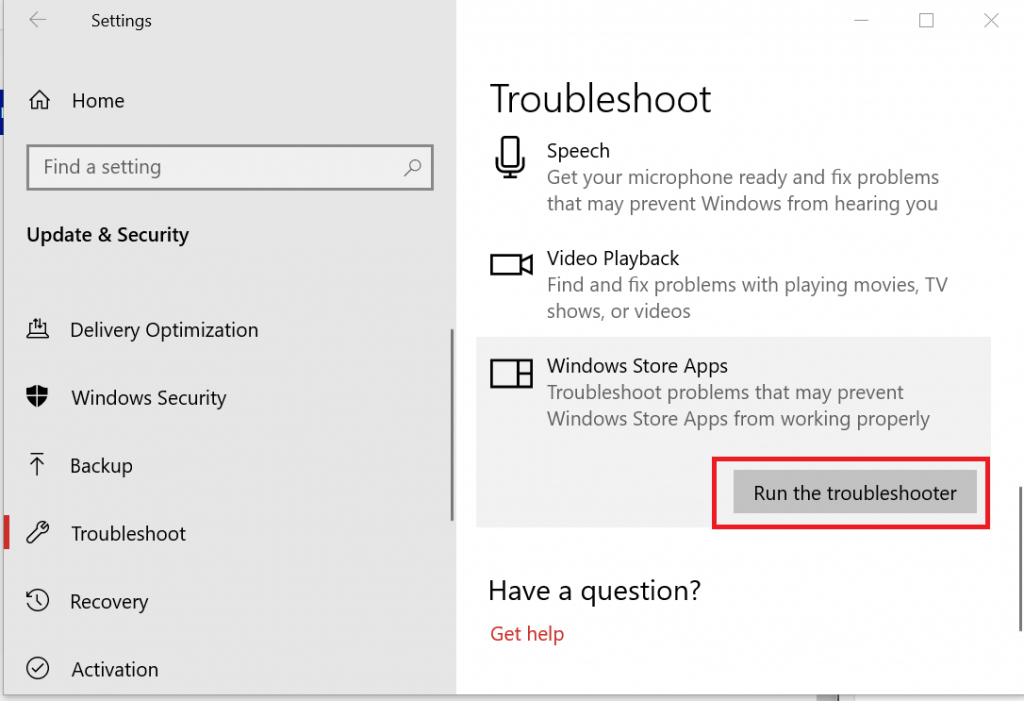
Gå nå igjen til Innstillinger -> Oppdatering og sikkerhet og klikk på Se etter oppdateringer for å installere den siste oppdateringen av Windows OS.
Denne gangen vil du ikke legge merke til oppdateringsfeilen 0x8009001d .
Løsning 4: Oppryddingsbilde via ledetekst
Det er en mulighet for at det korrupte Windows-bildet også kan forårsake en 0x8009001D-feil under oppdatering av Windows.
For å løse denne feilen, ryd opp i Windows-bildet ved å kjøre ledeteksten.
Følg trinnene for å gjøre det her:
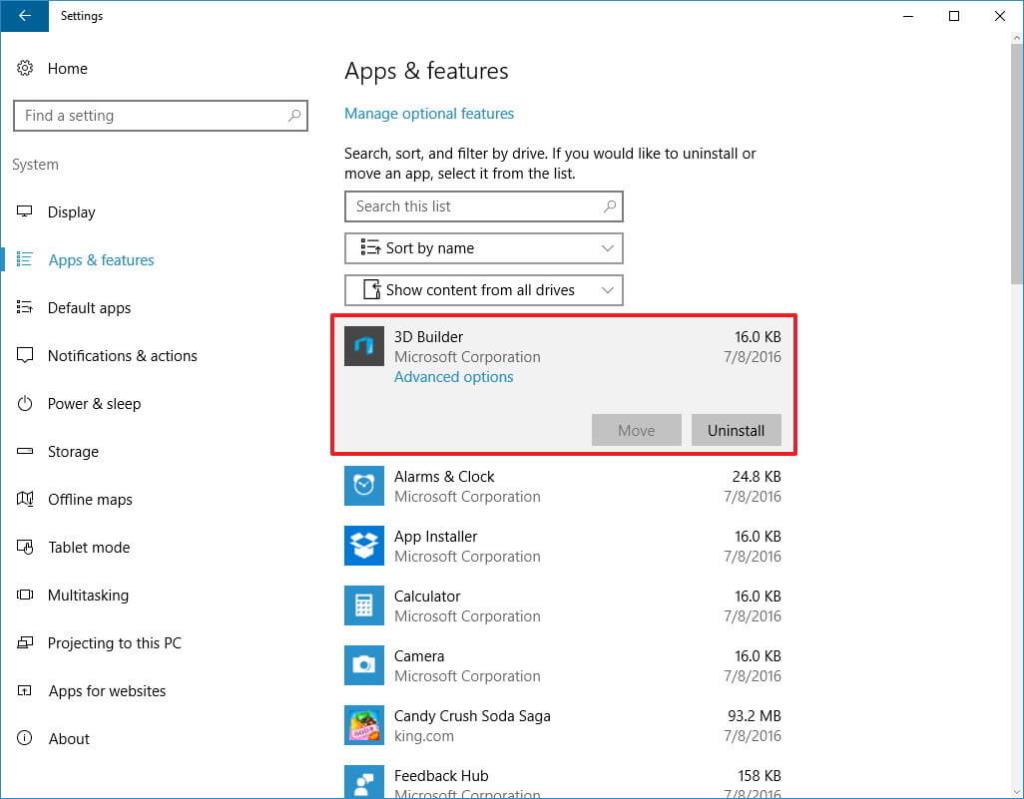
dism /online /cleanup-image /startcomponentcleanup
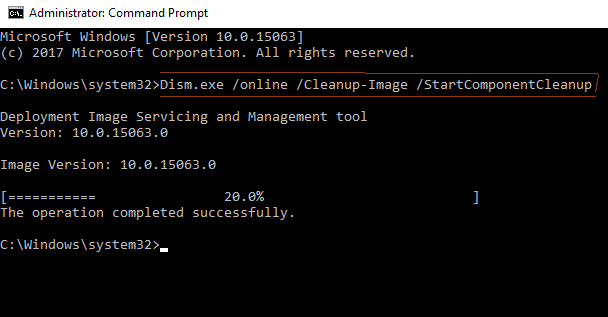
Gå for å oppdatere Windows og sjekk om Windows- oppdateringsfeilen 0x8009001D er løst eller ikke.
Løsning 5: Installer de venter på oppdateringer av apper
Hvis du ikke klarer å oppdatere Windows på grunn av 0x8009001D-feilen , må du se etter ventende som kan ligge i noen av de installerte appene.
For dette må du oppdatere systemet og tredjepartsapplikasjonene til deres nylig utgitte versjoner.
Besøk Microsoft Store eller de offisielle nettstedene. Følg trinnene for å oppdatere appen fra Microsoft Store:
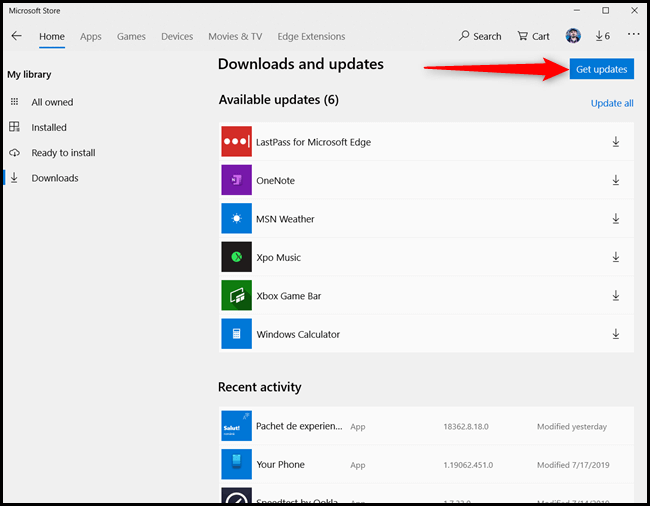
Tross alt er de ventende oppdateringene av apper fullført, prøv å oppdatere Windows og se om oppdateringen pågår eller feilen 0x8009001D fortsatt er der.
Løsning 6: Gi nytt navn til SoftwareDistrubution til softwaredistribution.old
Vanligvis, når du prøver å oppdatere ditt eksisterende operativsystem til det nyeste, kan det være et hurtigbufferproblem i den forrige versjonen av Windows på grunn av feilen 0x8009001D .
Så for å fikse denne feilen, endre navn på SoftwareDistrubution til softwaredistribution.old . Følg trinnene for å gjøre det:
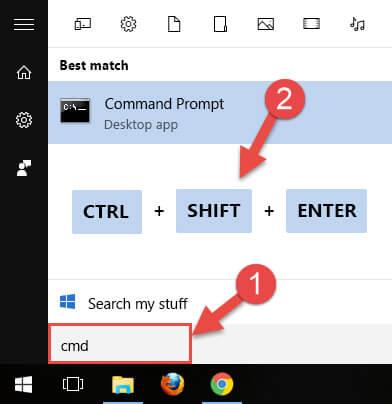
nettstopp wuauserv
gi nytt navn til c:\windows\SoftwareDistribution softwaredistribution.old
nettstart wuauserv
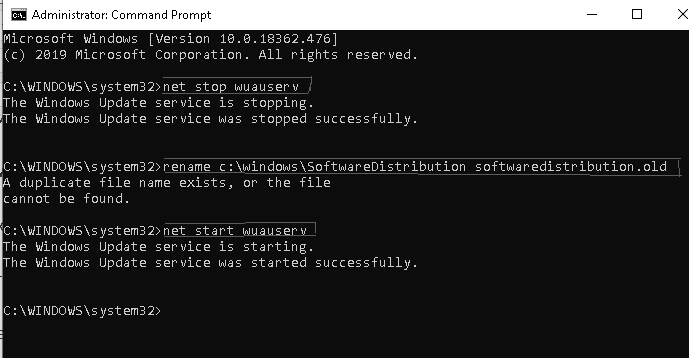
Etter å ha fullført kommandoene ovenfor, start systemet på nytt og se etter oppdateringer om hvorvidt det fortsatt har feil 0x8009001d . Hvis ja, gå videre til neste løsning.
Løsning 7: Fjern midlertidige eller søppelpostfiler
Når du prøver å slette filer eller visse applikasjoner, forblir dataene til disse filene i systemet som cache.
Slike filer tar opp unødvendig minne og plass, og hvis datamaskinen lagrer mer cache, fører det til oppdateringsfeil 0x8009001d .
For å løse denne feilen fra Windows sletter du søppelfilene ved hjelp av diskoppryddingsverktøyet. Følg trinnene for å bruke diskoppryddingsverktøyet:
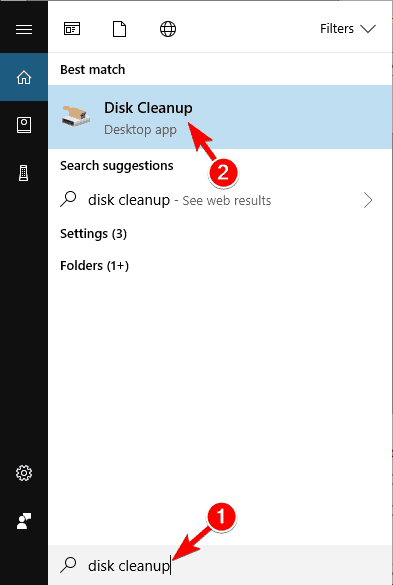
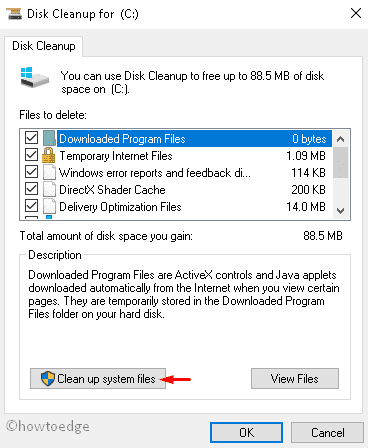
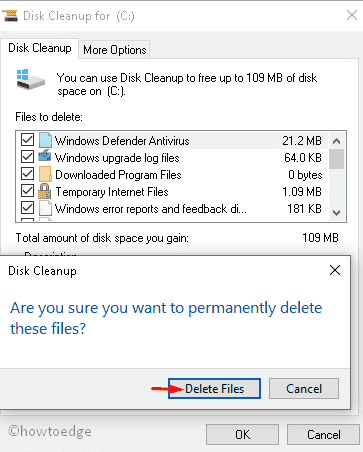
Start datamaskinen på nytt etter å ha brukt de ovennevnte endringene, da Diskopprydding- verktøyet vil tømme alle søppelfiler som er lagret på PC-en.
Du kan også bruke CCleaner til å rense unødvendige filer eller søppelfiler på en enkel måte.
Få CCleaner til å rense unødvendige søppelfiler fra PC-en din
Løsning 8: Utfør en ren oppstart
Windows 10 er en annen funksjon som løser vanlige problemer som korrupte drivere, BSOD-feil, Windows-oppdateringsproblemer osv. Utfør en ren oppstart for å fikse Windows Update Error 0x8009001D .
Følg trinnene for å gjøre det:
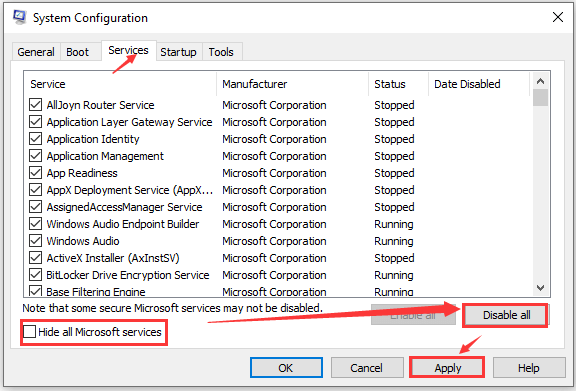
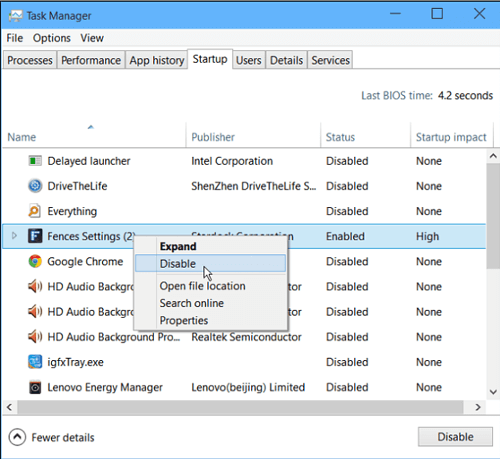
Nå kan du laste ned de tilgjengelige ventende oppdateringene uten å møte feilkoden 0x8009001d .
Løsning 9: Utfør systemgjenopprettingspunkt
Hvis ingen av løsningene ovenfor fungerer for å løse Windows Update Error 0x8009001D, bruk systemgjenopprettingspunktet.
Noen ganger skjer det når du prøver å installere den nyeste Windows-oppdateringen, feil vises. Gjenopprett i så fall systemet til forrige versjon for å få det til å fungere bra.
Følg trinnene for å utføre systemgjenoppretting:
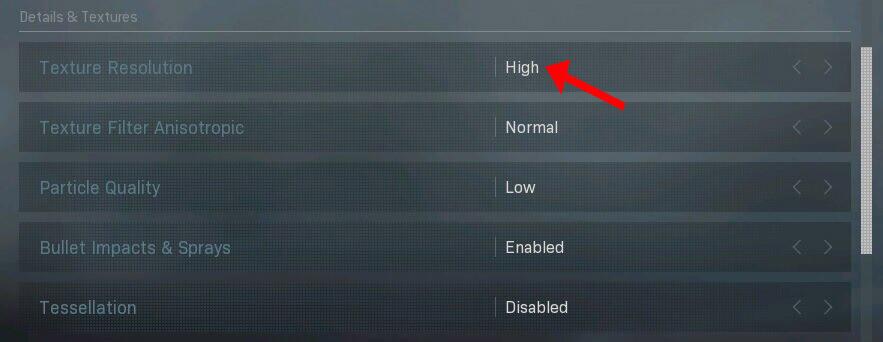
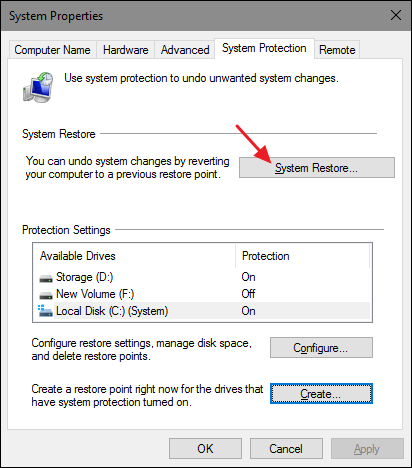
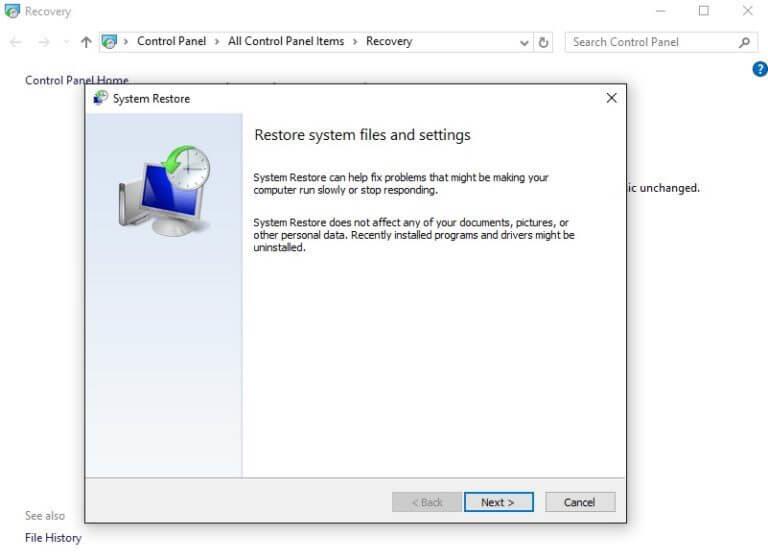
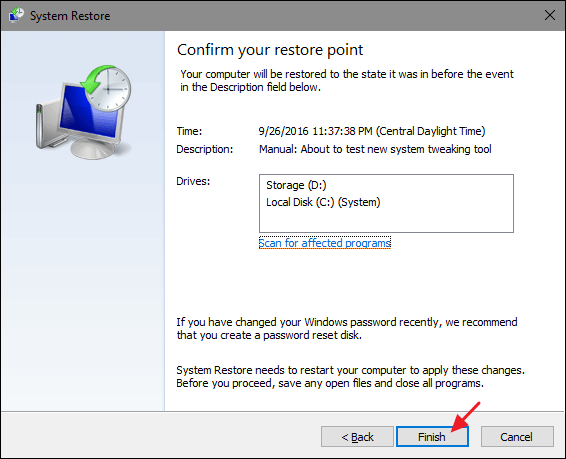
Etter at prosessen er fullført, vil systemet ditt bli gjenopprettet til sin forrige versjon og vil ikke lenger vise feilkoden 0x8009001d .
Beste og enkle løsning for å fikse feil 0x8009001D
Selv om de ovenfor angitte manuelle løsningene er vanskelige og tar tid, hvis du finner noen problemer med å utføre løsningene på grunn av mangel på teknisk kunnskap, så er her en enkel løsning for deg.
Prøv PC-reparasjonsverktøyet . dette er et avansert reparasjonsverktøy som automatisk løser alle PC-relaterte problemer som oppdateringsfeil, registerfeil, spillfeil, BSOD, DLL og mange andre.
Du trenger bare å laste ned dette verktøyet og resten av arbeidet vil bli gjort for deg. Den optimerer også ytelsen til PC-en din på et blunk.
Få PC-reparasjonsverktøy for å fikse feil 0x8009001D
Konklusjon
Her avslutter jeg artikkelen min.
Jeg har listet ned løsningen som helt sikkert vil hjelpe deg med å fikse Windows Update Error 0x8009001D .
Utfør håndbøkene nøye trinn for trinn og bli kvitt denne feilen.
Hvis du finner noen problemer med å bruke løsningene, kan du bruke den enkle løsningen nevnt ovenfor.
Jeg håper denne artikkelen viser seg å være nyttig for deg når du skal løse spørsmålene dine.
Slik legger du til Gmail på oppgavelinjen i Windows 10/11 ved hjelp av Chrome eller Microsoft Edge. Få en rask og enkel veiledning her.
Hvis App Store forsvant fra startskjermen på iPhone/iPad, ikke bekymre deg, det er en enkel løsning for å gjenopprette den.
Oppdag de beste ublokkerte spillnettstedene som ikke er blokkert av skoler for å forbedre underholdning og læring.
Mottar feilmelding om utskrift på Windows 10-systemet ditt, følg deretter rettelsene gitt i artikkelen og få skriveren din på rett spor...
Du kan enkelt besøke møtene dine igjen hvis du tar dem opp. Slik tar du opp og spiller av et Microsoft Teams-opptak for ditt neste møte.
Når du åpner en fil eller klikker på en kobling, vil Android-enheten velge en standardapp for å åpne den. Du kan tilbakestille standardappene dine på Android med denne veiledningen.
RETTET: Entitlement.diagnostics.office.com sertifikatfeil
Hvis du står overfor skriveren i feiltilstand på Windows 10 PC og ikke vet hvordan du skal håndtere det, følg disse løsningene for å fikse det.
Hvis du lurer på hvordan du sikkerhetskopierer Chromebooken din, har vi dekket deg. Finn ut mer om hva som sikkerhetskopieres automatisk og hva som ikke er her
Vil du fikse Xbox-appen vil ikke åpne i Windows 10, følg deretter rettelsene som Aktiver Xbox-appen fra tjenester, tilbakestill Xbox-appen, Tilbakestill Xbox-apppakken og andre..


![[100% løst] Hvordan fikser du Feilutskrift-melding på Windows 10? [100% løst] Hvordan fikser du Feilutskrift-melding på Windows 10?](https://img2.luckytemplates.com/resources1/images2/image-9322-0408150406327.png)



![FIKSET: Skriver i feiltilstand [HP, Canon, Epson, Zebra og Brother] FIKSET: Skriver i feiltilstand [HP, Canon, Epson, Zebra og Brother]](https://img2.luckytemplates.com/resources1/images2/image-1874-0408150757336.png)

![Slik fikser du Xbox-appen som ikke åpnes i Windows 10 [HURTIGVEILEDNING] Slik fikser du Xbox-appen som ikke åpnes i Windows 10 [HURTIGVEILEDNING]](https://img2.luckytemplates.com/resources1/images2/image-7896-0408150400865.png)