Slik legger du til Gmail på oppgavelinjen på Windows (HURTIGGUIDE)

Slik legger du til Gmail på oppgavelinjen i Windows 10/11 ved hjelp av Chrome eller Microsoft Edge. Få en rask og enkel veiledning her.
Se for deg dette scenariet. Du er klar til å jobbe med Chromebook, men det er et problem – skjermen er svart.
Hvis du leser denne artikkelen, er det sannsynligvis en situasjon du er kjent med. Chromebooken din kan ha strøm, men det betyr ikke at du skal bruke Chromebooken.
Du må begynne å feilsøke problemet for å fikse en svart skjerm på Chromebook. Ikke hopp for noen konklusjoner, for de fleste brukere er det et enkelt problem å fikse.
Hvis du vil vite hvordan du fikser en svart skjerm på Chromebook, følger du trinnene nedenfor.
Sjekk Chromebook-strømledningen og -laderen
En av de grunnleggende tingene du kan gjøre er å sørge for at Chromebook-laderen er koblet til og satt sammen riktig.
Batteriet kan for eksempel ha gått ut hvis Chromebooken ikke ble ladet fordi støpselet ikke var i. Ingen plugg, ingen strøm.

Sørg for at laderen er riktig koblet til en kjent fungerende stikkontakt og at den er koblet til Chromebooken. For best resultat, sett tilbake laderen og kablene og slå den på igjen.
Hvis batteriet er tomt, la det være tilkoblet en stund, det lades.
Sjekk skjermens lysstyrke
En annen enkel ting å sjekke er skjermens lysstyrke på Chromebooken. Det er enkelt nok å slå på Chromebookens lysstyrketast og redusere den til null.
For å sikre at Chromebookens lysstyrkenivå er høyt nok, trykker du på skjermlysstyrketasten ( over tallene 8 og 9) til elementene på skjermen vises.
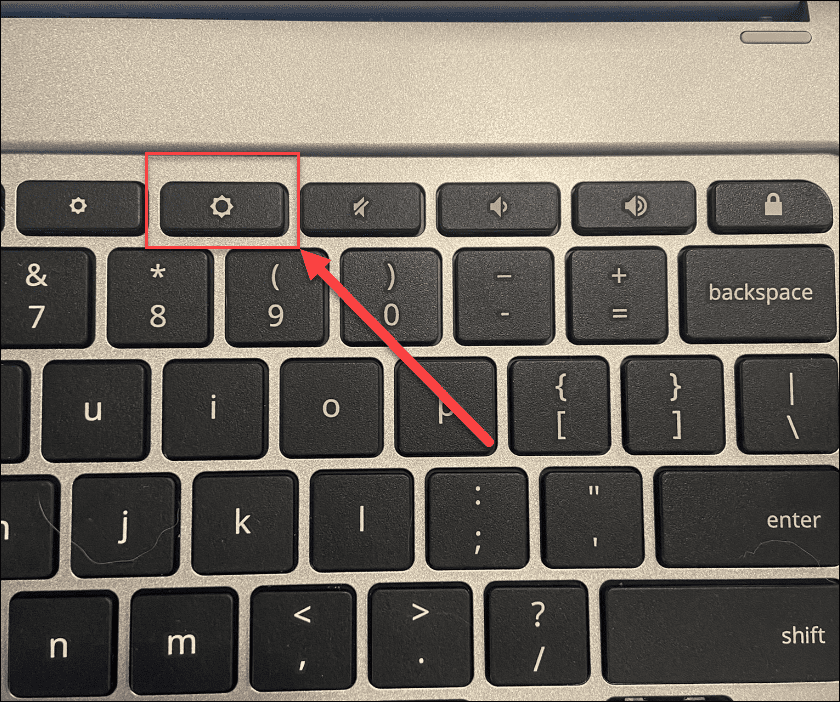
Start Chromebook på nytt hardt
Hvis det ikke fikset den svarte skjermen til en Chromebook, kan du prøve en hard omstart.
For å starte Chromebooken hardt på nytt, koble Chromebooken til en strømkilde og trykk og hold inne strømknappen i 10 sekunder til alle lysene slås av.
Plasseringen av strømknappen vil variere mellom modellene, men den er vanligvis over tastaturet eller på siden av Chromebook.
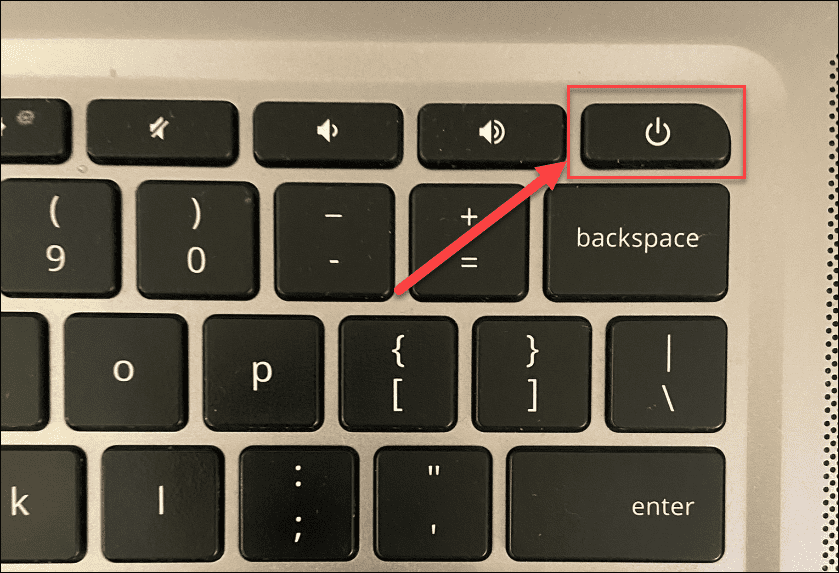
Etter at du har gjort dette, vent et par minutter, og trykk deretter på strømknappen igjen for å starte Chromebooken på nytt .

Koble fra USB-enheter
En USB-enhetskonflikt er ikke den vanligste årsaken til en svart skjerm på Chromebook, men en enhetskonflikt kan forårsake problemer. Hvis det er tilfelle, er det alltid verdt å prøve å koble fra eventuelle tilkoblede USB-enheter for å prøve å løse problemet.
Det er enkelt å gjøre – bare fjern eventuelle tilkoblede USB-enheter fra Chromebooken og prøv å starte den på nytt. Hvis det fungerer, kobler du til USB-enheter en om gangen til du finner den skyldige.

La Chromebook kjøle seg ned
Hvis Chromebooken din er overopphetet, vil den by på flere problemer – inkludert en svart skjerm. Hvis dette skjer, kobler du fra Chromebooken og setter den på en kjølig overflate og lar den avkjøles i 30–40 minutter.
Prøv å slå den på igjen og se om overoppheting var problemet. Hvis det løser problemet, bruk Chromebooken din på et godt ventilert sted. Ikke legg den i sekken mens den fortsatt kjører.
Sjekk batteriet
Hvis du får en svart skjerm på Chromebooken, kan det være et problem med batteriet. Hvis du har en Chromebook-modell med et uttakbart batteri, tar du det ut og kobler det til igjen, og kontrollerer at forbindelsen mellom batteriet og de interne kontaktene er sikker.
Kan du ikke fjerne batteriet uten å demontere Chromebooken? Trekk ut strømledningen og la batteriet tømmes helt. Etter at den er tom for juice, kobler du strømledningen til igjen og lar det gå i minst 30 minutter for å se om Chromebooken lyser opp igjen.
Prøv en annen Chromebook-lader
Hvis Chromebooken din ikke lader og fortsatt viser en svart skjerm, kan du prøve en annen lader. Dette kan være et problem siden de fleste ikke har en ekstra Chromebook-lader liggende.
Pass imidlertid på at den har riktig lader og spenningsklassifisering hvis du har det. Nyere Chromebook bruker ofte USB Type-C-ladekabler som kan hjelpe. Hvis du for eksempel har en USB Type-C-lader til telefonen din, kan du prøve å bruke den. Du kan bruke en USB Type-C-billader hvis du har en USB Type-C-ladeport, men du må starte bilen, slik at batteriet ikke dør.
Kontakt Chromebook-produsenten og bestill en ny strømlader for modellen din hvis alt annet svikter.
Tilbakestill Chromebook
Et «siste alternativ»-trinn du kan ta er å tilbakestille Chromebook-maskinvaren via en hard tilbakestilling . Dette alternativet kan fikse skjermproblemene dine, men det kan også slette filer som er lagret på Chromebooken din (for eksempel nedlastingsmappen).
Ikke alle Chromebook er hardt tilbakestilt på samme måte. Noen enheter har for eksempel en dedikert hard tilbakestillingsknapp, mens andre krever at du setter inn en binders i et tilbakestillingshull mens du trykker på strømknappen. Sørg for å konsultere produsentens støtteside for spesifikke instruksjoner.
Slik utfører du en hard tilbakestilling på Chromebook:
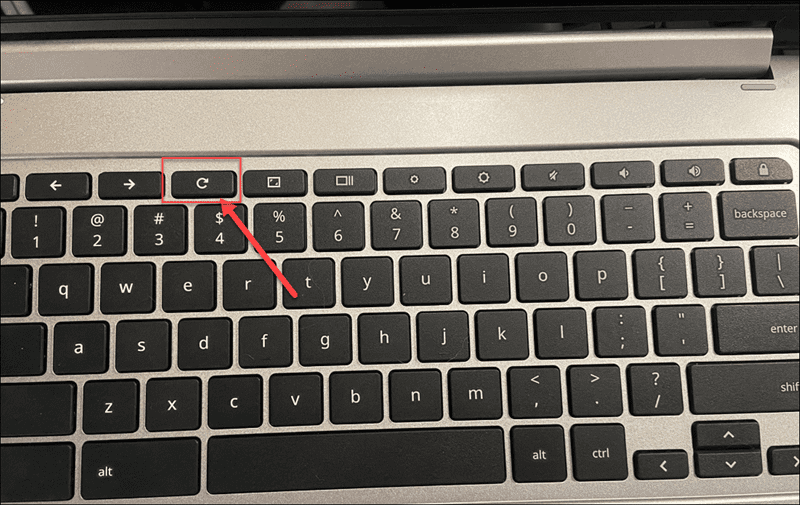
Stopper Chromebook Black Screen of Death
Det kan være nedslående når du får en svart skjerm på Chromebooken. Men hvis du bruker trinnene ovenfor, har du en god sjanse til å fikse problemet.
Det er imidlertid ikke en mirakelløsning. Hvis Chromebooken din ble mistet fra en høyde, nedsenket i vann, har en sprukket skjerm eller fått andre typer skader, må du sannsynligvis bytte den. Hvis det er et programvareproblem, kan det løse problemet ved å tilbakestille Chromebooken til fabrikkinnstillingene .
Den gode nyheten er at de fleste dataene dine kan gjenopprettes fra Google Drive eller en annen skysynkroniseringstjeneste som OneDrive. Hvis du trenger å fikse andre problemer med Chromebooken din, kan det være lurt å bruke det diagnostiske skanneverktøyet for å hjelpe deg med feilsøkingen.
Fikset skjermproblemene dine? Ikke glem å rengjøre Chromebook-skjermen regelmessig som en del av den vanlige vedlikeholdsrutinen.
Slik legger du til Gmail på oppgavelinjen i Windows 10/11 ved hjelp av Chrome eller Microsoft Edge. Få en rask og enkel veiledning her.
Hvis App Store forsvant fra startskjermen på iPhone/iPad, ikke bekymre deg, det er en enkel løsning for å gjenopprette den.
Oppdag de beste ublokkerte spillnettstedene som ikke er blokkert av skoler for å forbedre underholdning og læring.
Mottar feilmelding om utskrift på Windows 10-systemet ditt, følg deretter rettelsene gitt i artikkelen og få skriveren din på rett spor...
Du kan enkelt besøke møtene dine igjen hvis du tar dem opp. Slik tar du opp og spiller av et Microsoft Teams-opptak for ditt neste møte.
Når du åpner en fil eller klikker på en kobling, vil Android-enheten velge en standardapp for å åpne den. Du kan tilbakestille standardappene dine på Android med denne veiledningen.
RETTET: Entitlement.diagnostics.office.com sertifikatfeil
Hvis du står overfor skriveren i feiltilstand på Windows 10 PC og ikke vet hvordan du skal håndtere det, følg disse løsningene for å fikse det.
Hvis du lurer på hvordan du sikkerhetskopierer Chromebooken din, har vi dekket deg. Finn ut mer om hva som sikkerhetskopieres automatisk og hva som ikke er her
Vil du fikse Xbox-appen vil ikke åpne i Windows 10, følg deretter rettelsene som Aktiver Xbox-appen fra tjenester, tilbakestill Xbox-appen, Tilbakestill Xbox-apppakken og andre..


![[100% løst] Hvordan fikser du Feilutskrift-melding på Windows 10? [100% løst] Hvordan fikser du Feilutskrift-melding på Windows 10?](https://img2.luckytemplates.com/resources1/images2/image-9322-0408150406327.png)



![FIKSET: Skriver i feiltilstand [HP, Canon, Epson, Zebra og Brother] FIKSET: Skriver i feiltilstand [HP, Canon, Epson, Zebra og Brother]](https://img2.luckytemplates.com/resources1/images2/image-1874-0408150757336.png)

![Slik fikser du Xbox-appen som ikke åpnes i Windows 10 [HURTIGVEILEDNING] Slik fikser du Xbox-appen som ikke åpnes i Windows 10 [HURTIGVEILEDNING]](https://img2.luckytemplates.com/resources1/images2/image-7896-0408150400865.png)