Slik legger du til Gmail på oppgavelinjen på Windows (HURTIGGUIDE)

Slik legger du til Gmail på oppgavelinjen i Windows 10/11 ved hjelp av Chrome eller Microsoft Edge. Få en rask og enkel veiledning her.
Det er enkelt å endre standard Google-konto for Google Kalender, Gmail og andre Google-tjenester. Det er viktig hvis du bruker flere Google-kontoer i Chrome-nettleseren.
Det er også enkelt å bytte mellom Google-kontoer i Chrome-nettleseren. Men hvis du bruker én konto oftere enn andre, kan det være lurt å endre standard Google-konto til den.
Slik endrer du standard Google-konto
Trikset for å angi standard Google-konto i Chrome er å forstå hvordan standardkontoen velges i utgangspunktet. Det er ikke noen innstilling begravet i Google-kontoen din som lar deg velge dette. I stedet bruker Google den første kontoen du brukte til å logge på som "standard" Google-konto.
Dette er hvordan Google beskriver "standardkontoen" på deres støtteside .
I mange tilfeller er standardkontoen din den du logget på først. På mobile enheter kan standardkontoen din variere avhengig av enhetens operativsystem og appene du bruker.
Det første trinnet for å fikse dette er å logge av hvilken konto du bruker i Chrome.
1. Gå til Google.com og velg profilbildet øverst til høyre på Google-søkesiden.
2. Velg Logg av for å logge av den Google-kontoen.
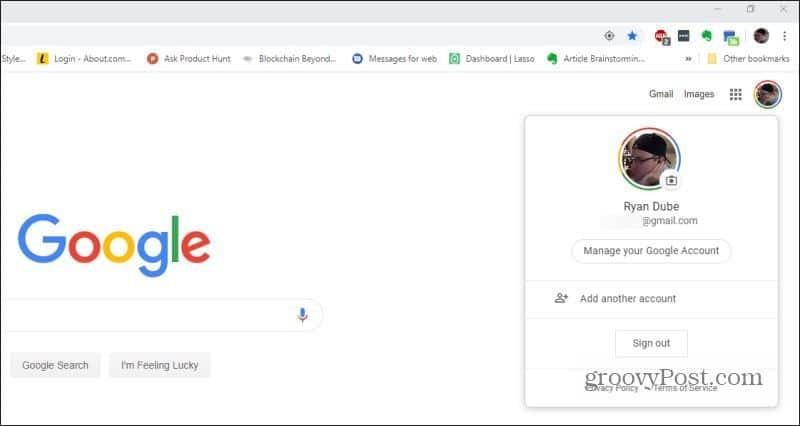
3. Nå som du ikke er logget på noen Google-kontoer, kan du logge på din første konto. Dette vil være standard Google-konto. Velg Logg på øverst til høyre på Google-søkesiden for å gjøre dette.
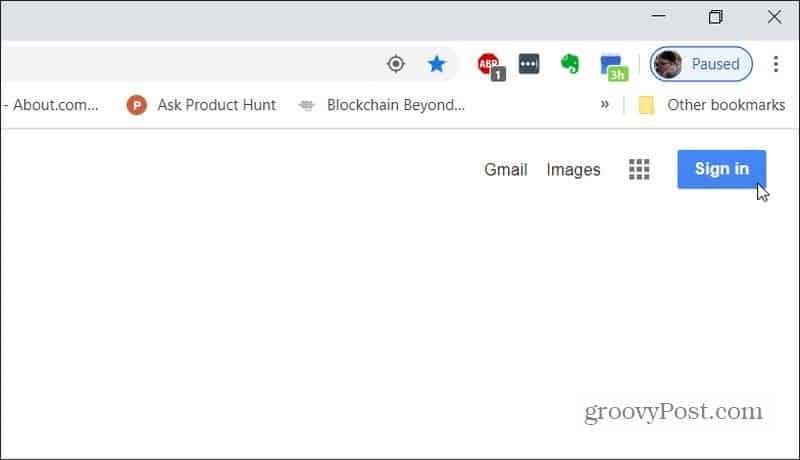
4. Nå vil du velge eller legge til standard Google-konto. Hvis du aldri har logget på den før, må du velge Bruk en annen konto . Ellers velger du kontoen.
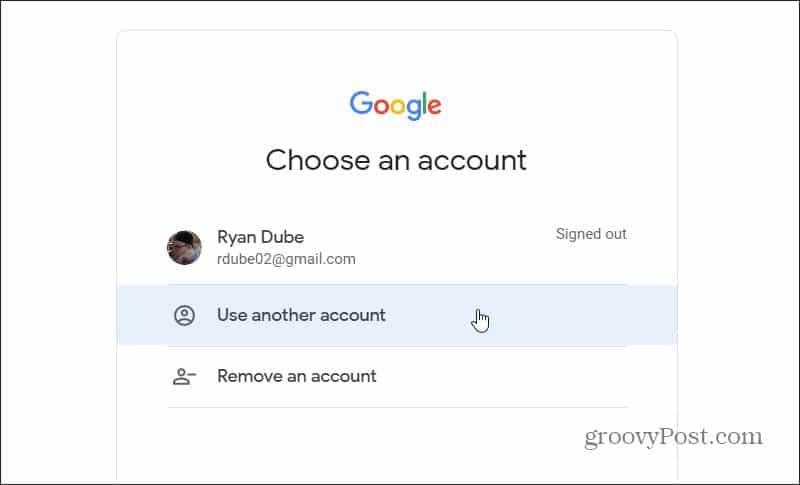
5. Når du logger på, vil du se standard profilbilde for den nye kontoen.
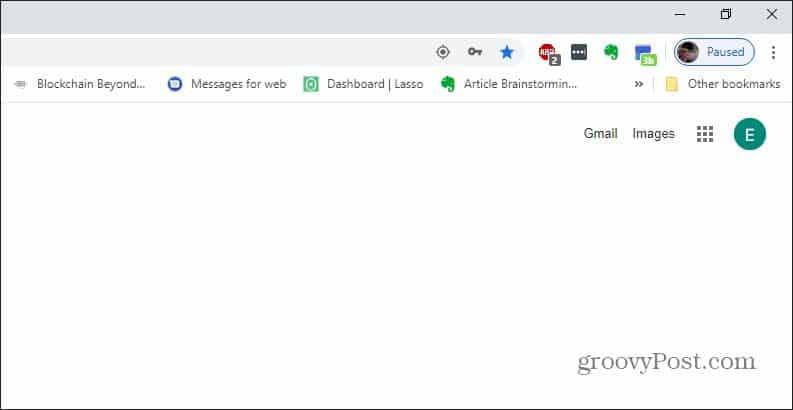
Denne kontoen er nå din standard Google-konto for alle Google-tjenester du bruker, som Gmail eller Google Kalender.
Bruke flere Google-kontoer
Hvis du vil, kan du logge på en sekundær konto ved å velge profilbildet på nytt og velge den andre kontoen.
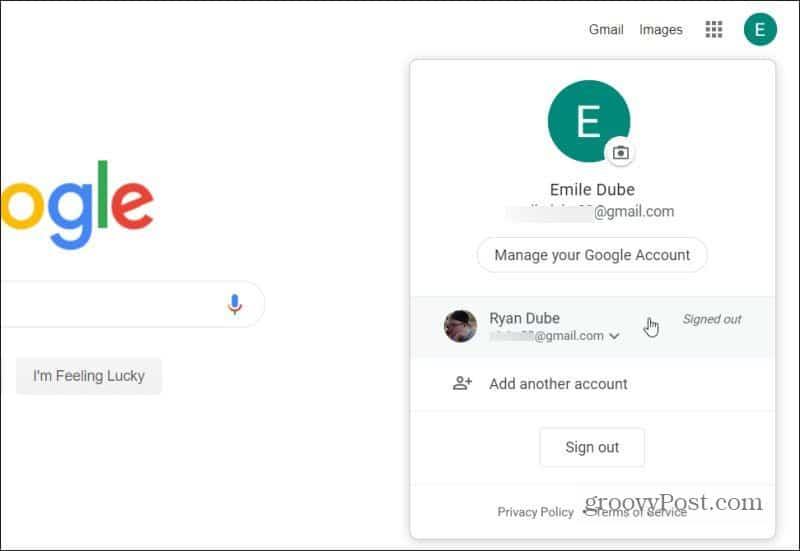
Når du logger på den andre Google-kontoen, forblir den opprinnelige kontoen du logget på standard. Du kan se dette hvis de velger profilbildet på nytt. Du vil se at du er logget på den andre Google-kontoen, men den første kontoen du logget på viser "Standard" til høyre.
Dette betyr at du er logget på den andre Google-kontoen for den gjeldende Google-appen du bruker (i dette tilfellet Google Søk).
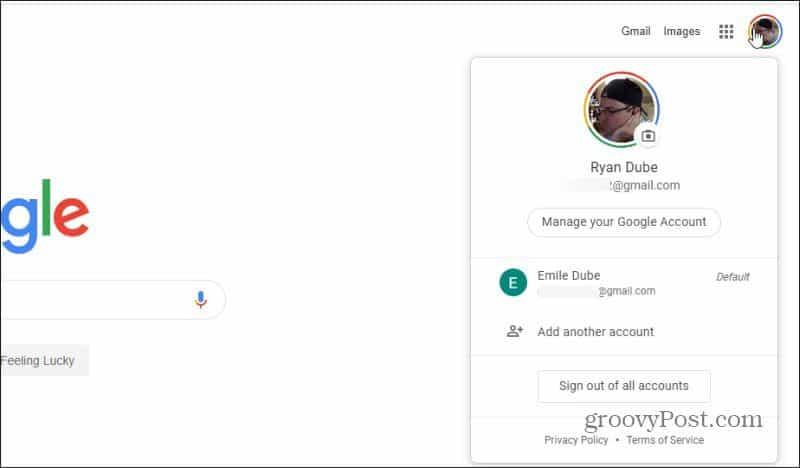
Men hvis du åpner en ny fane og besøker en annen Google-tjeneste som Gmail eller Google Kalender, vil du se at den fortsatt bruker standard Google-konto.
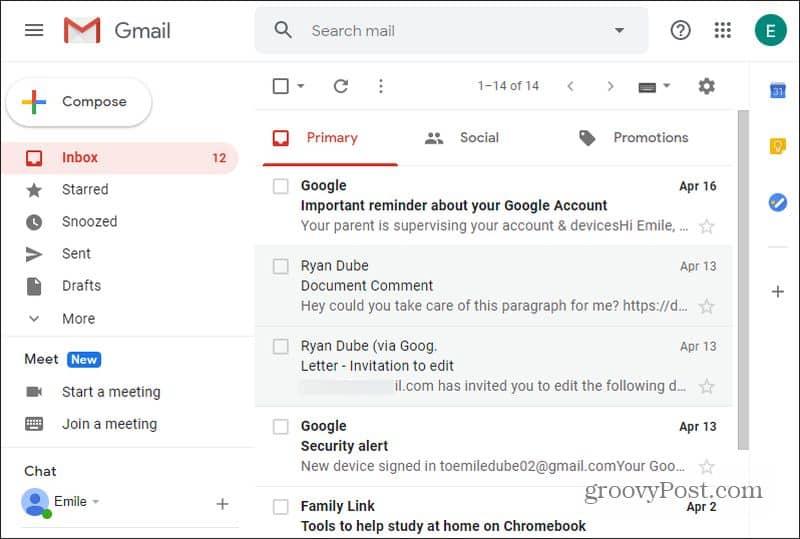
Dette er nyttig når de fleste Google-tjenestene du bruker er under én Google-konto, og du sjelden bruker den andre kontoen med unntak av noen få tjenester.
Du kan endre Google-kontoer som dette på Android- eller iOS-enheter også.
Bruke Google Chrome til å administrere flere kontoer
Det er langt mer vanlig at folk bruker forskjellige Google-kontoer til forskjellige formål. Og de må bruke alle Google-tjenestene sine på kontoen sin.
Å bruke Googles "standardbruker"-tilnærming i forrige avsnitt kan bli et problem. I stedet er det bedre å bruke Google Chromes flere profilfunksjoner.
For å komme i gang med å bruke dette, åpne nettleseren og velg profilbildet i menylinjen øverst i Google Chrome-vinduet.
Her har du ulike alternativer;
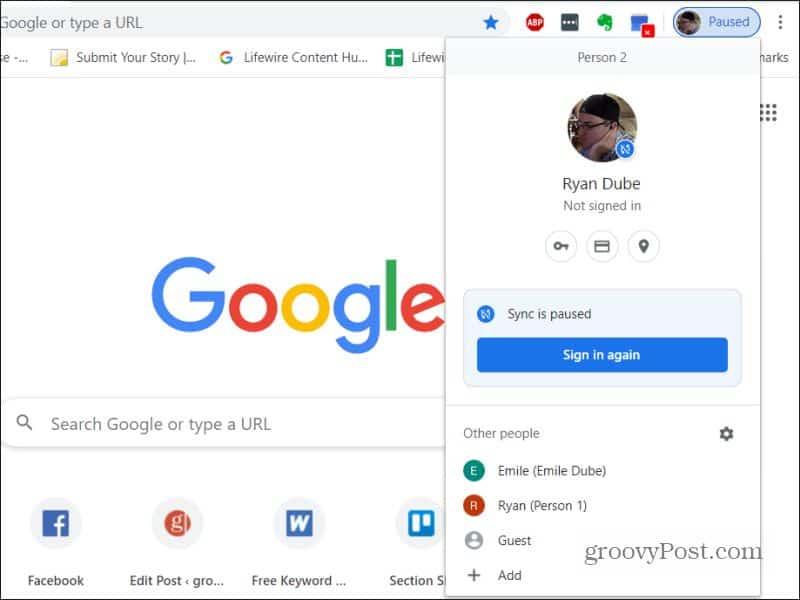
3. Velg Legg til for å legge til en ny Google-konto i Chrome-nettleseren. Når du gjør dette, kan du tildele kontoen et unikt profilbilde slik at du kjenner det igjen.
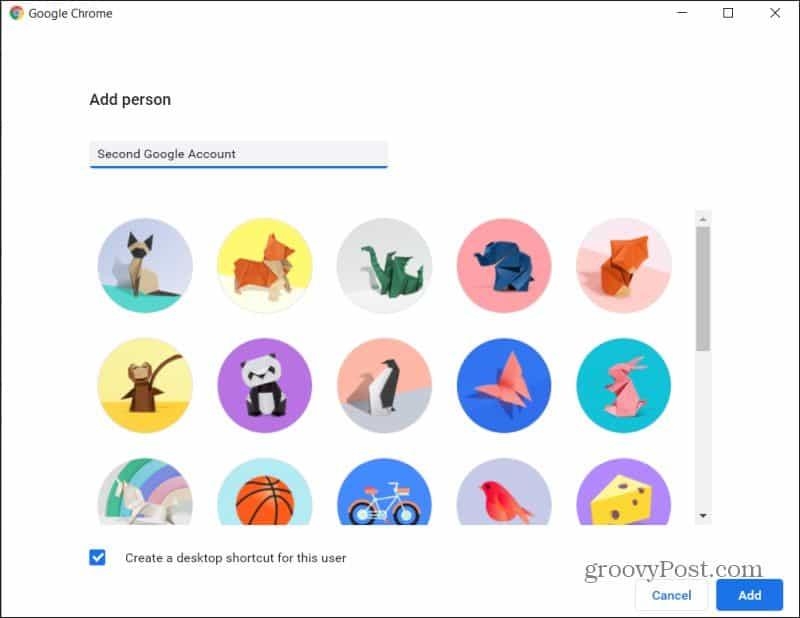
4. Hvis du velger en av de eksisterende kontoene, åpnes et helt nytt Chrome-nettleservindu som er logget på den andre Google-kontoen.
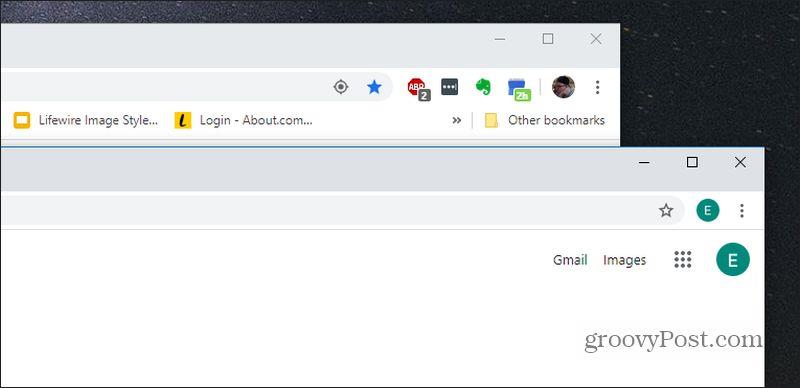
Det er også enkelt å fjerne noen av disse kontoene fra Google Chrome-nettleseren din .
Oppsummering
Dette er den mest effektive måten å bruke flere Google-kontoer på. Den lar deg bruke to eller flere Google Chrome-vinduer, logget på en av Google-kontoene dine som standard i det nettleservinduet.
Dette betyr at du ikke trenger å bekymre deg for hele tiden å bytte mellom kontoer når du bruker forskjellige Google-tjenester i den nettleseren.
Chrome er ikke den eneste nettleseren som lar deg logge på flere Google-kontoer. Andre nettlesere tilbyr også denne funksjonen.
Husk at du kan holde Chrome-nettleserens aktivitet og logger synkronisert på alle enheter også.
Slik legger du til Gmail på oppgavelinjen i Windows 10/11 ved hjelp av Chrome eller Microsoft Edge. Få en rask og enkel veiledning her.
Hvis App Store forsvant fra startskjermen på iPhone/iPad, ikke bekymre deg, det er en enkel løsning for å gjenopprette den.
Oppdag de beste ublokkerte spillnettstedene som ikke er blokkert av skoler for å forbedre underholdning og læring.
Mottar feilmelding om utskrift på Windows 10-systemet ditt, følg deretter rettelsene gitt i artikkelen og få skriveren din på rett spor...
Du kan enkelt besøke møtene dine igjen hvis du tar dem opp. Slik tar du opp og spiller av et Microsoft Teams-opptak for ditt neste møte.
Når du åpner en fil eller klikker på en kobling, vil Android-enheten velge en standardapp for å åpne den. Du kan tilbakestille standardappene dine på Android med denne veiledningen.
RETTET: Entitlement.diagnostics.office.com sertifikatfeil
Hvis du står overfor skriveren i feiltilstand på Windows 10 PC og ikke vet hvordan du skal håndtere det, følg disse løsningene for å fikse det.
Hvis du lurer på hvordan du sikkerhetskopierer Chromebooken din, har vi dekket deg. Finn ut mer om hva som sikkerhetskopieres automatisk og hva som ikke er her
Vil du fikse Xbox-appen vil ikke åpne i Windows 10, følg deretter rettelsene som Aktiver Xbox-appen fra tjenester, tilbakestill Xbox-appen, Tilbakestill Xbox-apppakken og andre..


![[100% løst] Hvordan fikser du Feilutskrift-melding på Windows 10? [100% løst] Hvordan fikser du Feilutskrift-melding på Windows 10?](https://img2.luckytemplates.com/resources1/images2/image-9322-0408150406327.png)



![FIKSET: Skriver i feiltilstand [HP, Canon, Epson, Zebra og Brother] FIKSET: Skriver i feiltilstand [HP, Canon, Epson, Zebra og Brother]](https://img2.luckytemplates.com/resources1/images2/image-1874-0408150757336.png)

![Slik fikser du Xbox-appen som ikke åpnes i Windows 10 [HURTIGVEILEDNING] Slik fikser du Xbox-appen som ikke åpnes i Windows 10 [HURTIGVEILEDNING]](https://img2.luckytemplates.com/resources1/images2/image-7896-0408150400865.png)