Slik legger du til Gmail på oppgavelinjen på Windows (HURTIGGUIDE)

Slik legger du til Gmail på oppgavelinjen i Windows 10/11 ved hjelp av Chrome eller Microsoft Edge. Få en rask og enkel veiledning her.
En av de beste funksjonene til Microsoft Teams er muligheten til å dele skjermen din. Enten du vil åpne en presentasjon under møtet eller vise hvordan du bruker en app under chatten, har Teams deg dekket.
Tilgjengelighet for skjermdeling
Før du går videre til instruksjonene for å dele skjermen din under et møte eller chat, er det noen ting du bør huske på.
Del skjermen din i et teammøte
For å dele skjermen med møtedeltakerne dine, klikk på Del innhold -ikonet øverst til høyre i Teams-møtevinduet.
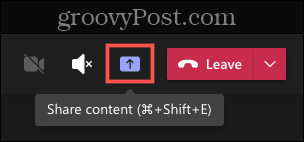
Du vil da se følgende delingsalternativer:
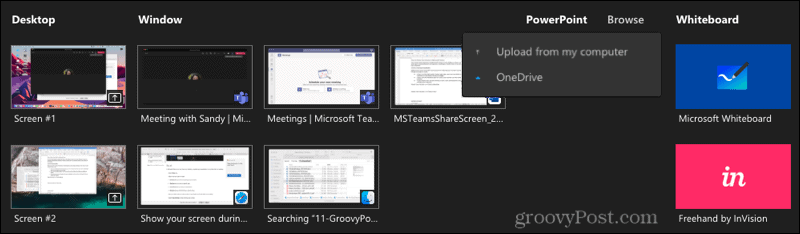
Etter å ha valgt elementet du vil dele, vil du se det innkapslet i en rød kant. Du kan deretter flytte markøren, skrive noen ord, peke på noe eller gjøre det du trenger, og deltakerne vil se det.
Når du er ferdig med skjermdeling, klikker du på Stopp deling- ikonet i enten den lille møteverktøylinjen eller øverst til høyre i Teams-vinduet.
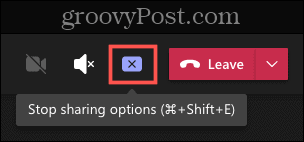
Del skjermen din i en Teams-chat
For å dele skjermen din med en eller flere chattedeltakere, klikk på Skjermdeling- ikonet øverst til høyre i samtalevinduet.
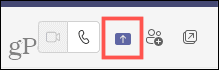
Du vil da se to delingsalternativer:
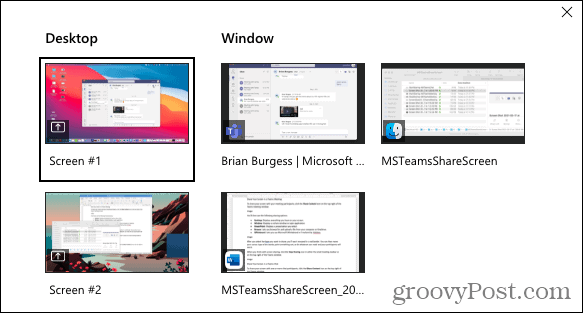
Etter å ha valgt elementet du vil dele, vil chat-deltakeren(e) motta et varsel om at du vil dele skjermen med dem. De må klikke på Godta skjermdeling for at du skal fortsette.
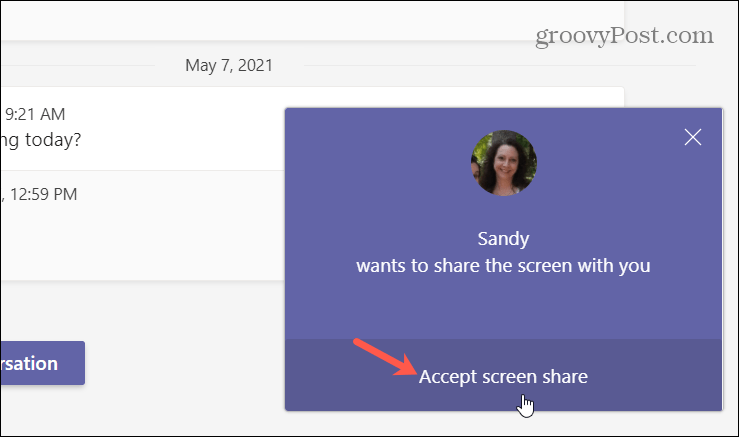
Hvis deltakeren(e) velger å fortsette uten lyd eller video eller ønsker å tillate tilgang hvis de ikke gjorde det tidligere, vil de ha alternativer for å justere dette. Bare minn dem på at ved å tillate lyd, kan de snakke med deg mens du deler skjermen din.
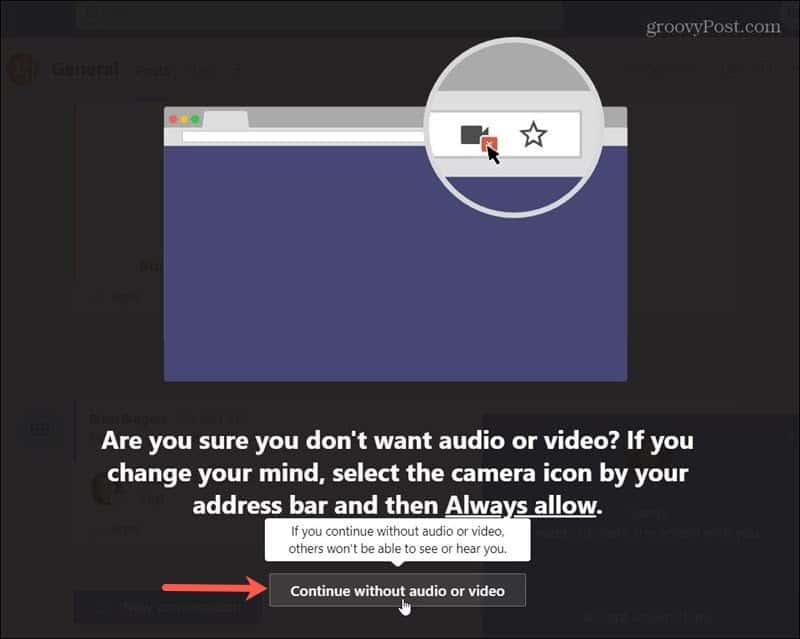
Når du er ferdig med å dele skjermen, klikker du på Stopp deling- ikonet øverst i Teams-vinduet eller på verktøylinjen, akkurat som når du slutter å dele under et møte.
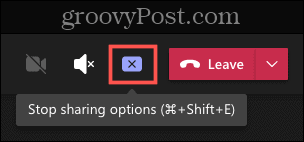
Skjermdeling er enkelt i Microsoft Teams
Ikke glem skjermdelingsfunksjonen i Microsoft Teams. Dette kan gi deg og kollegene dine en fin måte å beskrive hvordan du bruker en applikasjon, jobber sammen om et design eller samarbeider om et dokument med det visuelle på alle skjermene dine samtidig.
For mer hjelp med å bruke Microsoft Teams, ta en titt på hvordan du skjuler en chat eller endrer Teams-kamerabakgrunnen .
Slik legger du til Gmail på oppgavelinjen i Windows 10/11 ved hjelp av Chrome eller Microsoft Edge. Få en rask og enkel veiledning her.
Hvis App Store forsvant fra startskjermen på iPhone/iPad, ikke bekymre deg, det er en enkel løsning for å gjenopprette den.
Oppdag de beste ublokkerte spillnettstedene som ikke er blokkert av skoler for å forbedre underholdning og læring.
Mottar feilmelding om utskrift på Windows 10-systemet ditt, følg deretter rettelsene gitt i artikkelen og få skriveren din på rett spor...
Du kan enkelt besøke møtene dine igjen hvis du tar dem opp. Slik tar du opp og spiller av et Microsoft Teams-opptak for ditt neste møte.
Når du åpner en fil eller klikker på en kobling, vil Android-enheten velge en standardapp for å åpne den. Du kan tilbakestille standardappene dine på Android med denne veiledningen.
RETTET: Entitlement.diagnostics.office.com sertifikatfeil
Hvis du står overfor skriveren i feiltilstand på Windows 10 PC og ikke vet hvordan du skal håndtere det, følg disse løsningene for å fikse det.
Hvis du lurer på hvordan du sikkerhetskopierer Chromebooken din, har vi dekket deg. Finn ut mer om hva som sikkerhetskopieres automatisk og hva som ikke er her
Vil du fikse Xbox-appen vil ikke åpne i Windows 10, følg deretter rettelsene som Aktiver Xbox-appen fra tjenester, tilbakestill Xbox-appen, Tilbakestill Xbox-apppakken og andre..


![[100% løst] Hvordan fikser du Feilutskrift-melding på Windows 10? [100% løst] Hvordan fikser du Feilutskrift-melding på Windows 10?](https://img2.luckytemplates.com/resources1/images2/image-9322-0408150406327.png)



![FIKSET: Skriver i feiltilstand [HP, Canon, Epson, Zebra og Brother] FIKSET: Skriver i feiltilstand [HP, Canon, Epson, Zebra og Brother]](https://img2.luckytemplates.com/resources1/images2/image-1874-0408150757336.png)

![Slik fikser du Xbox-appen som ikke åpnes i Windows 10 [HURTIGVEILEDNING] Slik fikser du Xbox-appen som ikke åpnes i Windows 10 [HURTIGVEILEDNING]](https://img2.luckytemplates.com/resources1/images2/image-7896-0408150400865.png)