Slik legger du til Gmail på oppgavelinjen på Windows (HURTIGGUIDE)

Slik legger du til Gmail på oppgavelinjen i Windows 10/11 ved hjelp av Chrome eller Microsoft Edge. Få en rask og enkel veiledning her.
Når du starter Windows 11, er det første du ser når PC-en starter opp, låseskjermen . Dette er splash-skjermen du vil se med klokkeslett, dato, varsler og bakgrunnsbilde før du logger på.
Du kan tilpasse låseskjermen slik at den passer dine egne krav – for eksempel kan du bestemme deg for å endre bakgrunnen . Likevel kan det hende at noen brukere ikke bryr seg om å klikke gjennom låseskjermen for å komme inn i systemet. Hvis det er tilfelle, vil du deaktivere låseskjermen på Windows 11.
For å deaktivere den, kan du enten bruke gruppepolicyredigereren eller du kan endre registeret. Disse alternativene er imidlertid bare tilgjengelige for visse Windows 11-versjoner (med mindre du bestemmer deg for å oppgradere ). Hvis du vil vite hvordan du deaktiverer Windows 11-låseskjermen, følger du disse trinnene.
Slik deaktiverer du låseskjermen på Windows 11 via gruppepolicy
Først skal vi se på å deaktivere låseskjermen via gruppepolicy ved å bruke følgende trinn:
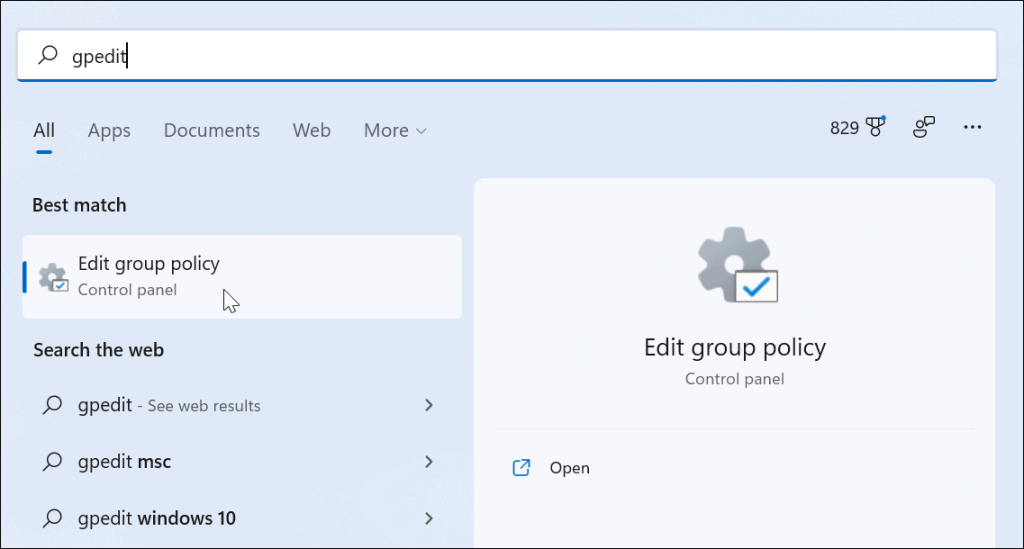
Datamaskinkonfigurasjon > Administrative maler > Kontrollpanel > Personalisering
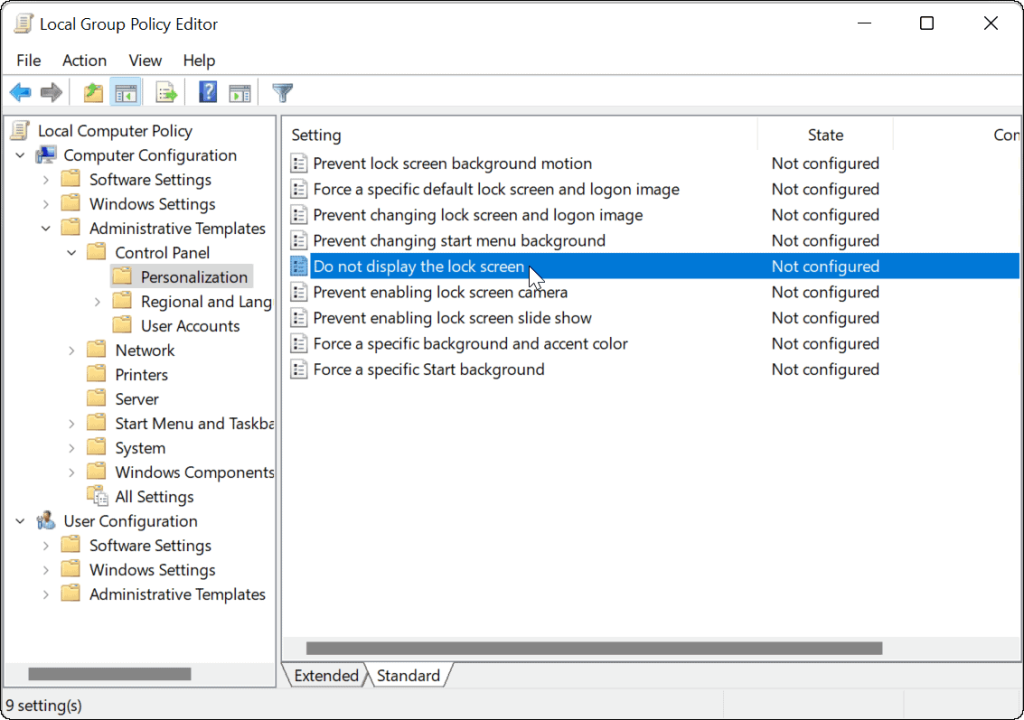
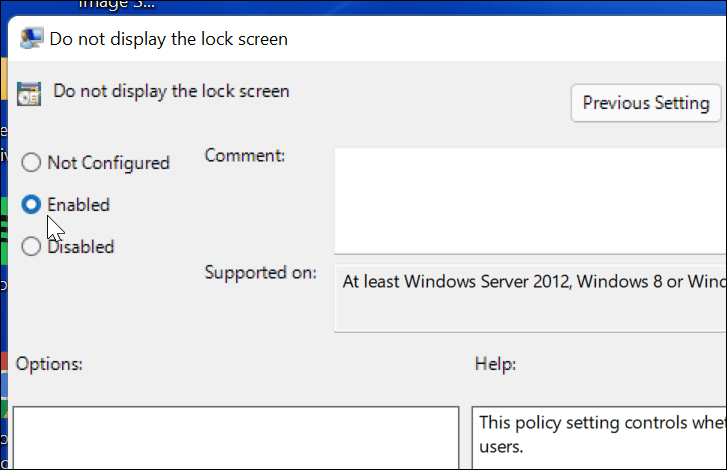
Når datamaskinen starter på nytt, går den direkte til påloggingsskjermen, og låseskjermen vises ikke lenger. Igjen, dette fungerer bare på Windows 11 Pro (eller nyere).
Slik deaktiverer du låseskjermen via registeret på Windows 11
Hvis du kjører Windows 11 Pro, Education eller Business, kan du også deaktivere låseskjermen ved å endre registeret.
Viktig: Å endre registeret er ikke for sarte sjeler. Hvis du angir en feil verdi, kan det føre til at systemet blir ustabilt eller slutter å fungere helt. Før du fortsetter, sikkerhetskopierer du registeret manuelt , oppretter et systemgjenopprettingspunkt , en fullstendig sikkerhetskopi av systemet , eller gjør alle tre. Hvis noe går galt, kan du bruke en av disse metodene for å gjenopprette datamaskinen.
For å deaktivere låseskjermen ved hjelp av registeret på Windows 11, gjør følgende:
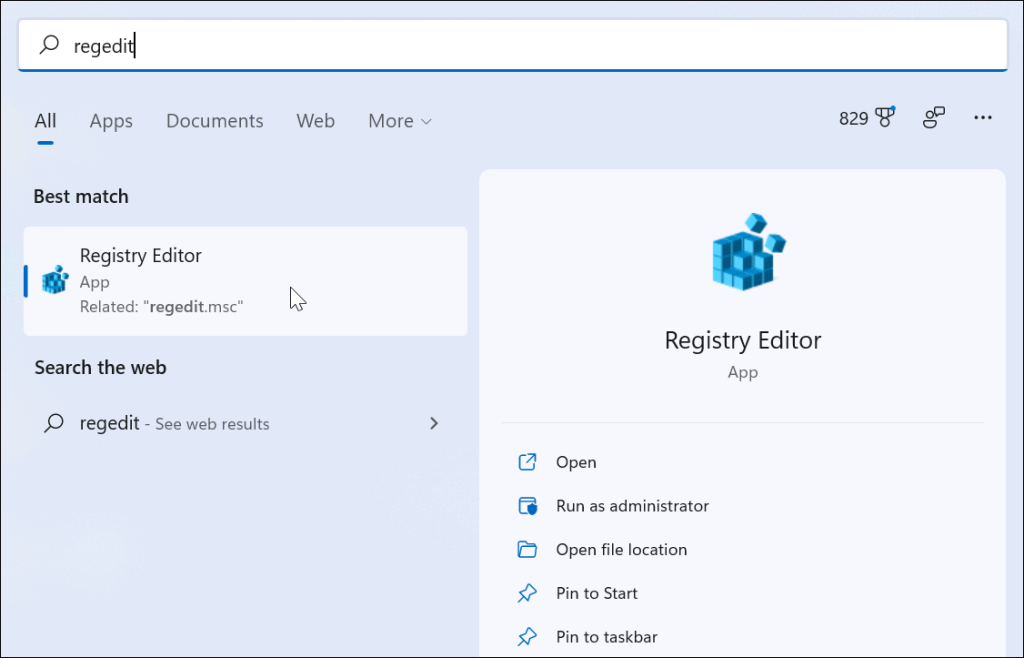
HKEY_LOCAL_MACHINE\SOFTWARE\Policies\Microsoft\Windows
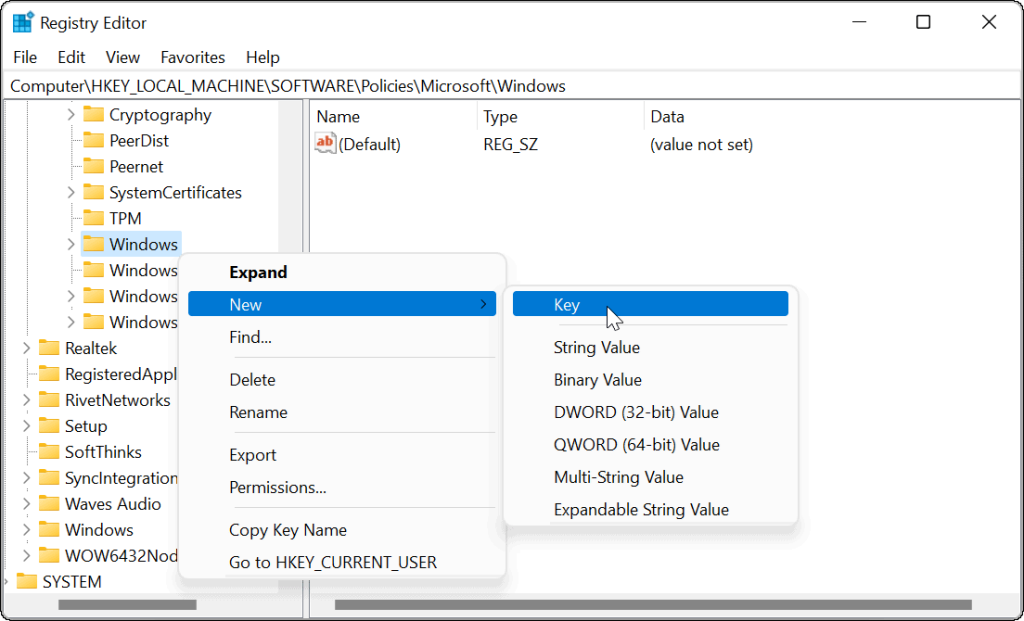
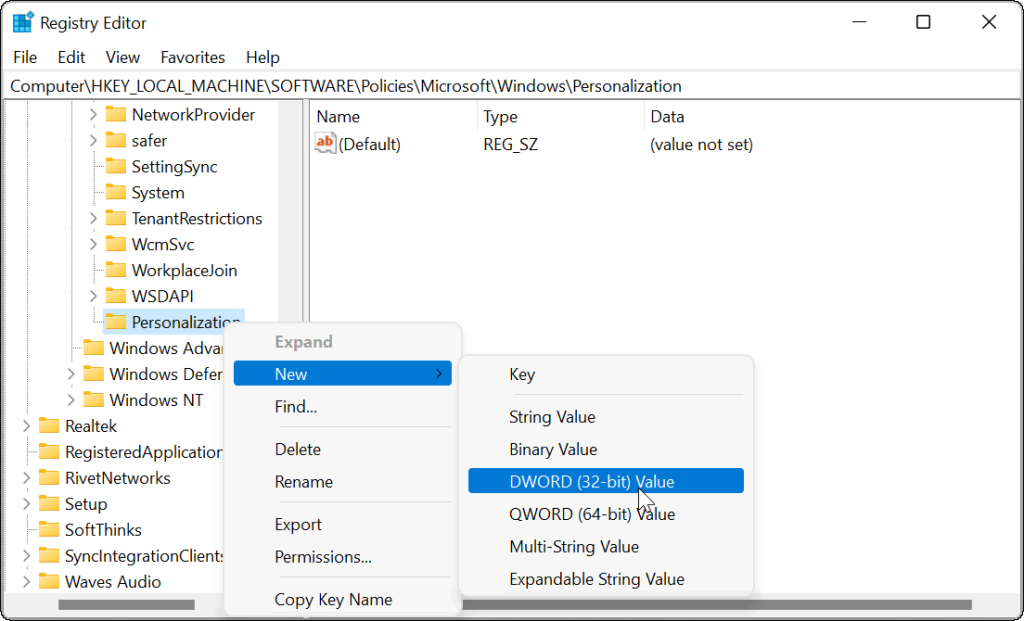
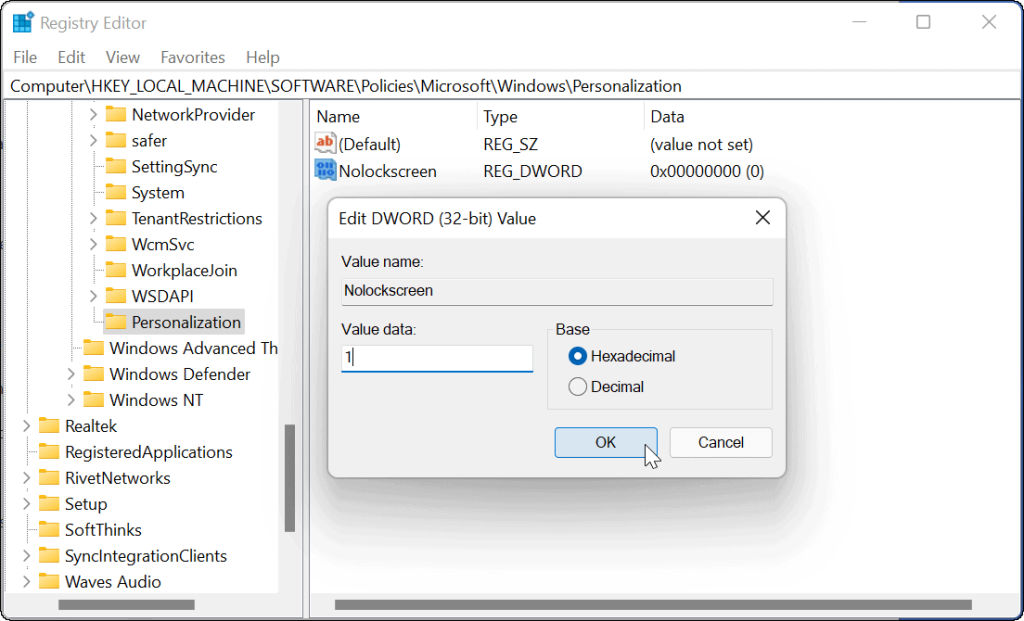
Avslutt Registerredigering og start PC-en på nytt når du er klar. Hvis du fulgte trinnene riktig når datamaskinen starter opp igjen, hoppes låseskjermen over, og du vil bare se påloggingsskjermen.
Tilpasse Windows 11 videre
Trinnene ovenfor skal hjelpe deg med å deaktivere låseskjermen på Windows 11, men det er andre måter du kan tilpasse din nye PC på.
En annen måte å raskt omgå låseskjermen på er for eksempel å sette opp Windows Hello . Skjermen vises fortsatt, men når ansiktsgjenkjenning oppdager ansiktet ditt, vil den omgå låseskjermen og logge deg på i løpet av sekunder.
For å tilpasse Windows 11 ytterligere, kan du også endre skrivebordsbakgrunnen eller flytte Start-knappen til venstre .
Slik legger du til Gmail på oppgavelinjen i Windows 10/11 ved hjelp av Chrome eller Microsoft Edge. Få en rask og enkel veiledning her.
Hvis App Store forsvant fra startskjermen på iPhone/iPad, ikke bekymre deg, det er en enkel løsning for å gjenopprette den.
Oppdag de beste ublokkerte spillnettstedene som ikke er blokkert av skoler for å forbedre underholdning og læring.
Mottar feilmelding om utskrift på Windows 10-systemet ditt, følg deretter rettelsene gitt i artikkelen og få skriveren din på rett spor...
Du kan enkelt besøke møtene dine igjen hvis du tar dem opp. Slik tar du opp og spiller av et Microsoft Teams-opptak for ditt neste møte.
Når du åpner en fil eller klikker på en kobling, vil Android-enheten velge en standardapp for å åpne den. Du kan tilbakestille standardappene dine på Android med denne veiledningen.
RETTET: Entitlement.diagnostics.office.com sertifikatfeil
Hvis du står overfor skriveren i feiltilstand på Windows 10 PC og ikke vet hvordan du skal håndtere det, følg disse løsningene for å fikse det.
Hvis du lurer på hvordan du sikkerhetskopierer Chromebooken din, har vi dekket deg. Finn ut mer om hva som sikkerhetskopieres automatisk og hva som ikke er her
Vil du fikse Xbox-appen vil ikke åpne i Windows 10, følg deretter rettelsene som Aktiver Xbox-appen fra tjenester, tilbakestill Xbox-appen, Tilbakestill Xbox-apppakken og andre..


![[100% løst] Hvordan fikser du Feilutskrift-melding på Windows 10? [100% løst] Hvordan fikser du Feilutskrift-melding på Windows 10?](https://img2.luckytemplates.com/resources1/images2/image-9322-0408150406327.png)



![FIKSET: Skriver i feiltilstand [HP, Canon, Epson, Zebra og Brother] FIKSET: Skriver i feiltilstand [HP, Canon, Epson, Zebra og Brother]](https://img2.luckytemplates.com/resources1/images2/image-1874-0408150757336.png)

![Slik fikser du Xbox-appen som ikke åpnes i Windows 10 [HURTIGVEILEDNING] Slik fikser du Xbox-appen som ikke åpnes i Windows 10 [HURTIGVEILEDNING]](https://img2.luckytemplates.com/resources1/images2/image-7896-0408150400865.png)