Slik legger du til Gmail på oppgavelinjen på Windows (HURTIGGUIDE)

Slik legger du til Gmail på oppgavelinjen i Windows 10/11 ved hjelp av Chrome eller Microsoft Edge. Få en rask og enkel veiledning her.
Microsoft PowerPoint har vært en del av Microsoft Office-pakken i tretti år. Det har kommet en lang vei siden, og utviklet et bredt spekter av kraftige funksjoner, inkludert muligheten til å kringkaste en PowerPoint-presentasjon på nettet eller bruke 3D-modeller i presentasjonene dine.
Utrolig nok mangler imidlertid en enkel funksjon – tekstbryting. Dette bestemmer hvordan tekst skal flyte rundt et bilde, og det er en funksjon som er tilgjengelig i Word. Den gode nyheten er at det finnes måter å bryte tekst i PowerPoint, selv om de er litt av en løsning. Dette er hvordan.
Bruke tekstbokser
Hvis du har et vanlig bilde som du vil vikle teksten rundt, kan du bruke tekstbokser til å plassere teksten akkurat der du vil ha den.
For å komme i gang, klikk på Sett inn- fanen, trykk på Bilder- alternativet og velg Bilde fra fil.
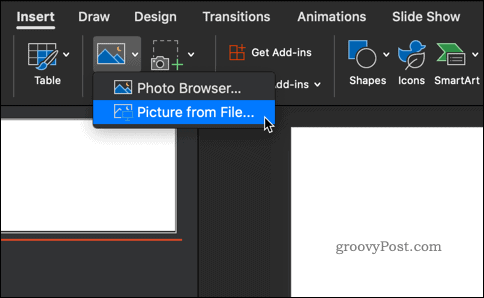
Bla til bildet du vil sette inn. Når bildet ditt vises, klikker du på Juster for å sette bildet til venstre, høyre eller senter.
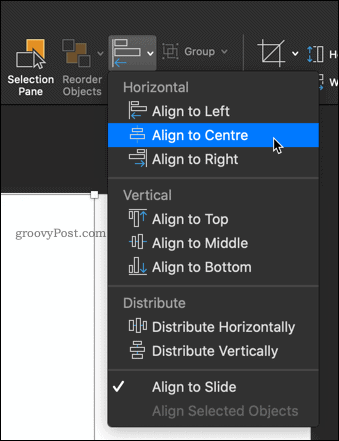
Nå er det på tide å plassere noen tekstbokser rundt bildet ditt.
Fra enten Hjem- eller Sett inn- fanene klikker du på Tekstboks og drar ut grensen for hvor du vil at den første tekstblokken skal gå.
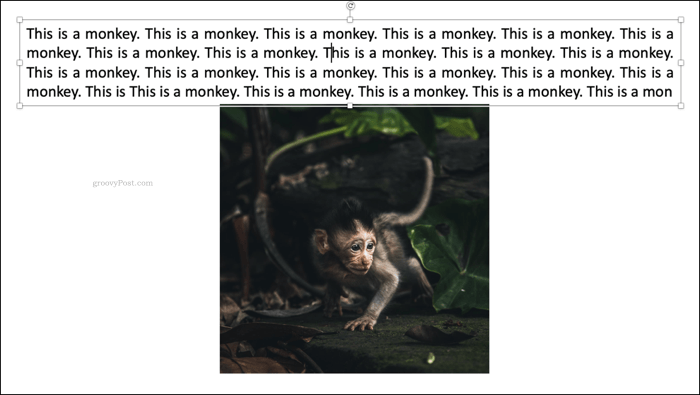
Skriv inn teksten og klikk på Justify Text- ikonet for å fylle hele tekstboksen.
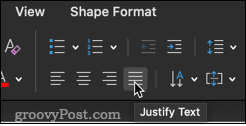
Når du har gjort dette, legger du til to tekstbokser på hver side av bildet.
Til slutt legger du til en tekstboks langs bunnen av bildet. Dette vil sikre at bildet har et komplett sett med tekst rundt seg i den posisjonen du ønsker.
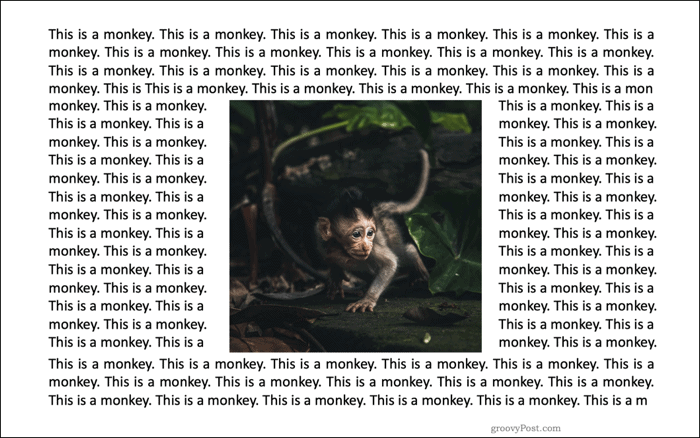
Manuell avstand
Hvis du vil vikle tekst rundt en mer komplisert form, er det mulig å gjøre det for hånd. Dette innebærer å sette inn mellomrom mellom ord til du oppnår ønsket effekt.
Du setter inn bildet ditt på samme måte som med tekstboksmetoden. Når bildet ditt er på plass, skal du legge til en tekstboks rett over toppen av det.
Klikk på tekstboks og dra ut formen på boksen du vil inneholde teksten din. Du kan deretter begynne å skrive inn teksten du ønsker. Du bør finne at denne teksten vil vises over toppen av bildet ditt.
Hvis den forsvinner bak den, høyreklikker du på bildet, velger Send til baksiden og deretter Send til baksiden igjen.
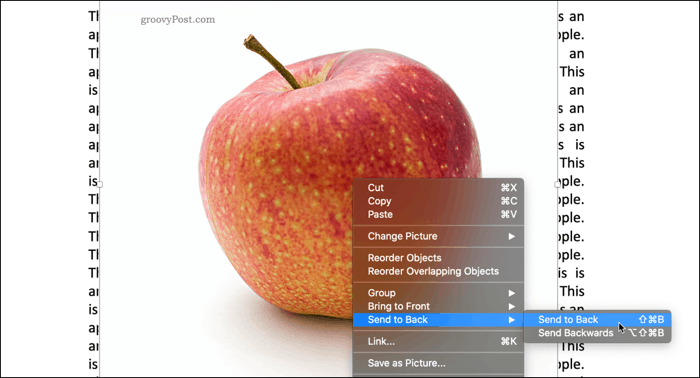
Det siste trinnet er å omplassere teksten slik at ingen av den vises på toppen av bildet.
Klikk der du vil begynne å sette inn et tomt mellomrom, og bruk deretter Tab eller Space for å flytte teksten.
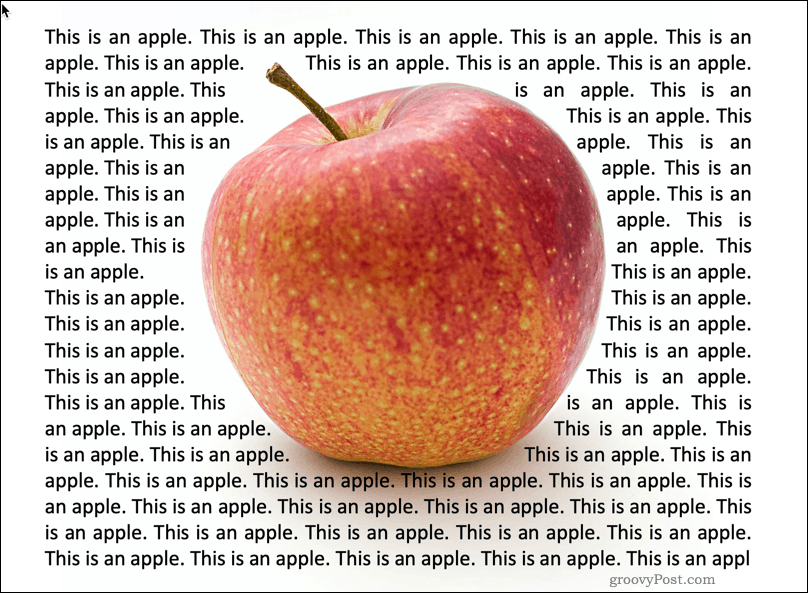
Prosessen er ikke ideell, men kan fungere bra for visse bilder, spesielt gjennomsiktige bilder eller de med en matchende hvit bakgrunn.
Bruke Word-objekter til å bryte tekst
Hvis du ikke er fornøyd med alternativene ovenfor, kan du bruke det siste alternativet – bruk selve Word. Eldre versjoner av PowerPoint tvang deg til å lage tekstinnpakningen i Word og deretter sette den inn i lysbildet. Du kan sette inn et nytt Word-dokument direkte i PowerPoint som et lysbildeobjekt i nyere Office-versjoner.
I Powerpoint går du til Sett inn- fanen, velger Objekt og deretter Microsoft Word-dokument . Dette vil starte Word i et eget vindu.
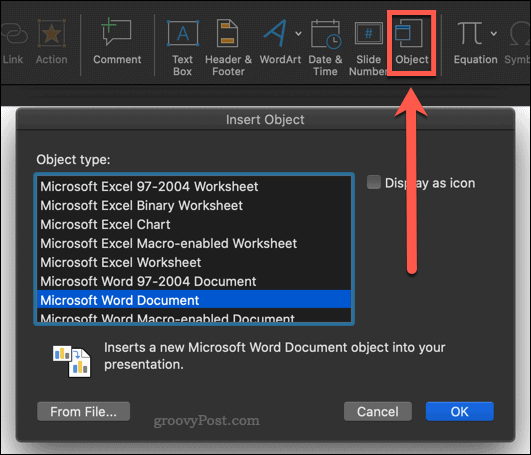
Fyll Word-dokumentet med teksten du vil vikle rundt bildet. Deretter setter du inn bildet ditt ved å gå til Sett inn- fanen og velge Bilder > Bilde fra fil.
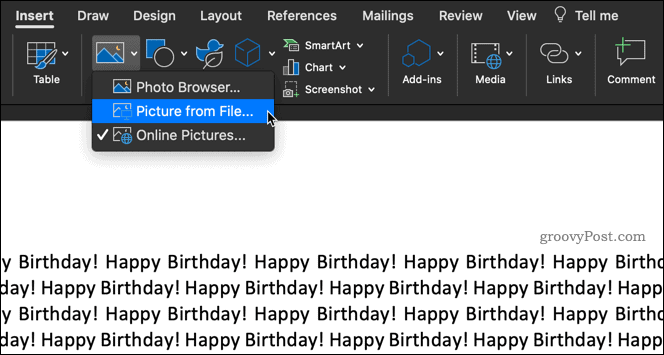
Bildet ditt skal nå vises i teksten - Høyreklikk på bildet og velg Wrap Text, som vil få opp flere alternativer.
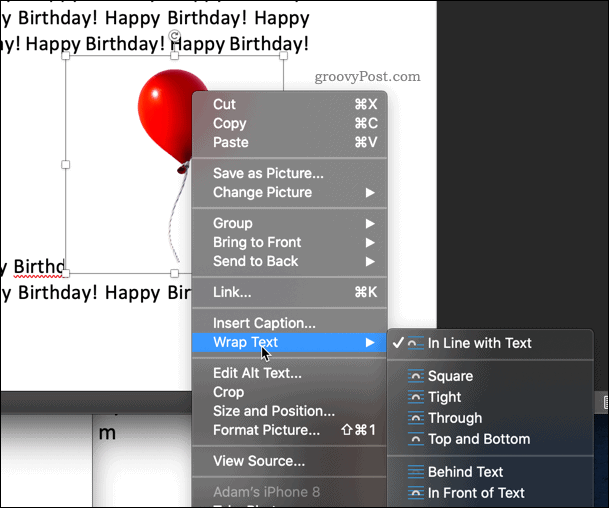
Hvis du velger Square, vil teksten passe inn i en firkant rundt bildet.
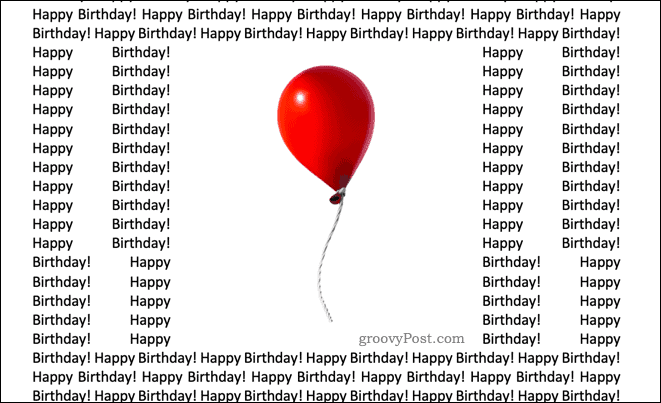
Hvis bildet ditt har en gjennomsiktig bakgrunn, vil Tight passe teksten tett rundt bildet.
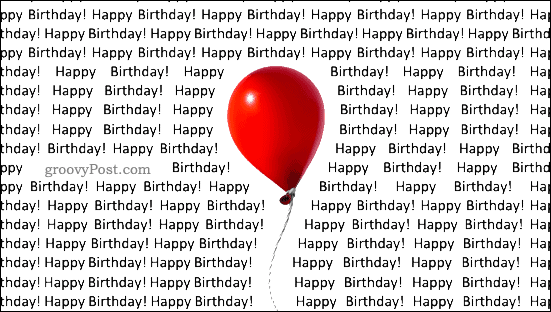
Gjennom kan virke som den gjør det samme som Tight, noe som er sant i de fleste tilfeller. Hvis bildet ditt har plass mellom de synlige bildene, vil Through fylle ut disse hullene med tekst.
Topp og bunn plasserer teksten over og under bildet.
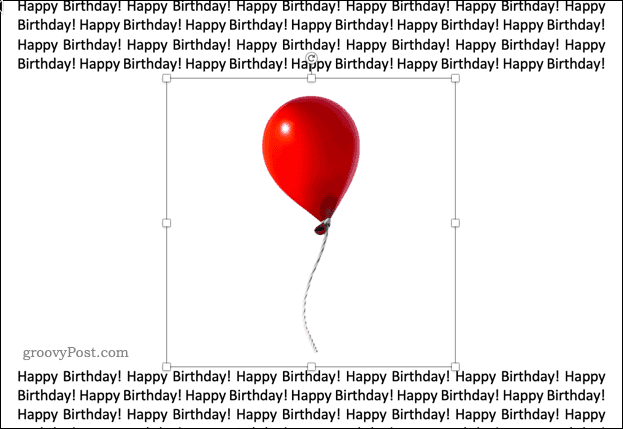
Lukk Word-dokumentvinduet når du er ferdig - dette tar deg tilbake til PowerPoint, med den innpakkede teksten og bildet synlig på lysbildet.
Mestre PowerPoint
Det er frustrerende at PowerPoint ikke har de samme tekstbrytingsfunksjonene som vises i Microsoft Word, men ved å bruke en av metodene ovenfor er det mulig å oppnå samme resultat.
PowerPoint har mange andre kraftige funksjoner som gjør den til en av de mest populære programvarepakkene for presentasjoner. Å lære teknikker som å bruke en PowerPoint-presentasjon eller legge til en video i PowerPoint-presentasjonen din kan ta ferdighetene dine til neste nivå.
Hvis du ikke har PowerPoint, kjøp et nytt Microsoft 365- abonnement. Dette gir deg tilgang til alle de viktigste Microsoft Office-appene, inkludert PowerPoint, samt 1 TB skylagringsplass.
Slik legger du til Gmail på oppgavelinjen i Windows 10/11 ved hjelp av Chrome eller Microsoft Edge. Få en rask og enkel veiledning her.
Hvis App Store forsvant fra startskjermen på iPhone/iPad, ikke bekymre deg, det er en enkel løsning for å gjenopprette den.
Oppdag de beste ublokkerte spillnettstedene som ikke er blokkert av skoler for å forbedre underholdning og læring.
Mottar feilmelding om utskrift på Windows 10-systemet ditt, følg deretter rettelsene gitt i artikkelen og få skriveren din på rett spor...
Du kan enkelt besøke møtene dine igjen hvis du tar dem opp. Slik tar du opp og spiller av et Microsoft Teams-opptak for ditt neste møte.
Når du åpner en fil eller klikker på en kobling, vil Android-enheten velge en standardapp for å åpne den. Du kan tilbakestille standardappene dine på Android med denne veiledningen.
RETTET: Entitlement.diagnostics.office.com sertifikatfeil
Hvis du står overfor skriveren i feiltilstand på Windows 10 PC og ikke vet hvordan du skal håndtere det, følg disse løsningene for å fikse det.
Hvis du lurer på hvordan du sikkerhetskopierer Chromebooken din, har vi dekket deg. Finn ut mer om hva som sikkerhetskopieres automatisk og hva som ikke er her
Vil du fikse Xbox-appen vil ikke åpne i Windows 10, følg deretter rettelsene som Aktiver Xbox-appen fra tjenester, tilbakestill Xbox-appen, Tilbakestill Xbox-apppakken og andre..


![[100% løst] Hvordan fikser du Feilutskrift-melding på Windows 10? [100% løst] Hvordan fikser du Feilutskrift-melding på Windows 10?](https://img2.luckytemplates.com/resources1/images2/image-9322-0408150406327.png)



![FIKSET: Skriver i feiltilstand [HP, Canon, Epson, Zebra og Brother] FIKSET: Skriver i feiltilstand [HP, Canon, Epson, Zebra og Brother]](https://img2.luckytemplates.com/resources1/images2/image-1874-0408150757336.png)

![Slik fikser du Xbox-appen som ikke åpnes i Windows 10 [HURTIGVEILEDNING] Slik fikser du Xbox-appen som ikke åpnes i Windows 10 [HURTIGVEILEDNING]](https://img2.luckytemplates.com/resources1/images2/image-7896-0408150400865.png)