Slik legger du til Gmail på oppgavelinjen på Windows (HURTIGGUIDE)

Slik legger du til Gmail på oppgavelinjen i Windows 10/11 ved hjelp av Chrome eller Microsoft Edge. Få en rask og enkel veiledning her.
PowerPoint har en nyttig zoom-effekt. Her er noen tips om hvordan du bruker Zoom-effekten i PowerPoint .
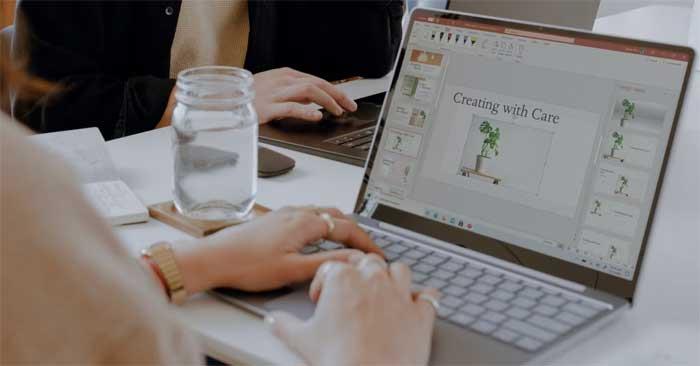
PowerPoint tilbyr mange måter å gjøre presentasjoner mer interessante på, inkludert Zoom-verktøyet fordi det er attraktivt og realistisk. La oss utforske denne funksjonen og hvordan du bruker Zoom-effekten i PowerPoint-prosjekter for raskt å gå mellom lysbilder, trekke oppmerksomhet til viktige deler og mer.
Hva er zoomverktøyet i PowerPoint?
Som navnet antyder, lar PowerPoints Zoom deg redigere deler av presentasjonen mens lysbildefremvisningen kjører. Det kan hende du må åpne ønsket lysbilde på nytt eller holde presentasjonsskalaen liten.
PowerPoint har tre formater for Zoom-effekten: Sammendrag , Seksjon og Lysbilde . Avhengig av alternativene og tilleggsinnstillingene, kan du gjøre prosjektet ditt imponerende og interaktivt.
Slik bruker du Zoom i PowerPoint
På PowerPoint, gå til Sett inn , du finner Zoom- knappen i Lenker- delen . Hvis du klikker på den pilen, vil du se 3 formater, som åpner for flere alternativer etter oppsett.
Bruk sammendragszoom
Etter at du har laget noen lysbilder, velg Sammendrag Zoom for å åpne et nytt vindu. Her velger du lysbildet du vil zoome for å markere milepæler i presentasjonen, enten det faktisk er lagt til seksjoner eller ikke.

Med valget avkrysset trykker du på Sett inn- knappen , et nytt lysbilde vil vises i Sammendragsdelen og inneholder hele presentasjonen bak milepælene du velger.
I utgangspunktet vil innholdet som vises etter hvert lysbilde vises i lysbildefremvisningen, men du kan velge å minimere den delen, flytte til et annet lysbilde og komme tilbake senere for å se gjennom lysbildene.
Det er det spesielle med Sammendrag Zoom. Den erstatter lysbildefremvisningen din, og plasserer den på et lysbilde i stedet. Her kan du enkelt hoppe inn og ut av seksjonene du trenger.
Til slutt, hvis du velger Zoom-funksjonen på sammendragslysbildet, vil verktøylinjen åpnes og gi deg alternativer som er spesifikke for det formatet, også tilgjengelig i Zoom-menyen når du høyreklikker på den.
Bruk seksjonszoom
Denne effekten tar deg til en del av presentasjonen fra et bestemt lysbilde. Du legger et enkelt oppsett av en kompleks presentasjon på et lysbilde, og kan referere det til andre stadier i lysbildefremvisningen.
Velg et lysbilde, gå til Zoom-menyen og klikk på Seksjonszoom. Du vil ha det samme vinduet som før, så du kan velge delen du vil gå til.
Når det er fullført, vil PowerPoint sette inn zoomeffekten i lysbildet som et annet lysbilde, en side som begynner delen du valgte. Den viser også antall ekstra lysbilder i beholderen.
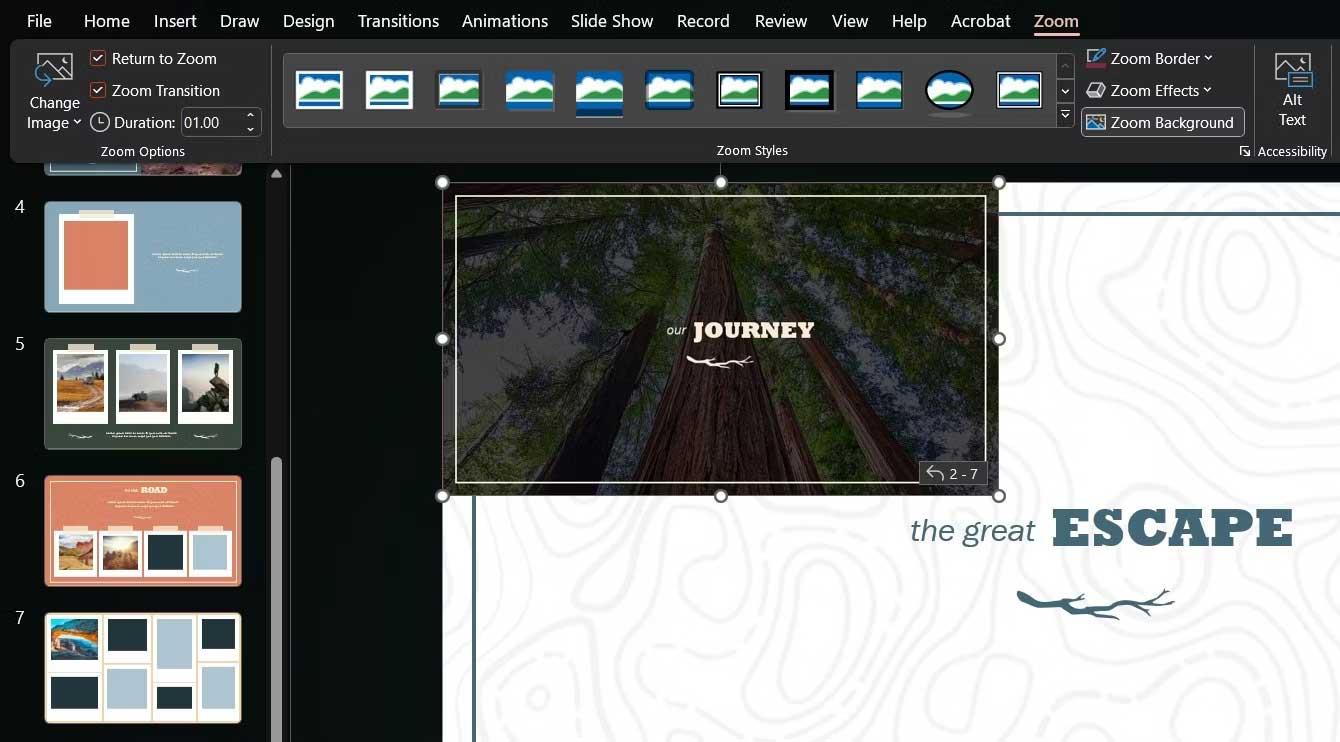
Du kan endre størrelsen på og flytte Zoom-funksjonen rundt, samt velge et bedre bilde for den fra Zoom-verktøylinjen eller funksjonens høyreklikkmeny.
Bruk Slide Zoom
Hvis presentasjonen din ikke har seksjoner, men du ønsker å dra et sted, kan du prøve Slide Zoom. Når du setter den opp, velger du ganske enkelt ett eller flere lysbilder du vil zoome inn under presentasjonen.
I likhet med seksjonszoom vil denne funksjonen ligge på et lysbilde du velger og vil aktiveres når du klikker på det. Da kan du bla gjennom lysbildene eller gå tilbake til funksjonens hovedlysbilde.
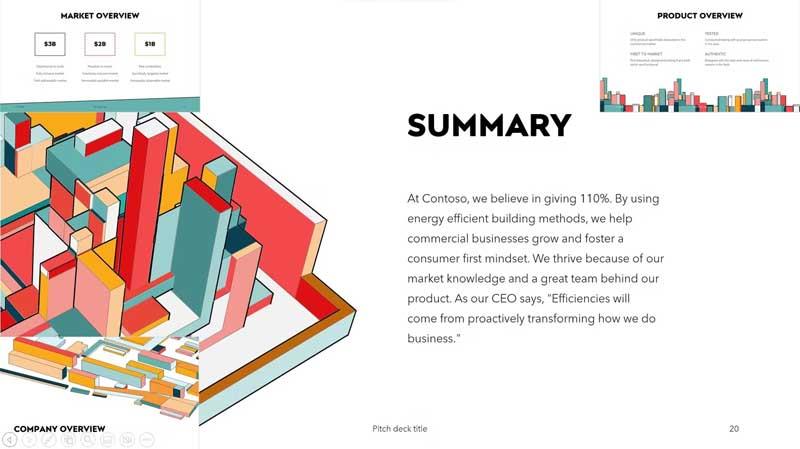
Husk at du kan gå tilbake til PowerPoint-presentasjonen ved å klikke på pilikonene på hvert lysbilde eller bruke pilene på tastaturet. I tillegg kan du endre bildet av hvert zoomlysbilde for å legge til innhold i presentasjonen ved å bruke samme knapp som før.
Ovenfor er hvordan du bruker Zoom-funksjonen i PowerPoint . Håper artikkelen er nyttig for deg.
Slik legger du til Gmail på oppgavelinjen i Windows 10/11 ved hjelp av Chrome eller Microsoft Edge. Få en rask og enkel veiledning her.
Hvis App Store forsvant fra startskjermen på iPhone/iPad, ikke bekymre deg, det er en enkel løsning for å gjenopprette den.
Oppdag de beste ublokkerte spillnettstedene som ikke er blokkert av skoler for å forbedre underholdning og læring.
Mottar feilmelding om utskrift på Windows 10-systemet ditt, følg deretter rettelsene gitt i artikkelen og få skriveren din på rett spor...
Du kan enkelt besøke møtene dine igjen hvis du tar dem opp. Slik tar du opp og spiller av et Microsoft Teams-opptak for ditt neste møte.
Når du åpner en fil eller klikker på en kobling, vil Android-enheten velge en standardapp for å åpne den. Du kan tilbakestille standardappene dine på Android med denne veiledningen.
RETTET: Entitlement.diagnostics.office.com sertifikatfeil
Hvis du står overfor skriveren i feiltilstand på Windows 10 PC og ikke vet hvordan du skal håndtere det, følg disse løsningene for å fikse det.
Hvis du lurer på hvordan du sikkerhetskopierer Chromebooken din, har vi dekket deg. Finn ut mer om hva som sikkerhetskopieres automatisk og hva som ikke er her
Vil du fikse Xbox-appen vil ikke åpne i Windows 10, følg deretter rettelsene som Aktiver Xbox-appen fra tjenester, tilbakestill Xbox-appen, Tilbakestill Xbox-apppakken og andre..


![[100% løst] Hvordan fikser du Feilutskrift-melding på Windows 10? [100% løst] Hvordan fikser du Feilutskrift-melding på Windows 10?](https://img2.luckytemplates.com/resources1/images2/image-9322-0408150406327.png)



![FIKSET: Skriver i feiltilstand [HP, Canon, Epson, Zebra og Brother] FIKSET: Skriver i feiltilstand [HP, Canon, Epson, Zebra og Brother]](https://img2.luckytemplates.com/resources1/images2/image-1874-0408150757336.png)

![Slik fikser du Xbox-appen som ikke åpnes i Windows 10 [HURTIGVEILEDNING] Slik fikser du Xbox-appen som ikke åpnes i Windows 10 [HURTIGVEILEDNING]](https://img2.luckytemplates.com/resources1/images2/image-7896-0408150400865.png)