Slik legger du til Gmail på oppgavelinjen på Windows (HURTIGGUIDE)

Slik legger du til Gmail på oppgavelinjen i Windows 10/11 ved hjelp av Chrome eller Microsoft Edge. Få en rask og enkel veiledning her.
Adobe Lightroom er bilderedigeringsprogramvare som inneholder varierte og vakre kunstneriske effekter. Slik bruker du Adobe Lightroom-kontrollene og forhåndsinnstillingene du trenger å vite.
Du kan få tilgang til redigeringskontrollene i detaljvisningen . I Rediger- panelet er redigeringskontroller ordnet i mange forskjellige paneler. Du kan utvide eller skjule disse panelene for å få tilgang til følgende kontroller: Profil, Lys, Farge, Effekter, Detalj, Optikk og Geometri. Artikkelen nedenfor vil hjelpe deg å forstå virkningen av hver Adobe Lightroom-kontroll og forhåndsinnstilling når du redigerer bilder .
For å begynne å redigere et bilde ved å bruke en av redigeringskontrollene , gjør følgende:
1. Åpne Mine bilder- panelet . I Mine bilder- panelet velger du albumet som inneholder bildene du vil redigere.
2. Hvis du er i Photo Grid eller Square Grid
eller Square Grid viewer , velg bildet du vil redigere. Klikk nå på ikonet
viewer , velg bildet du vil redigere. Klikk nå på ikonet  i verktøylinjen nedenfor for å bytte til detaljvisningen .
i verktøylinjen nedenfor for å bytte til detaljvisningen .
3. Hvis du allerede er i detaljvisningen , velg bildet du vil redigere fra klippet som vises under det gjeldende utvalget.
Merk: Redigeringskontroller er bare tilgjengelige i detaljvisningen .
4. For å åpne redigeringspanelet i detaljvisningen klikker du på ikonet  øverst til høyre. Du kan nå utvide/skjule panelet for å få tilgang til redigeringskontroller sortert etter ─ Profil, Lys, Farge, Effekter, Detalj, Optikk og Geometri.
øverst til høyre. Du kan nå utvide/skjule panelet for å få tilgang til redigeringskontroller sortert etter ─ Profil, Lys, Farge, Effekter, Detalj, Optikk og Geometri.
Hvordan redigere bilder med forhåndsinnstillinger og verktøy i Lightroom
Du kan se indikatorene Høylys og Skyggereduksjon i de øvre hjørnene av diagrammet for å sjekke hvilke områder av bildet som blir for lyse eller mørke mens redigering pågår.
Følg disse trinnene for å se lysstyrke og skygger i et bilde:
1. I detaljvinduet velger du bildet du vil redigere. Klikk på Rediger- ikonet i øvre høyre hjørne for å se Rediger-panelet.
2. I Rediger- panelet klikker du på menyikonet med 3 prikker og velger Vis histogram .
3. I histogram :
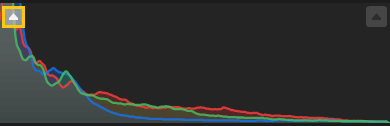
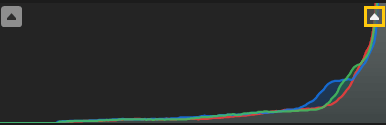
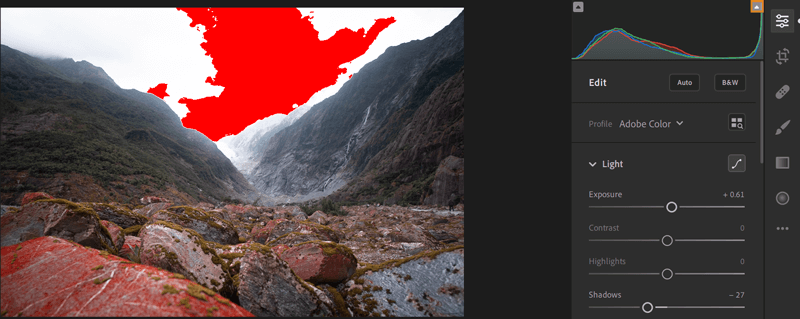
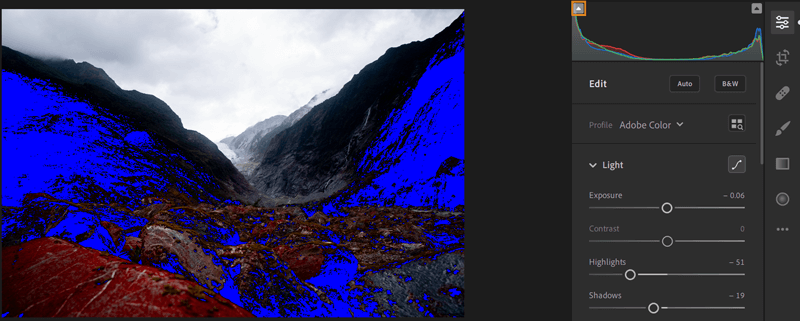
4. Klikk igjen på den uthevede klippeindikatoren i venstre eller høyre hjørne for å skjule det tilsvarende klippet i bildet.
Merk:
Merk:
Fra og med Lightroom CC 1.4 (utgitt juni 2018), vil forhåndsinnstillinger og profiler (inkludert tredjeparts og brukertilpassede) automatisk synkroniseres på tvers av Lightroom for skrivebord og mobil.
Egendefinerte forhåndsinnstillinger og brukerprofiler synkroniseres imidlertid ikke med Lightroom Classic.
Profiler lar deg kontrollere hvordan farger og toner vises i bildene dine. Profilene som er oppgitt i Profilpanelet brukes som utgangspunkt eller grunnlag for bilderedigering.
Å bruke en profil på et bilde endrer eller overstyrer ikke verdiene til redigeringskontroll-glidebryterne. Derfor kan du redigere bildet som du vil, og deretter velge å bruke en profil over det redigerte bildet.
1. Hvis du er i Photo Grid eller Square Grid Viewer , velg bildet du vil redigere. Klikk nå på detaljikonet i verktøylinjen nedenfor for å bytte til denne fremviseren.
Hvis du allerede er i detaljvinduet , velger du bildet du vil redigere fra filmklippet som vises under det gjeldende utvalget.
Klikk på Rediger- ikonet i øvre høyre hjørne for å åpne Rediger-panelet.
I Profil- panelet øverst, bruk Profil-lokalmenyen for å få rask tilgang til Adobe Raw-profilen. Klikk på Bla gjennom for å se tilgjengelige profiler .
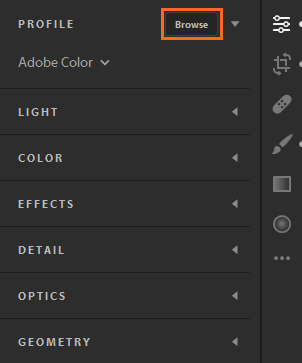
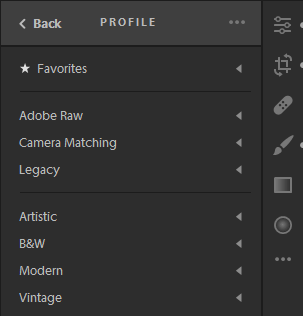
Merk: Når du importerer bilder, brukes standard Adobe Color- og Adobe Monochrome- profiler på henholdsvis farge- og svart-hvitt-bilder.
2. Utvid en profilgruppe for å se profilene som er tilgjengelige i den gruppen.
Merk:
Mens du blar gjennom profiler i profilpanelet klikker du på menyen med tre prikker for å få tilgang til visnings- og filteralternativene. Du kan velge å se profilen din som en liste, miniatyrbilde i rutenettstil eller stor avatar. Du kan også filtrere profiler for å vise dem etter type - Farge eller B&W .
Favoritter: Viser profiler du har merket som favoritter.
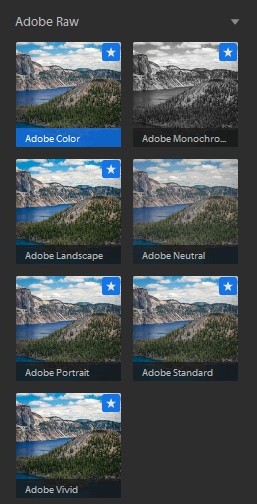
Profil for råbilder
Følgende profilgrupper vises når du redigerer råbilder.
Adobe Raw : Adobe Raw-profiler forbedrer fargegjengivelsen betydelig og gir et godt utgangspunkt for redigering av råbilder. Adobe Color Profiler er designet for å gi god fargebalanse for hvert bilde – standarden brukes på råbilder du importerer i Lightroom.
Kameratilpasning : Visningsprofil basert på rå kameramodell. Bruk Camera Matching-profilen hvis du vil at fargene i råfilen skal matche bildet du ser på kameraets skjerm.
Legacy : Visning av gamle profiler ble også gitt i tidligere versjoner av Lightroom-appen.
Kreative profiler for rå og ikke-rå bilder
Kreative profiler fungerer på alle filtyper, inkludert rå-, JPEG- og TIFF-bilder. Disse profilene er designet for å skape en bestemt stil eller effekt i bilder.
Kunstnerisk : Bruk disse profilene hvis du vil at fargene i bildet ditt skal være skarpere med sterkere fargeendringer.
Svart-hvitt : Bruk denne profilen for optimal gradering for svart-hvitt arbeid.
Moderne : Bruk denne profilen til å lage unike effekter, egnet for moderne fotografistiler.
Vintage : Bruk disse profilene til å kopiere vintage fotoeffekter.
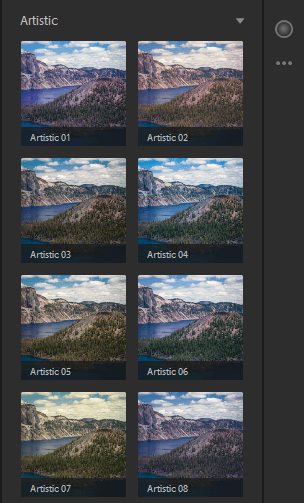
Merk: Når du bruker en kunstnerisk, svart-hvitt, moderne eller vintage-profil, gir Lightroom en ekstra skyveknapp for beløp som lar deg kontrollere nivået på profilen.
3. Flytt markøren over en profil for å forhåndsvise effekten i bildet. Klikk på ønsket profil for å bruke den på bildet ditt.
Slik legger du til en profil i Favoritter- gruppen :
Du kan importere tredjeparts kameraprofiler i XMP-format som følger:
Lightroom lar deg vise eller skjule forskjellige profilgrupper som vises i profilnettleseren - Adobe Raw, Camera Matching, Legacy, Artistic, B&W, Modern, Vintage eller hvilken som helst profil du har importert. Følg disse trinnene for å vise/skjule profilgrupper i Lightroom:
Merk:
Sett opp/skjul spesifikke profilgrupper for hver datamaskin eller enhet. Du kan for eksempel skjule noen profilgrupper i Lightroom-skrivebordet, men de vil fortsatt vises i Lightroom på mobile enheter...
Profilnettleseren viser nå bare profilgrupper du velger via Administrer profiler- alternativet .
Ved å bruke skyvekontrollene i lyspanelet kan du justere det generelle toneområdet.
Merk: I lyspanelet klikker du på AUTO-knappen for å få Lightroom til å automatisk bruke de beste redigeringene for skyvekontrollene ovenfor på bildet ditt, inkludert: Eksponering, Kontrast, Høylys, Skygger, Hvitt, Svart, Metning og Vibrans .
Eksponering : Styrer lysstyrken til bildet. Flytt glidebryteren til venstre for å gjøre bildet mørkere, til høyre for å gjøre det lysere.
Kontrast : Bestemmer kontrasten mellom lyse og mørke farger. Flytt glidebryteren til venstre for å redusere kontrasten, til høyre for å øke kontrasten.
Høydepunkter : Styrer lysstyrken til litt overeksponerte deler av bildet. Flytt glidebryteren til venstre når du vil redusere høylys for å gjenopprette detaljer, flytt den til høyre for å gjøre dem lysere og redusere skarpheten.
Skygger : Styrer lysstyrken til lysere deler av bildet. Flytt glidebryteren til venstre for å utdype skyggene, flytt den til høyre for å gjøre dem lysere og gjenopprette detaljer.
Whites : Still inn hvitpunktet i bildet. Flytt glidebryteren til høyre for å lage mer hvitt.
Svarte : Angi svarte punkter for bildet. Flytt glidebryteren til venstre for mer svart.
Merk: Endringer i Lightroom CC 1.4:
For øyeblikket vil tonekurver bli lagret som forhåndsinnstillinger for å synkronisere dem på tvers av Lightroom-applikasjonens økosystem.
Tonekurve i lyspanelet gir deg mer kontroll over fargespekter og bildekontrast enn før. Klikk på ikonet  for å utvide underpanelet Tone Curve.
for å utvide underpanelet Tone Curve.
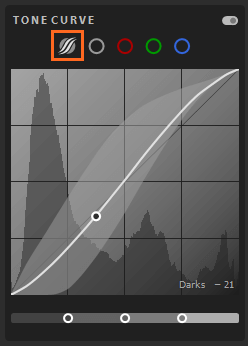
Den horisontale aksen representerer de originale fargeverdiene med svart til venstre og gradvis økende lysere verdier til høyre. Den vertikale aksen representerer fargeendringsverdier, med svart nederst og lysere verdier som går mot hvitt øverst.
Hvis et punkt på kurven beveger seg opp, blir det en lysere farge og omvendt. 45-graderslinjen forteller deg at uten endring i fargeskalaen, samsvarer de opprinnelige inngangsverdiene nøyaktig med utgangsverdiene.
For å justere tonekurven klikker du på kurven og drar den opp eller ned. Mens du drar, vises det berørte området og den nye fargeverdien i nedre høyre hjørne av tonekurven .
Du kan også velge å justere Point Curve i hver rød, grønn eller blå kanal eller alle 3 kanalene samtidig. Slik velger du en kanal og justerer dens punktkurve :
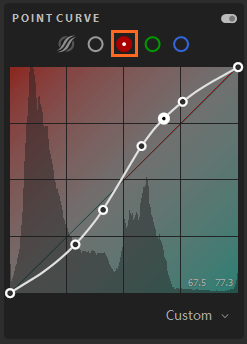
Ved å bruke skyvekontrollene i fargepanelet kan du justere fargene i bildet:

Temp : Bestemmer om fargen er varm eller kald på bildet. Flytt glidebryteren til venstre hvis fargen er for gul, til høyre hvis fargen er for blå.
Tint : Bestemmer den blå eller lilla fargen som vises i bildet. Flytt glidebryteren til venstre hvis fargen er for lilla, til høyre hvis fargen er for blå.
Vibrance : Øker fargemetningen, noe som kan forhindre unaturlige hudtoner.
Metning : Øker jevnt metningen av alle farger. Flytt glidebryteren til venstre for å avmette fargen, til høyre for å øke metningen.
Verktøyet for målrettet justering lar deg justere kontrollene for tonekurve (i lyspanelet) eller fargemikser (i fargepanelet) ved å dra dem direkte i bildet. Du kan for eksempel dra til venstre på en blå himmel for å øke metningen eller dra til høyre på et rødt objekt for å forbedre fargen.
Slik bruker du verktøyet for målrettet justering:
1. Hvis du ser i vinduet Photo Grid eller Square Grid , velger du bildet du vil redigere. Klikk på ikonet  i verktøylinjen nedenfor for å bytte til detaljvisningen .
i verktøylinjen nedenfor for å bytte til detaljvisningen .
Hvis du allerede er i detaljvinduet, velger du bildet du vil redigere fra klippet som vises under det gjeldende utvalget.
Klikk på ikonet  i øvre høyre hjørne for å åpne redigeringspanelet .
i øvre høyre hjørne for å åpne redigeringspanelet .
2. Gjør ett av følgende i redigeringspanelet :
 ikonet . I Tone Curve-området klikker du på verktøyikonet for målrettet justering
ikonet . I Tone Curve-området klikker du på verktøyikonet for målrettet justering .
. utvider du fargepanelet. Klikk på Color Mixer- ikonet > klikk på verktøyikonet for målrettet justering.
utvider du fargepanelet. Klikk på Color Mixer- ikonet > klikk på verktøyikonet for målrettet justering.3. Når målrettet justering er aktivert, vises en flytende verktøylinje under bildet. På verktøylinjen klikker du på  eller
eller  for å bytte mellom henholdsvis Tonekurve- eller Fargemikser-kontrollene.
for å bytte mellom henholdsvis Tonekurve- eller Fargemikser-kontrollene.
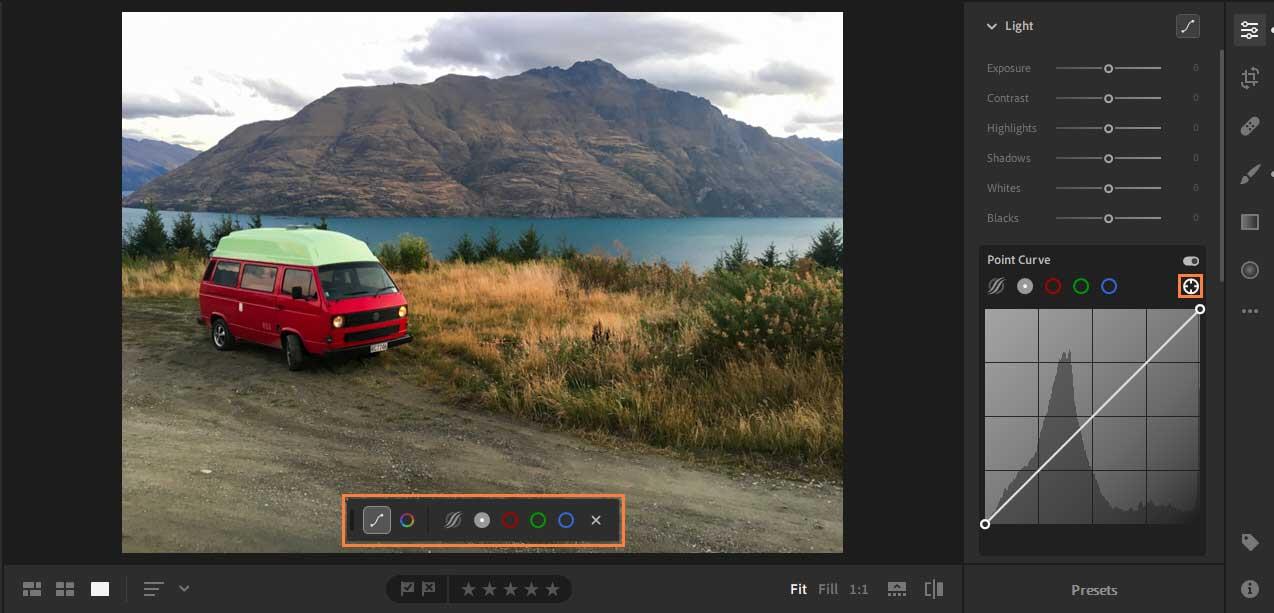
4. Juster tonekurven ved å bruke verktøyet for målrettet justering

Verktøyet for målrettet justering lar deg justere den parametriske kurven og punktkurven direkte i bildet. Du kan også justere Point Curve for hver rød, grønn og blå kanal.
For å justere fargeverdier ved å bruke verktøyet for målrettet justering:
 i den flytende verktøylinjen for å vise kontrollene for tonekurve. Velg kurven du vil justere: Parametrisk kurve, punktkurve, rød kanal, grønn kanal eller blå kanal .
i den flytende verktøylinjen for å vise kontrollene for tonekurve. Velg kurven du vil justere: Parametrisk kurve, punktkurve, rød kanal, grønn kanal eller blå kanal .Juster fargemikseren ved å bruke verktøyet for målrettet justering
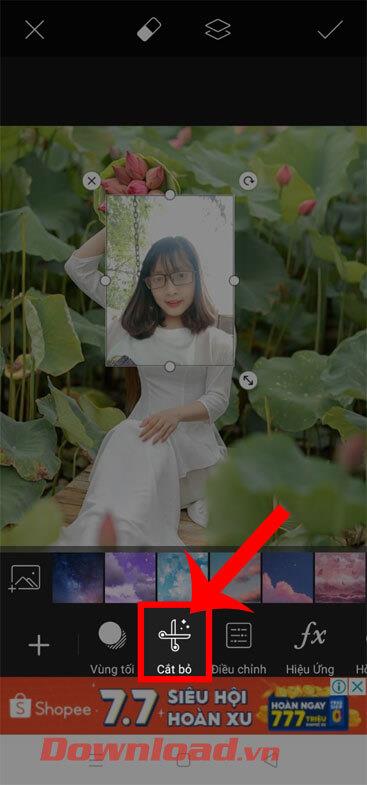
Verktøyet for målrettet justering justerer den spesifikke fargen samplet fra det ønskede området der du drar markøren, slik at du kan justere fargetone, metning eller luminans direkte med markøren.
Slik justerer du farge ved å bruke verktøyet for målrettet justering:
 i den flytende verktøylinjen for å vise fargemikserkontrollene. Velg innstillingen du vil justere: Farge , Metning eller Luminans .
i den flytende verktøylinjen for å vise fargemikserkontrollene. Velg innstillingen du vil justere: Farge , Metning eller Luminans .5. For å lukke eller slå av verktøyet for målrettet justering, klikk på X- ikonet på verktøylinjen.
Ved å bruke Split toning- kontrollene i effektpanelet kan du lage en delt toneeffekt der én farge brukes på skyggene og høylysene i bildet. Du kan for eksempel fargelegge monokrome bilder og spesialeffekter fra kryssbehandlede filmbilder til fargebilder.

For å lage en delt toneeffekt i bildet ditt, gjør følgende:
 kontrollene for delt toning .
kontrollene for delt toning .Ved å bruke skyvekontrollene i detaljpanelet kan du øke bildeskarphet, fremheve detaljer eller fjerne bildestøy. Bildestøy inkluderer gråtonestøy, som får bildene til å se kornete ut, og fargestøy. Bilder tatt med ISO-hastigheter har ofte merkbar støy.
Skarping: Flytt glidebryteren til høyre for å øke skarpheten til detaljene.
Støyreduksjon: Flytt glidebryteren til høyre for å redusere luminansstøy.
Color Noise Reduction: Di chuyển thanh trượt sang phải để giảm nhiễu màu.
Grain: Di chuyển thanh trượt sang phải để thêm hiệu ứng film grain.
Các ống kính camera có thể chụp hình bị khuyết chi tiết nào đó do chiều dài tiêu cự, f-stop và khoảng cách chụp. Bạn có thể hiệu chỉnh và giảm thiểu những lỗi này bằng cách dùng các tùy chọn trong bảng Optics.
Hiệu chỉnh quang sai Chromatic
Quang sai Chromatic xuất hiện dưới dạng vệt màu dọc theo các cạnh của đối tượng. Nó phát sinh do lỗi ống kính tập trung vào các màu khác nhau ở cùng một vị trí, các quang sai trong microlense cảm biến và lóe sáng.
Quang sai Chromatic: Chọn nó để tự động hiệu chỉnh các đường viền bên màu xanh lam-vàng và xanh lục-đỏ trong ảnh.
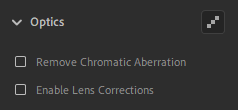
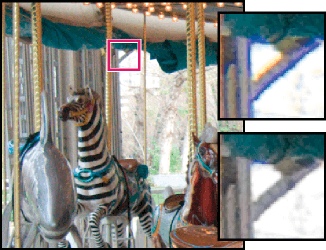
Bật hiệu chỉnh ống kính
Lightroom bao gồm nhiều cấu hình ống kính mà bạn có thể dùng để sửa các quang sai phổ biến như biến dạng hình học, họa tiết. Những cài đặt này dựa trên metadata nhận diện camera & ống kính được sử dụng để chụp ảnh, sau đó bù trừ cho phù hợp.
1. Trong bảng Optics, tích Enable Lens Corrections.
Lightroom tự động chọn cài đặt ống kính phù hợp với mẫu camera, độ dài tiêu cự, f-stop và thông tin khoảng cách tiêu cự trong metadata của ảnh.
Những camera Lightroom hỗ trợ hiệu chỉnh cài đặt ống kính: các ống kính và máy ảnh Micro 4/3 (MFT), bao gồm Panasonic, Olympus và dòng máy ảnh khác (Fuji X, Leica Q, cùng với nhiều kiểu máy ngắm và chụp của Canon). Tất cả đều tự động và không cần tới sự tương tác của bạn.
Nếu ống kính của bạn được hỗ trợ tự động, Lightroom sẽ hiện Built-in Lens Profile Applied trong bảng Optics. Click icon info để xem thông tin Lens Profile.
2. Nếu Lightroom không thể tự động tìm thấy cài đặt ống kính phù hợp hoặc bạn muốn thay đổi lựa chọn, làm như sau:
Cài đặt ống kính sẽ sẵn sàng, tùy thuộc vào việc bạn điều chỉnh file raw hoặc không phải raw.
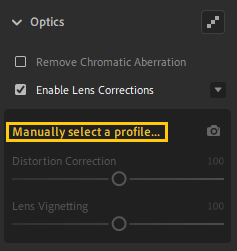
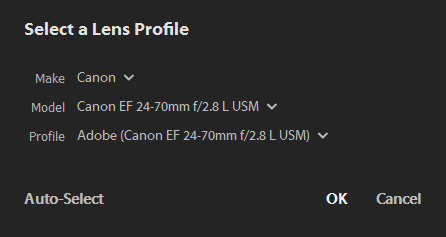
3. Nếu muốn, bạn có thể tùy biến áp dụng hiệu chỉnh cho cài đặt ống kính bằng thanh trượt:
Defringe
Các điều khiển Defringe giúp nhận diện và loại bỏ viền màu ở các cạnh có độ tương phản cao. Bạn có thể xóa viền màu do quang sai màu theo chiều dọc và giảm một số chi tiết màu mà công cụ Remove Chromatic Aberration không thể xóa bỏ. Để dùng công cụ này, hãy thực hiện theo những bước sau:
1. Trong bảng Optics, click icon Defringe ở góc phải phía trên để xem các điều khiển Defringe.
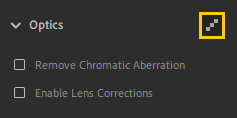
2. Tùy thuộc vào sắc thái bạn muốn xóa, chọn nút radio tím hoặc xanh lá và click Fringe Selector.
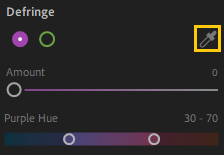
3. Trỏ qua màu mong muốn trong ảnh và click vào nó để khử nhiễu hoặc bỏ nó đi.
Ngoài ra, dùng thanh trượt Amount để xác định mức độ màu muốn xóa và thanh trượt Hue để chọn phạm vi màu.
Geometry
Một khoảng cách gần chủ thể và các kiểu ống kính nhất định có thể làm hỏng phối cảnh và làm cong, nghiêng hay lệch các đường thẳng trong ảnh. Bạn có thể khắc phục những vấn đề này bằng cách dùng điều khiển ở bảng Geometry.
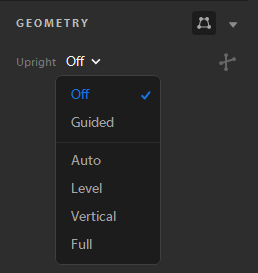
Điều khiển Upright cung cấp 4 tùy chọn phối cảnh tự động - Auto, Level, Vertical và Full cùng tùy chọn Guided thủ công. Sau khi áp dụng Upright, bạn có thể thay đổi chỉnh sửa bằng các thanh trượt Manual Transform.
Chọn chế độ Upright để hiệu chỉnh phối cảnh
1. Chọn ảnh để chỉnh sửa.

2. (Đề xuất) Trong cửa sổ Detail, mở Edit và điều hướng tới bảng Optics. Chọn box Enable Lens Corrections.
Lưu ý: Bạn nên bật hiệu chỉnh ống kính trước khi xử lý ảnh bằng các chế độ Upright.
3. Điều hướng tới bảng Geometry. Từ menu Upright, click một lựa chọn để áp dụng hiệu chỉnh cho ảnh.
Bruk verktøyet Guided Upright
Hvis du velger Stående som guidet modus , gjør følgende:
1. Klikk på ikonet for guidet stående verktøy , og tegn deretter hjelpelinjer direkte på bildet.
2. Etter å ha tegnet minst 2 instruksjoner, vil bildet transformeres interaktivt.
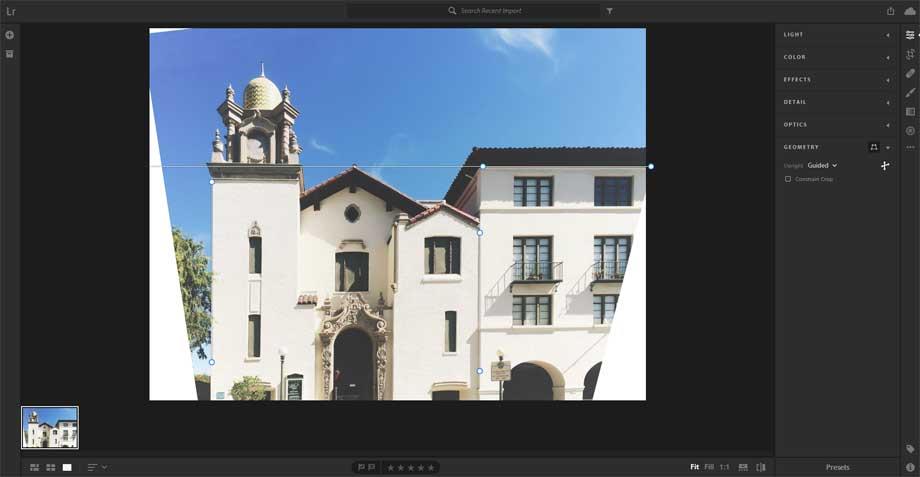
3. Bytt gjennom stående modus til du finner innstillingen du liker best. Full Upright- modus korrigerer og håndterer perspektivfeil og forvrengninger. De beste innstillingene varierer fra bilde til bilde. Prøv modusene før du bestemmer deg for hvilket alternativ som er best for bildet.
4. (Valgfritt) Når du korrigerer perspektivet til et bilde, kan du få hvite områder nær bildekonturene. For å forhindre at dette skjer, velg Begrens beskjæring for å automatisk beskjære bildet til dets opprinnelige størrelse.
5. Bruk manuelle transformasjoner for å finjustere endringer i perspektiv - Forvrengning , Vertikal , Horisontal , Roter , Aspekt , Skala , X Offset , Y Offset .
Kopier og lim inn redigering
Lightroom lar deg kopiere redigeringer brukt på ett bilde og lime det inn i flere bilder. Du kan også velge redigeringsinnstillingene du vil kopiere fra et bilde.
1. Velg et bilde
2. Kopier alle redigeringsinnstillinger fra det valgte bildet
Gjør ett av følgende for å kopiere gjeldende bilderedigeringsinnstillinger:
Velg redigeringsinnstillinger som skal kopieres fra valgt bilde:
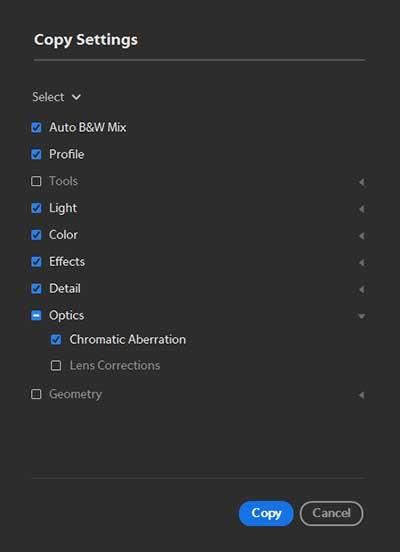
3. Velg ett eller flere bilder der du vil lime inn de kopierte redigeringsinnstillingene.
4. Lim inn de kopierte innstillingene
For å lime inn kopierte redigeringsinnstillinger til et valgt bilde, gjør ett av følgende:
Forhåndsinnstillinger
Merk : Fra og med Lightroom CC 1.4 synkroniseres forhåndsinnstillinger og profiler (inkludert tredjeparts og brukertilpassede) automatisk på tvers av Lightroom-stasjonære og mobile enheter.
Egendefinerte forhåndsinnstillinger og brukerprofiler synkroniseres imidlertid ikke med Lightroom Classic-skrivebordet.
Forhåndsvis og bruk Develop forhåndsinnstillinger
Lag brukerforhåndsinnstillinger
Du kan opprette og lagre egendefinerte utvikle forhåndsinnstillinger basert på gjeldende redigeringskontrollinnstillinger (i Rediger-panelet) for det valgte bildet.
 i øvre høyre hjørne for å åpne Rediger-panelet. Her klikker du på forhåndsinnstillinger nedenfor.
i øvre høyre hjørne for å åpne Rediger-panelet. Her klikker du på forhåndsinnstillinger nedenfor. og velger Opprett forhåndsinnstilling fra hurtigmenyen.
og velger Opprett forhåndsinnstilling fra hurtigmenyen.Oppdater brukerforhåndsinnstillinger
For å oppdatere en brukers lagrede forhåndsinnstilling, gjør følgende:
 i øvre høyre hjørne for å åpne redigeringspanelet. Her klikker du på forhåndsinnstillinger nedenfor.
i øvre høyre hjørne for å åpne redigeringspanelet. Her klikker du på forhåndsinnstillinger nedenfor.Slett en brukerforhåndsinnstilling
Du kan ikke slette innebygde forhåndsinnstillinger i Lightroom. Du kan bare slette brukeropprettede forhåndsinnstillinger.
Administrer forhåndsinnstillinger
Lightroom lar deg vise eller skjule forskjellige grupper med forhåndsinnstillinger i forhåndsinnstillinger-panelet - Farge, Kreativ, B&W, Curve, Grain, Sharpening, Vignetting og User Presets . Dette er hvordan:
 i øvre høyre hjørne for å åpne panelet Rediger > Forhåndsinnstillinger .
i øvre høyre hjørne for å åpne panelet Rediger > Forhåndsinnstillinger .Tilbakestill bilderedigering
Lightroom lar deg gjenopprette redigerte bilder til deres opprinnelige tilstand (første gang du importerte dem). Du kan også gjenopprette redigeringer til den sist åpnede tilstanden i Lightroom. For å tilbakestille bilderedigeringer må du gå til detaljvisningen.
1. Åpne detaljvisningsvinduet
Hvis du er i Photo Grid- eller Square Grid- modus , velg et redigert bilde som du vil tilbakestille. Klikk nå på ikonet  på verktøylinjen nedenfor for å bytte til detaljvisningsvinduet .
på verktøylinjen nedenfor for å bytte til detaljvisningsvinduet .
Hvis du allerede er i detaljmodus, velg bildet du vil tilbakestille fra filmstrimmelikonet som vises under gjeldende valg.
2. Gjenopprett bildene til deres opprinnelige tilstand
Gjør ett av følgende:
Gjenopprett bilder til tidligere åpnet tilstand på en av følgende 2 måter:
Bruk lokale redigeringer
Ved å bruke verktøyene Pensel, Lineær gradient eller Radial gradient kan du redigere bestemte områder i bildet. Du får tilgang til disse verktøyene i det høyre panelet i Mine bilder eller vinduet Deling.
Penselverktøyet lar deg tilpasse bilderedigeringene dine ved å tegne på det valgte bildeområdet.
Verktøyene for lineær og radial gradient lar deg bruke justeringer over et område av et bilde. Du kan utvide eller trekke sammen området etter ønske.
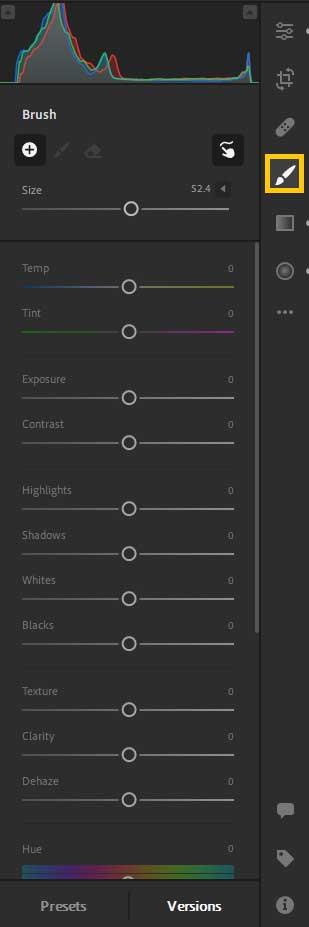
Klikk på det lokale justeringsverktøyet. Du kan se det tilsvarende børstepanelet
Opprett og vis versjoner
Versjon - Versjon hjelper deg raskt å se og sammenligne forskjellige redigeringer som er gjort på det samme bildet. Du kan se automatisk genererte versjoner og kan også opprette versjon. Fortsett som følger:
1. Åpne et bilde i detaljvisningen og bruk de ønskede redigeringene fra redigeringspanelet .
2. Klikk på Versjoner under Rediger- panelet .
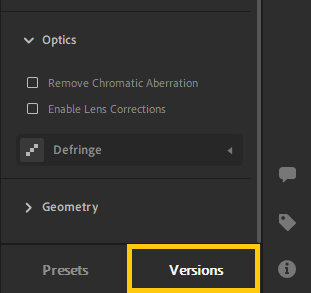
3. I versjonspanelet velger du kategorien Navngitt . Denne kategorien lar deg lagre versjoner separat. På den annen side gir Auto- fanen en liste over versjoner som ble lagret automatisk under hver redigeringsøkt.
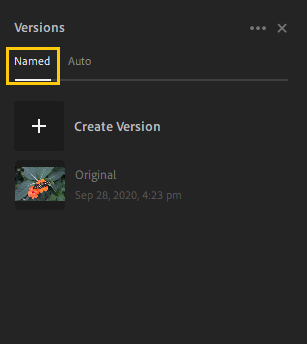
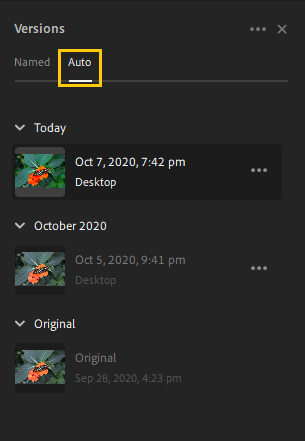
4. For å opprette en versjon i kategorien Navn , klikk Opprett versjon , skriv inn et navn og klikk Opprett . En versjon av de siste redigeringene vil bli lagt til i kategorien Navngitt i versjonspanelet . Du kan fortsette å bruke flere redigeringer på bildet og lage flere versjoner på denne måten.
5. For å se redigeringer i Versjon, hold pekeren over en versjon i kategorien Navngitt eller Auto for å se en forhåndsvisning av bildet ditt.
6. I kategorien Navngitt , gi nytt navn til eller slett versjonen, klikk på ikonet med tre prikker.
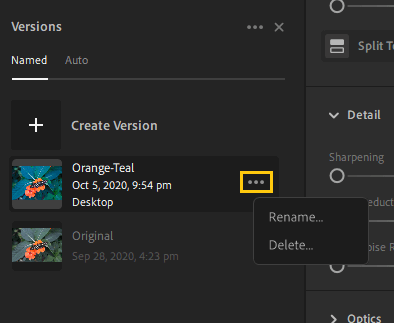
4. For å lagre versjonen automatisk i Navngitt- fanen klikker du på ikonet med tre prikker ved siden av Versjon i Auto- fanen og velger Lagre som navngitt versjon . Du kan også finne alternativet for å slette versjon fra 3-punktsmenyen.
Slik legger du til Gmail på oppgavelinjen i Windows 10/11 ved hjelp av Chrome eller Microsoft Edge. Få en rask og enkel veiledning her.
Hvis App Store forsvant fra startskjermen på iPhone/iPad, ikke bekymre deg, det er en enkel løsning for å gjenopprette den.
Oppdag de beste ublokkerte spillnettstedene som ikke er blokkert av skoler for å forbedre underholdning og læring.
Mottar feilmelding om utskrift på Windows 10-systemet ditt, følg deretter rettelsene gitt i artikkelen og få skriveren din på rett spor...
Du kan enkelt besøke møtene dine igjen hvis du tar dem opp. Slik tar du opp og spiller av et Microsoft Teams-opptak for ditt neste møte.
Når du åpner en fil eller klikker på en kobling, vil Android-enheten velge en standardapp for å åpne den. Du kan tilbakestille standardappene dine på Android med denne veiledningen.
RETTET: Entitlement.diagnostics.office.com sertifikatfeil
Hvis du står overfor skriveren i feiltilstand på Windows 10 PC og ikke vet hvordan du skal håndtere det, følg disse løsningene for å fikse det.
Hvis du lurer på hvordan du sikkerhetskopierer Chromebooken din, har vi dekket deg. Finn ut mer om hva som sikkerhetskopieres automatisk og hva som ikke er her
Vil du fikse Xbox-appen vil ikke åpne i Windows 10, følg deretter rettelsene som Aktiver Xbox-appen fra tjenester, tilbakestill Xbox-appen, Tilbakestill Xbox-apppakken og andre..


![[100% løst] Hvordan fikser du Feilutskrift-melding på Windows 10? [100% løst] Hvordan fikser du Feilutskrift-melding på Windows 10?](https://img2.luckytemplates.com/resources1/images2/image-9322-0408150406327.png)



![FIKSET: Skriver i feiltilstand [HP, Canon, Epson, Zebra og Brother] FIKSET: Skriver i feiltilstand [HP, Canon, Epson, Zebra og Brother]](https://img2.luckytemplates.com/resources1/images2/image-1874-0408150757336.png)

![Slik fikser du Xbox-appen som ikke åpnes i Windows 10 [HURTIGVEILEDNING] Slik fikser du Xbox-appen som ikke åpnes i Windows 10 [HURTIGVEILEDNING]](https://img2.luckytemplates.com/resources1/images2/image-7896-0408150400865.png)